Deseja usar uma fonte personalizada em seu design que não está disponível no Photoshop? Felizmente, você pode adicionar facilmente novas fontes e usá-las em seus designs no Photoshop. As fontes recém-adicionadas parecerão e funcionarão exatamente como as fontes que você já possui.
Esteja você usando o Windows ou o macOS, explicamos como importar e usar novas fontes em Adobe Photoshop Em ambas as plataformas.

Como adicionar fontes ao Adobe Photoshop no Windows
O Windows usa um sistema de fonte universal onde você pode instalar uma única fonte e usá-la em todos os seus aplicativos. Isso permite que você use fontes já instaladas no Adobe Photoshop sem a necessidade de qualquer outra ação.
Aqui, damos uma olhada em como baixar, instalar e usar uma fonte no Photoshop no Windows.
1. Baixe e instale a fonte em seu computador
A primeira coisa a fazer é baixar e instalar uma fonte em seu sistema Windows. Se você já fez isso, pule para a próxima seção. Se você ainda não instalou a fonte, feche o Photoshop em seu computador e siga estas etapas:
- Baixe a fonte de sua escolha e salve-a em seu computador. Confira alguns Os melhores sites de fontes grátis Se você não tiver certeza de onde obter as fontes.
- Se você baixou a fonte como um arquivo ZIP, extraia o conteúdo do arquivo zip em uma pasta.
- Clique duas vezes no arquivo de fonte extraído e você verá uma prévia dele.
- Clique Instalações Na parte superior para instalar a fonte em seu sistema.
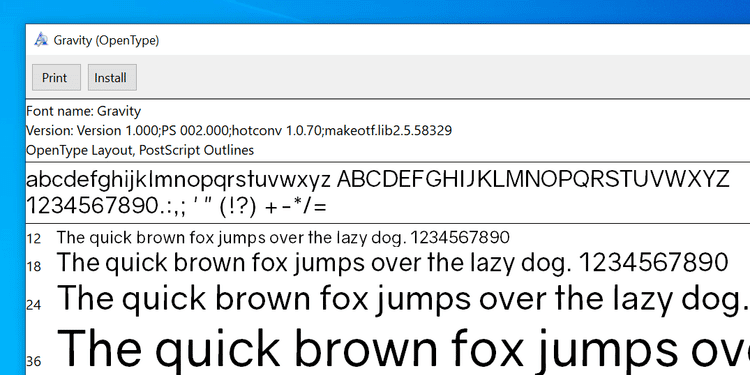
A fonte fica imediatamente disponível para uso, sem a necessidade de reiniciar o computador.
2. Use a fonte baixada no Adobe Photoshop
Agora que sua fonte está instalada, você pode usá-la em qualquer um dos seus aplicativos, incluindo o Photoshop.
Veja como usá-lo no Photoshop:
- Abra o Photoshop e crie uma nova imagem ou abra uma existente.
- Clique no ícone
- Clique no menu suspenso Fontes na parte superior e você verá todas as fontes instaladas.
- Selecione a fonte que você acabou de instalar e ela estará disponível para uso em sua imagem.
- Use o menu suspenso ao lado de suas fontes para estilizar seu texto com efeitos como Claro e Negrito.
- Escreva seu texto. Para salvar suas alterações, toque
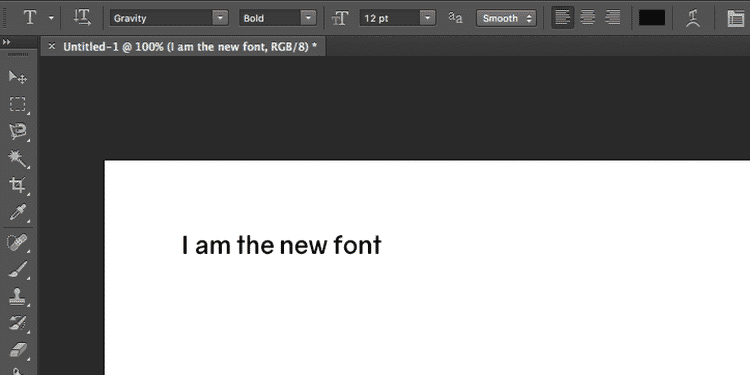
Como adicionar fontes ao Adobe Photoshop no Mac
Adobe Photoshop funciona praticamente da mesma maneira no Mac e no Windows. Isso significa que você pode instalar a fonte e usá-la com o Photoshop.
Você pode fazer isso da seguinte maneira.
1. Baixe e instale a fonte em seu Mac
Se ainda não o fez, você precisa baixar e instalar uma fonte em seu Mac para usá-la no Photoshop.
Veja como fazer isso se você nunca adicionou uma fonte ao seu Mac:
- Baixe a fonte e extraia o conteúdo do arquivo zip da fonte para uma pasta.
- Clique duas vezes no arquivo de fonte e ele abrirá no aplicativo Catálogo de Fontes.
- Visualize sua fonte e toque em Instale a fonte Para instalar no seu Mac.
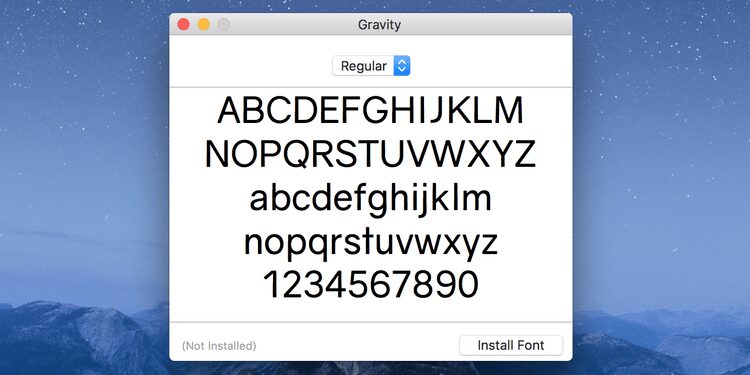
2. Use a fonte baixada no Adobe Photoshop
A fonte instalada agora está pronta para uso no Photoshop e veja como acessá-la:
- Abra o Photoshop e clique no ícone
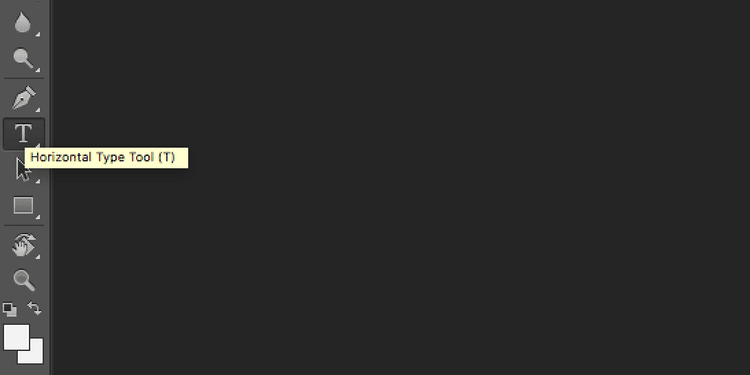
- Escolha a fonte baixada no menu suspenso na parte superior.
- Se desejar, selecione um tipo diferente de fonte no menu ao lado do nome da fonte.
- Comece a digitar a fonte que você escolheu.
Como definir a nova fonte como a fonte padrão no Adobe Photoshop
Não há muito que você precisa fazer para definir a fonte recém-adicionada como a fonte padrão no Photoshop. Basta abrir a ferramenta de texto 
Na próxima vez que você acessar a ferramenta, a fonte escolhida anteriormente será selecionada e você estará pronto para escrever o texto.
Como remover fontes do Adobe Photoshop
Se você instalou muitas fontes e está achando difícil escolher uma fonte no menu Fontes do Photoshop, pode remover algumas delas. Isso exigirá que você desinstale as fontes do seu sistema porque, como dissemos anteriormente, o Photoshop depende do seu sistema para acessar todas as fontes.
Se você não quiser remover a fonte permanentemente, pode desabilitá-la temporariamente em seu sistema. Isso é possível usando um aplicativo gratuito de terceiros no Windows, mas o Mac tem esse recurso integrado em seu sistema operacional.
Veja como fazer o trabalho.
1. Remova as fontes do Adobe Photoshop no Windows
O Windows 10 permite que você remova as fontes instaladas do aplicativo Configurações. Veja como:
- Abra o aplicativo "Configurações" e clique em "Personalizar".
- Localizar linhas Na barra lateral esquerda.
- À direita, clique na linha que deseja remover e selecione Desinstalar.
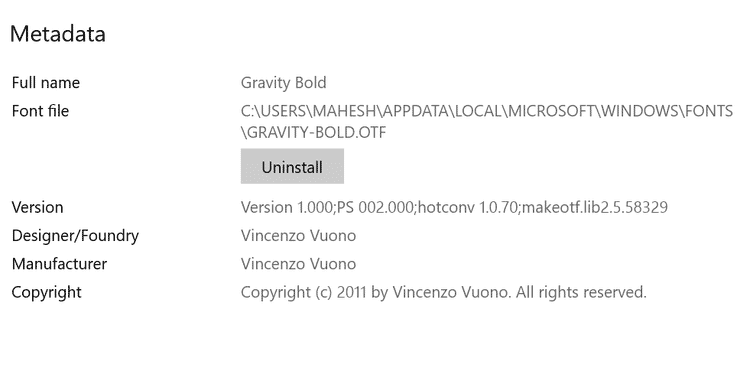
- Localizar Desinstalar Novamente na seguinte mensagem de prompt.
Se você está apenas tentando desativar uma fonte, instale um aplicativo FonteBase Grátis no computador. Este aplicativo atua como um gerenciador de fontes e permite que você desative as fontes que não deseja usar. Quando estiver pronto novamente, você pode habilitar suas fontes e elas aparecerão no Photoshop.
2. Remova as fontes do Adobe Photoshop no Mac
Seu Mac permite que você remova fontes, bem como desative as fontes sem usar qualquer Um gerenciador de fontes terceirizado Para Mac.
Para remover uma fonte do seu Mac:
- Abra o aplicativo Catálogo de Fontes usando seu método preferido.
- Clique na linha que você deseja remover.
- Escolha "Arquivo"> "Remover". O Catálogo de Fontes move a fonte para o "Lixo".
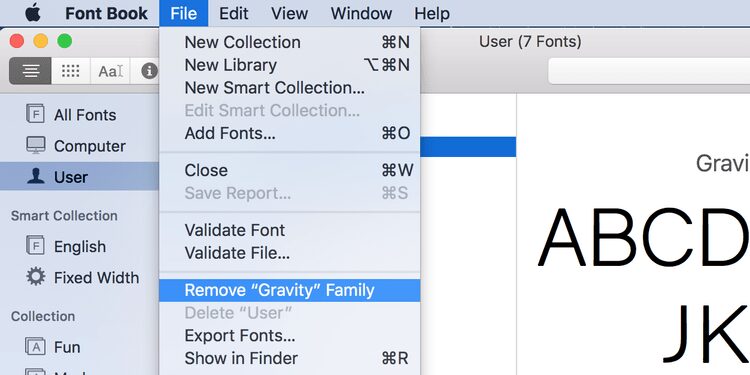
Para desativar temporariamente uma fonte em seu Mac:
- Encontre sua fonte no aplicativo Catálogo de Fontes.
- Clique com o botão direito na linha e escolha Desativado Ou escolha "Editar"> "Desativar".
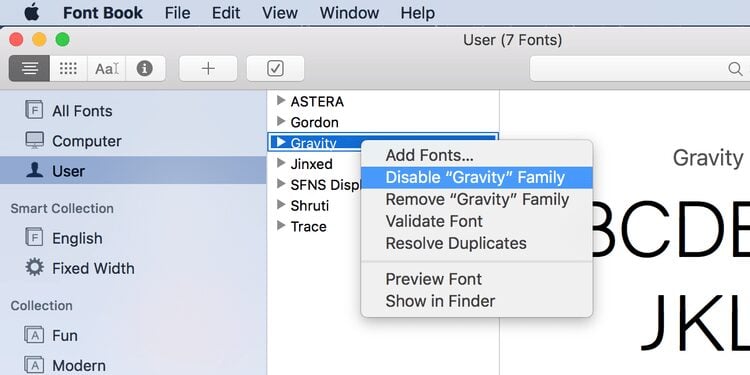
- Clique em Desativar no prompt de comando.
- Para habilitar a fonte quebrada, clique com o botão direito na fonte e selecione Habilitar.
A fonte permanece instalada, mas não aparecerá mais nas listas de fontes em seus aplicativos. As fontes que foram desativadas são exibidas como "Desligadas" ao lado do nome da fonte no Catálogo de Fontes.
Atualize suas fotos com novas fontes no Photoshop
Se você não conseguir encontrar a fonte que deseja usar em seus designs, ou se tiver Você criou sua própria linha Então, os métodos acima irão ajudá-lo a adicionar fontes e torná-las utilizáveis no Adobe Photoshop.
Melhor ainda, você também pode usar as novas fontes em muitos outros aplicativos, incluindo Microsoft Word.








