O Windows 10 atualmente é executado em mais de 400 milhões de dispositivos, mas ainda tem todos os tipos de problemas de privacidade - incluindo dados de diagnóstico obrigatórios e relatórios de uso para a Microsoft, e alguns anúncios espalhados por todo o sistema.
Nem todos os problemas do Windows 10 podem ser resolvidos, mas existem algumas configurações que você pode ajustar para restaurar sua privacidade. No tópico de hoje, mostraremos cinco configurações relacionadas à privacidade que você pode alterar para uma experiência menos invasiva e mais segura no Windows 10.
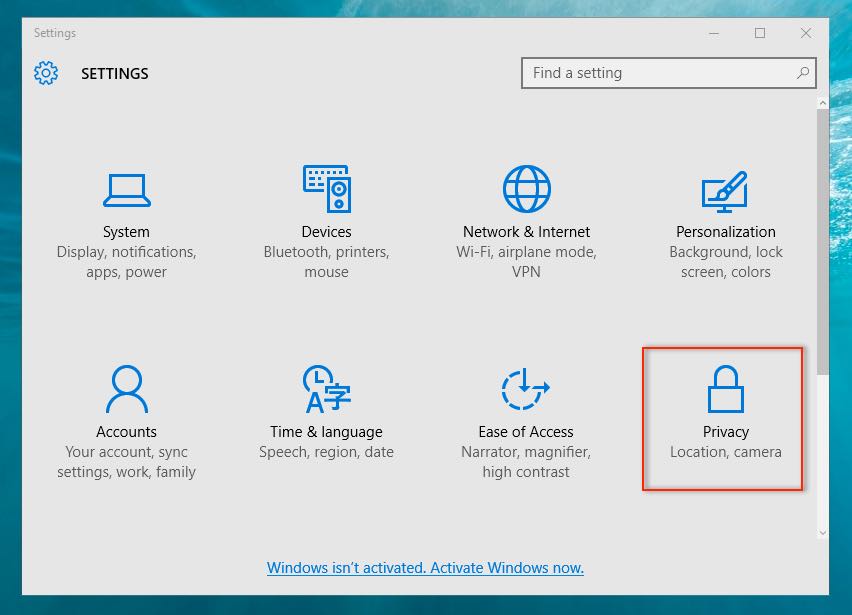
1- Impeça a Cortana de reconhecê-lo:
Para que a Cortana seja o melhor assistente virtual pessoal de sempre, ela perguntará com antecedência se é capaz de “conhecê-lo” através da maneira como você interage com seu dispositivo - que é sua fala, escrita e padrões. Escrita.
O recurso "fique sabendo" também permite que o Windows 10 colete outras informações sobre você, incluindo calendário, contatos, localização e histórico de navegação, de acordo com a declaração de privacidade da Microsoft.
Você pode desligar o recurso Cortana de “conhecer você” se estiver habilitado, de modo que não será possível usar o ditado de voz para falar com a Cortana e, portanto, todas as informações pessoais que a Cortana coletou serão apagadas e excluídas.
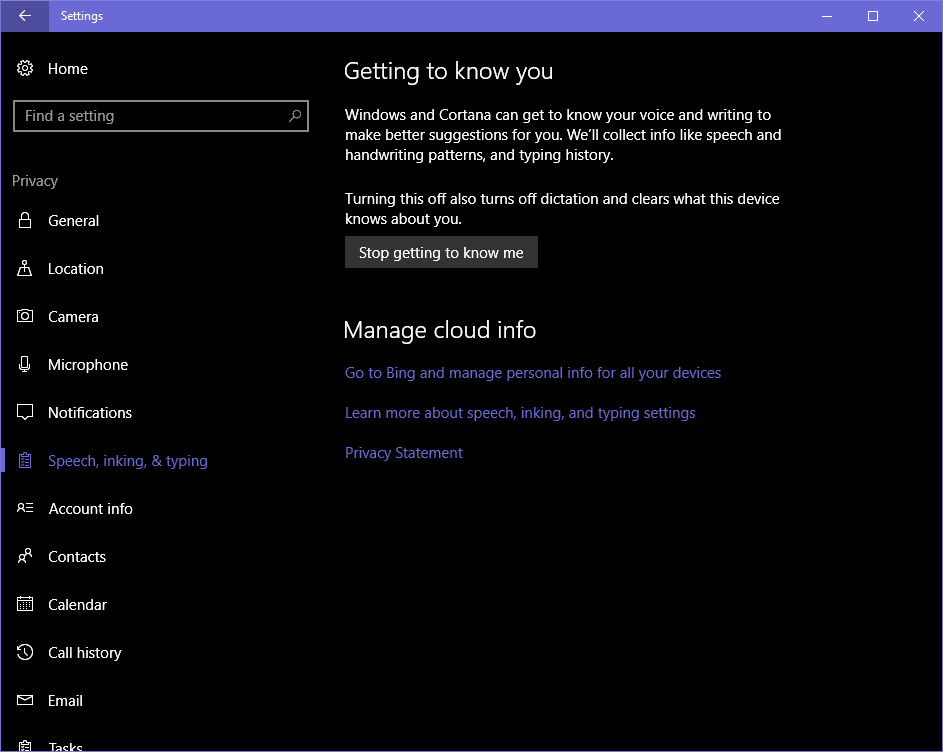
Para desativar esse recurso, abra o menu Configurações e vá para Fala, tinta e digitação. Na lista Getting to know you, clique em Stop Getting to Know You. Isso interromperá o ditado e todas as informações coletadas do dispositivo serão apagadas. Você também pode limpar as informações coletadas sobre você no menu de configurações da Cortana, na parte inferior da opção Alterar o que a Cortana sabe sobre mim na nuvem.
2- Desligue o recurso de localização:
Se você estiver usando um dispositivo móvel, como um tablet ou laptop, muitas vezes ele permite que o Windows 10 ou aplicativos de terceiros acessem seu site facilmente. No entanto, isso não significa que você deva permitir que sua localização mude de local o tempo todo. Quando você altera sua localização, o Windows 10 registra os dados de localização do seu dispositivo por até 24 horas, após o que permite que os aplicativos obtenham permissão para acessar os dados relacionados aos vários lugares que você visitou.
Se você desativar o recurso de localização, alguns aplicativos que usam esse recurso (como Mapas) não conseguirão localizá-lo. No entanto, você pode definir manualmente o local padrão que os aplicativos podem usar enquanto você estiver lá.
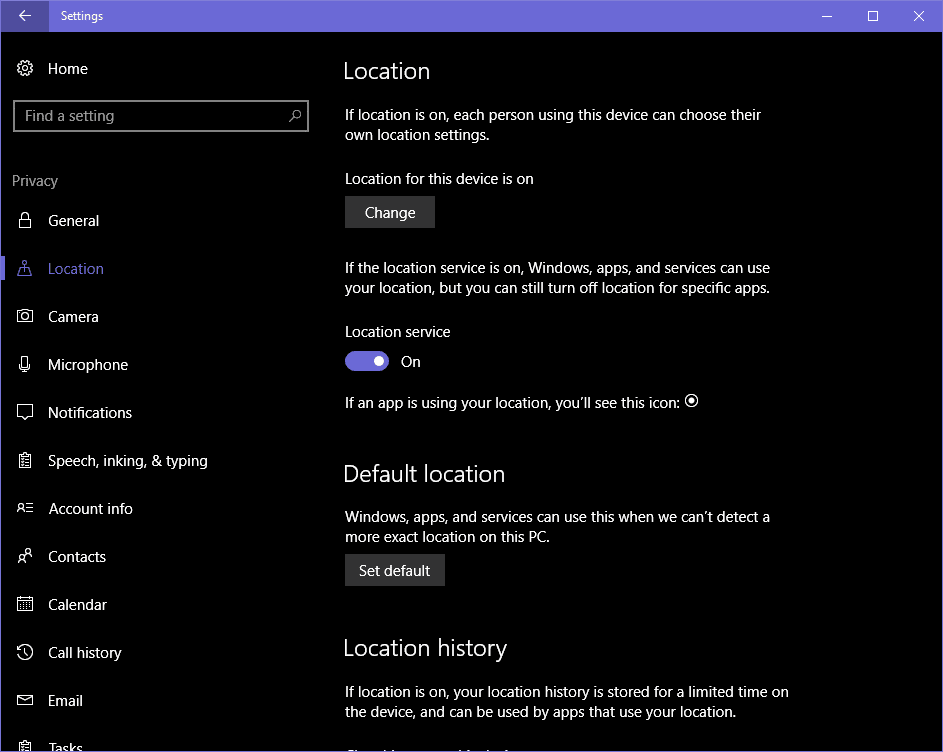
Para desativar o recurso de localização, abra o menu Configurações e vá para Localização. Você pode desativar o recurso de localização para todos os usuários (em “O local deste dispositivo está ativado> Alterar”) ou pode desligar os serviços de localização da sua conta (em “Serviço de localização”). Neste menu, você também pode excluir o histórico de localização e permitir que alguns aplicativos vejam (ou não) sua localização exata. Para os aplicativos que podem acessar seu site, você terá uma nota se eles usam ou não os dados do histórico de localização.
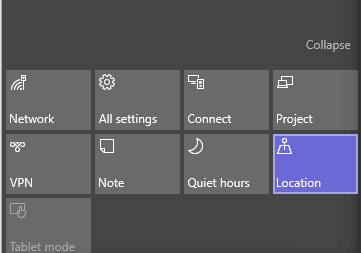
Para alternar rapidamente entre os serviços de localização, abra a Central de ações. Você terá a posição liga / desliga nas configurações rápidas (talvez sem interrupção).
3- Desligue o recurso de sincronização:
Existem muitas configurações de sincronização acontecendo no Windows 10. Se você efetuar login com uma conta da Microsoft, suas configurações - incluindo senhas - podem ser sincronizadas em outros dispositivos que tenham a mesma conta. Você também pode sincronizar notificações entre dispositivos.
Se você desativar o recurso de sincronização, suas configurações e senhas não serão sincronizadas por outros meios quando você fizer login com sua conta da Microsoft (portanto, você deve fazer várias configurações, como inserir manualmente a senha).

Para desligar as configurações do recurso de sincronização, abra o menu Configurações e vá para Contas> Sincronizar suas configurações. Você pode interromper todos os modos de sincronização simultaneamente ou alternar as configurações de sincronização externa separadamente.
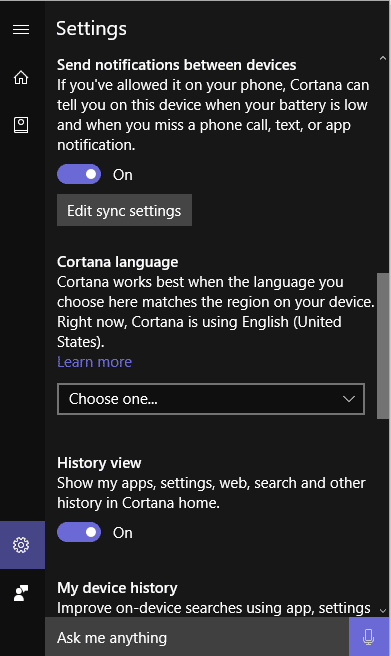
Para parar de notificar alertas de sincronização, abra o recurso Cortana e vá para Configurações> Enviar notificações entre dispositivos. Você pode desativar este recurso para interromper todos os alertas de sincronização e também pode clicar em Editar configurações de sincronização para gerenciar os vários dispositivos nos quais você está conectado.
4- Proteja sua tela de bloqueio:
Um bloqueio de tela é a primeira coisa que alguém vê quando você desbloqueia seu dispositivo, e pode haver muitas informações nesta tela que você não deseja que estranhos acessem.
É por isso que há três coisas que você precisa fazer para proteger seu login e tela de bloqueio por meio de:
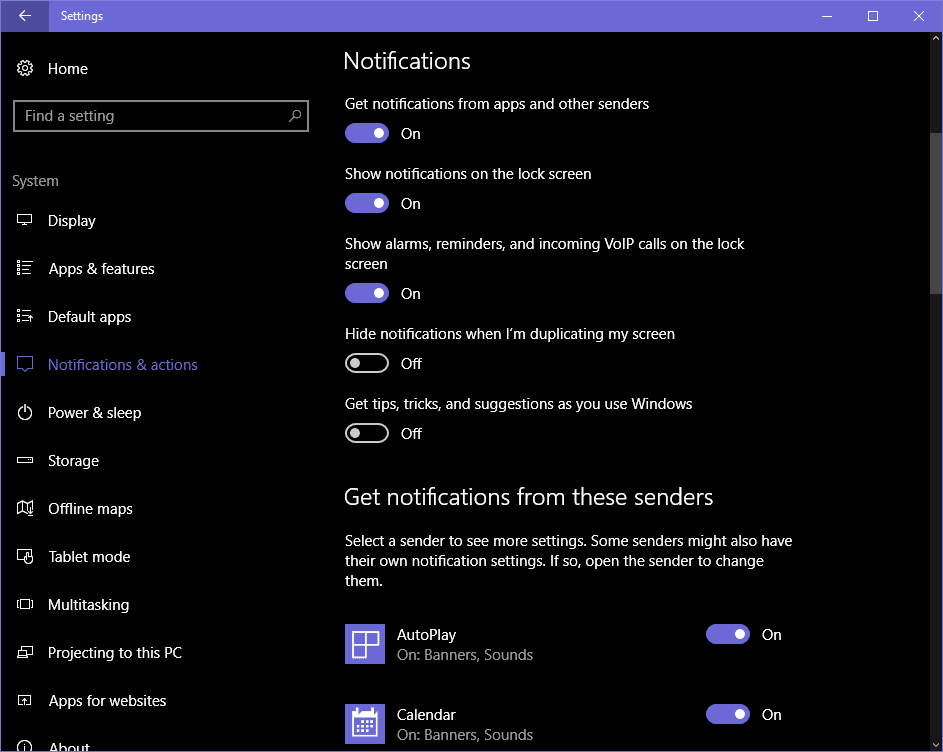
Certifique-se de que suas notificações não sejam exibidas na tela de bloqueio. Abra o menu Configurações, vá para Sistema> Notificações e ações e desative a exibição de notificações na tela de bloqueio. A desvantagem de desativar esse recurso é que você não poderá ver nenhuma notificação até desbloquear o dispositivo.
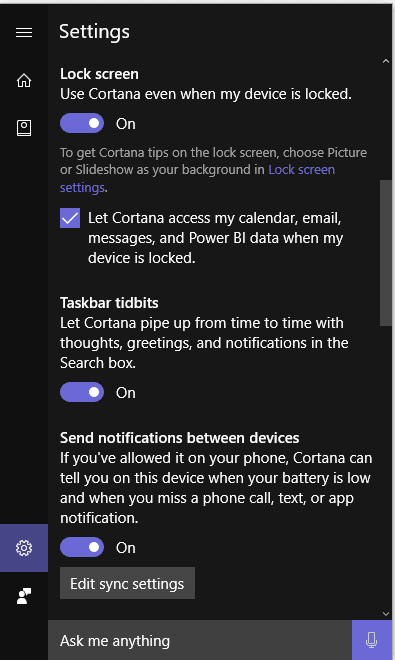
Para desligar o recurso Cortana na tela de bloqueio, abra a Cortana e vá em Ajustes> Usar Cortana quando meu aparelho estiver bloqueado. Configurações> Usar Cortana mesmo quando meu aparelho estiver bloqueado. A desvantagem de desativar esse recurso é que você não poderá usar a Cortana enquanto o dispositivo estiver bloqueado.
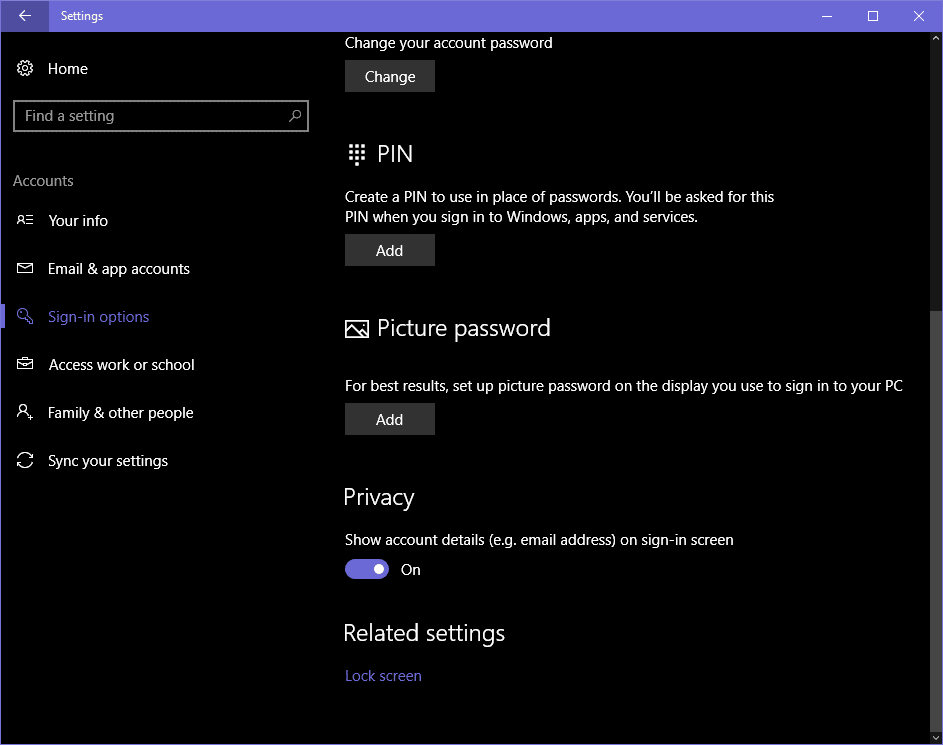
Oculte seu endereço de e-mail na superfície da tela, abrindo o menu Configurações e indo para Contas> Opções de login> Privacidade> Opções de login> Privacidade. Na parte inferior, desative o recurso de visualização dos detalhes da conta (como endereço de e-mail) na tela de login. Não há praticamente nenhuma desvantagem em desativar esse recurso, a menos que você realmente queira ver seu endereço de e-mail.
5- Desligue o ID do seu anúncio:
Cada conta da Microsoft possui um ID de publicidade exclusivo que permite à Microsoft coletar suas informações e fornecer uma experiência de publicidade personalizada nas várias plataformas da empresa. Se você entrar no Windows 10 com uma conta da Microsoft, esses anúncios pessoais o seguirão em seu computador - você os verá em vários aplicativos e não em uma dimensão que os verá no próprio sistema operacional (por exemplo, no menu Iniciar).
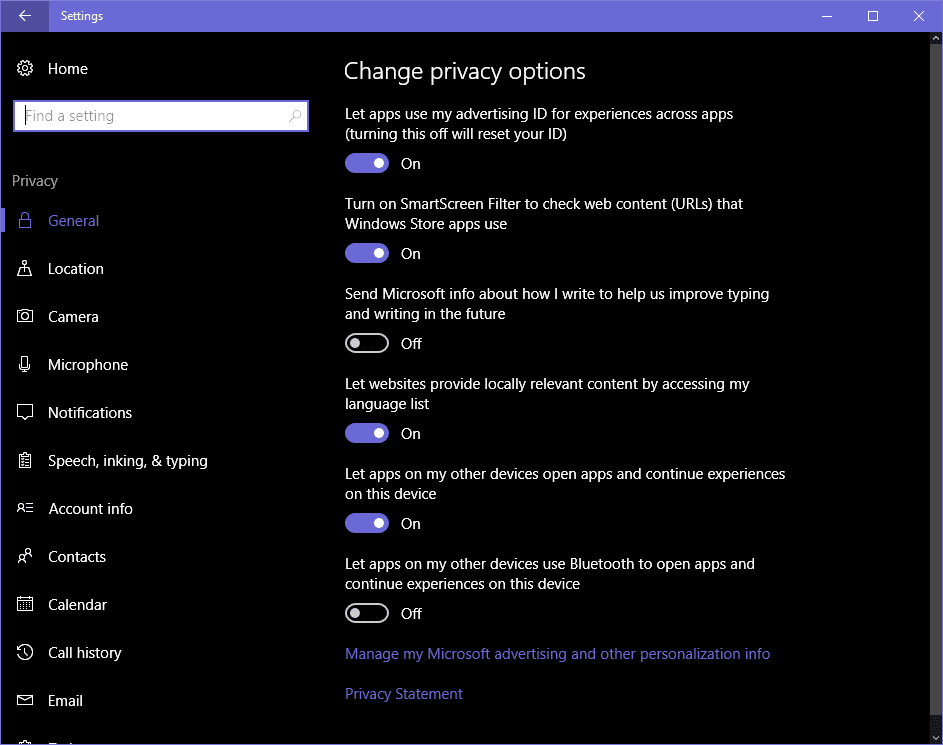
Para desativar esses anúncios no Windows 10, abra o menu Configurações e vá para Privacidade> Geral> Permitir que aplicativos usem minha identidade Anuncie experiências por meio de aplicativos (desativar isso redefinirá sua identidade) Privacidade> Geral> Aplicativos Deixe usar meu ID de publicidade para experiências em aplicativos (desligar isso redefinirá seu ID) e desative esse recurso. Embora os anúncios ainda sejam exibidos, eles não serão pessoais ou do seu próprio gosto e preferências.
Desativar esse recurso impedirá que anúncios personalizados sejam exibidos no Windows 10, mas isso não significa necessariamente que você não poderá ver anúncios pessoais ao usar sua conta da Microsoft em outras plataformas e dispositivos. Você vai entrar na sua conta do Google, tudo que você precisa fazer é usar o identificador anônimo nas opções ^ _ ^.







