روابط سريعة
كانت Nintendo GameCube وحدة ألعاب مميزة. لذا ألن يكون من الرائع إعادة مشاهدة بعض من هذه الألعاب اليوم ، حتى لو لم يكن لديك وحدة الألعاب الأصلية بعد الآن؟ يمكنك لعب ألعاب GameCube على Wii U ، ولكن قد لا يكون لديك واحدة. بدلاً من ذلك ، سوف نوضح لك كيف يمكنك لعب ألعاب GameCube مباشرة على جهاز الكمبيوتر الخاص بك باستخدام المحاكاة.
في حين أن الأجهزة المنافسة مثل PlayStation 2 ربما يكون قد تم بيعها بشكل أفضل ، إلا أن GameCube قد تتباهى بأنها صندوق أرجواني مع مقبض حمل. كان لديها أيضًا بعض الألعاب الممتازة ، مثل Super Smash Bros. Melee و The Legend of Zelda: The Wind Waker و Super Mario Sunshine.
إذا كانت لديك طرقك الخاصة للعب ألعاب GameCube على جهاز الكمبيوتر الخاص بك التي تريد مشاركتها ، أو كنت ترغب فقط في الكشف عن بعض ذكريات ألعاب المدرسة القديمة ، فتأكد من التوجه إلى التعليقات أدناه.

تنزيل Dolphin Emulator
لتشغيل ألعاب GameCube على جهاز كمبيوتر ، ستحتاج إلى برنامج يعمل على إنشاء المحاكاة الإفتراضية. يمكنك الحصول على برامج محاكاة لجميع أنواع المهام – ببساطة ، فإن هذه البرامج تحاكي منصات أخرى على جهاز الكمبيوتر الخاص بك. هناك العديد من الأدوات المميزة لجعل مهمتنا في متناول اليد ، ولكن مما لا شك فيه أن أفضل خيار لمحاكاة GameCube (و Wii) هو Dolphin Emulator.
Dolphin Emulator هو الأفضل لعدة أسباب. يمكنه تشغيل أي لعبة GameCube تم إصدارها سابقًا – بعض الألعاب في التشغيل أفضل من غيرها ، ولكن المطورين يقومون دائمًا بإجراء تحسينات. سيقوم Dolphin بتشغيلها بغض النظر عن المنطقة ، ويمكن إضافة العديد من اللاعبين المحليين عند الاقتضاء ، ويدعم جهاز تحكم GameCube عبر محول USB.

ولعل الأهم من ذلك كله هو التحسينات البصرية. على الرغم من أن GameCube تدعم دقة 480 بكسل فقط ، إلا أن Dolphin Emulator ليس محدودًا بنفس الطريقة. يمكنك تطبيق تحسينات anti-aliasing لتنعيم الحواف ، وفي بعض الحالات يطبق حزم البينة عالية الدقة بشكل مخصص. يمكن أن تضع هذه الإعدادات ضغطًا كبيرًا على جهاز الكمبيوتر الخاص بك إذا كنت تريد أفضل دقة رسومية نظرًا لأن GameCube يعمل بطريقة مختلفة عن طريقة عمل جهاز الكمبيوتر.
توجه إلى موقع Dolphin Emulator الرسمي وقم بتنزيل أحدث إصدار. قم بتشغيل برنامج التثبيت والتقدم من خلال معالج التثبيت. بمجرد الانتهاء ، قم بتشغيل البرنامج من قائمة ابدأ.
إعداد ألعاب GameCube الخاصة بك
للأسف ، لا يمكنك هكذا فقط استخدام قرص GameCube على جهاز الكمبيوتر الخاص بك وتشغيله. ستحتاج إلى إنشاء صورة قرص (ISO) للعبة حتى يتمكن Dolphin Emulator من تشغيلها.
إذا كان لديك محرك أقراص DVD معين ، يمكنك استخدام Friidump لنسخ ISO مباشرةً. يعمل مع عدد قليل فقط من محركات أقراص LG ، كما هو محدد في موقع Friidump. ومع ذلك ، قد تجد أنه من المجدي شراء أحد محركات الأقراص هذه من مكان ما مثل eBay (حيث أنها قديمة ولم يعد يتم إنتاجها) وتثبيتها في نظامك وتشغيل Friidump.

بدلاً من ذلك ، يمكنك استخدام وحدة تحكم Wii وبطاقة SD. ستحتاج إلى تثبيت Homebrew Channel على جهاز Wii للبدء. يمكن العثور على تفاصيل حول كيفية القيام بذلك على دليل إعداد Homebrew على Wii U. بمجرد الانتهاء من ذلك ، ستحتاج إلى تنزيل CleanRip ، واستخراجه على بطاقة SD ، وتثبيته عبر Homebrew Channel. سيقوم دليل CleanRip بإرشادك خلال العملية مع التوضيحات التي تظهر على الشاشة ، ولكن يمكنك أيضًا الرجوع إلى دليل نسخ الألعاب من Dolphin Emulator للحصول على المشورة.
أوصي بأن تقوم بتخزين جميع ISOC GameCube في نفس المجلد على جهاز الكمبيوتر الخاص بك. ستجعل الأمور أسهل في المرحلة التالية.
استخدام Dolphin Emulator
مع فتح Dolphin Emulator ، انقر نقرًا مزدوجًا فوق Dolphin could not find any GameCube/Wii ISOs or WADs. انقر نقرًا مزدوجًا هنا لتعيين دليل للألعاب … انتقل إلى المكان الذي تخزن فيه ملفات ISO وانقر فوق تحديد المجلد.
سيقوم بعد ذلك البرنامج بمزامنة جميع ملفات ISO الخاصة بك وسردها بشعارها واسمها وناشرها وحجمها (ستكون جميع ألعاب GameCube بنفس الحجم) وتقييم التوافق الحالي. تعني النجوم الخمسة أن اللعبة تعمل تمامًا دون أي مشاكل ، بينما تمثل النجوم الأربعة أن اللعبة قابلة للعب تمامًا مع مشكلات رسومية أو صوتية بسيطة. تشير ثلاثة نجوم أو أقل إلى تعطل اللعبة بشكل منتظم وربما لن تتمكن من التقدم خلالها.
قبل البدء ، قد ترغب في تعديل الإعدادات أولاً. ستجدها في القائمة المنسدلة “خيارات” ؛ لنقم بالأهم أولاً. انتقل إلى خيارات -> إعدادات جهاز التحكم. في المنفذ 1 ، يتم ضبطه على Standard Controller بشكل افتراضي ، وهو جهاز تحكم GameCube. اضغط على تكوين لمعرفة كيفية تعيينه على لوحة المفاتيح. يمكنك النقر فوق أي من الأزرار لتغيير المفاتيح المعينة.
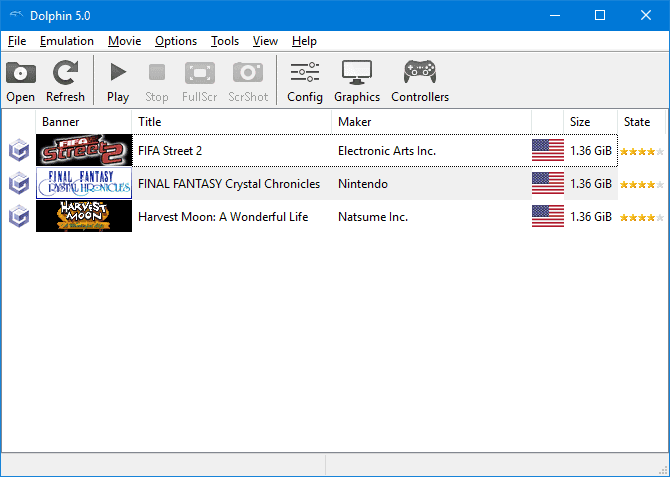
بعد ذلك ، انتقل إلى خيارات -> الرسومات. قد ترغب في العودة إلى هذه الشاشة بعد أن تُجرب إحدى الألعاب وتشاهد ما يمكن لنظامك التعامل معه ، لكن يجب تمكين “ملء الشاشة” أولاً. قم بالتبديل إلى علامة التبويب “تحسينات” للحصول على مزيد من الميزات المتقدمة ، مثل Anti-Aliasing و Anisotropic Filtering. لاحظ أن هذه الإعدادات ستضع ضغوطا على الأنظمة قليلة الموارد. راجع دليل Dolphin Emulator للأداء للحصول على مزيد من المعلومات.
عندما تكون مستعدًا للعب ، ما عليك سوى النقر نقرًا مزدوجًا فوق اللعبة من القائمة وسيتم تشغيلها. إذا كنت تريد تخصيص إعدادات لعبة فردية ، فانقر بزر الماوس الأيمن عليها واختر خصائص. هنا يمكنك تجاوز الخيارات الأساسية ، وتطبيق التصحيحات ، وتطبيق أكواد الحيل.
تشغيل اللعبة الخاصة بك!
ليس عليك التخلص من جميع ألعاب GameCube القديمة. لقد حان الوقت لنسخها على جهاز الكمبيوتر والبدء في تشغيلها عبر المحاكي. من يقول أنك بحاجة للعب الألعاب الحديثة؟ هناك كتالوج ضخم من ألعاب GameCube لاستكشافه!
إذا كنت تبحث عن المزيد من المحاكاة الرجعية ، فتأكد من الاطلاع على أدلتنا حول كيفية تشغيل ألعاب PlayStation الأصلية على جهاز الكمبيوتر الخاص بك وكيفية تشغيل ألعاب PlayStation 2 على جهاز الكمبيوتر الخاص بك. لا يمكن إنكار أن أنظمة Sony لديها بعض المزايا الحصرية الرائعة أيضًا!
أي من ألعاب GameCube سوف تحاكيها أولاً؟ هل استخدمت المحاكي من قبل؟ أخبرنا في التعليقات!







