Kladblok is een eenvoudige teksteditor die vooraf op uw Windows-computer is geïnstalleerd. U kunt het gebruiken om tekstbestanden te bekijken, te maken en te bewerken wanneer dat nodig is. Maar wat als Windows Kladblok niet opent of crasht zodat u het niet kunt gebruiken?
Verschillende redenen, variërend van een tijdelijke applicatieglitch tot beschadigde gebruikersaccountbestanden, kunnen voorkomen dat Kladblok op Windows wordt geopend. Gelukkig zijn er enkele snelle oplossingen die u kunt gebruiken om weer toegang te krijgen tot Kladblok op Windows. Verifiëren Alternatieven voor Sticky Notes om snel aantekeningen te maken.

1. Gebruik alternatieve manieren om Kladblok te openen
Kijk voordat u geavanceerde oplossingen probeert of u Kladblok kunt openen met behulp van het dialoogvenster Uitvoeren. Klik op Win + R. Schrijven blocnote In het veld Open en druk op Enter.
Als dat niet werkt, probeer dan Kladblok te openen via het opdrachtregelprogramma. Zoek naar opdrachtprompt of PowerShell in Windows Zoeken. Typ in het venster blocnote Druk vervolgens op Enter.
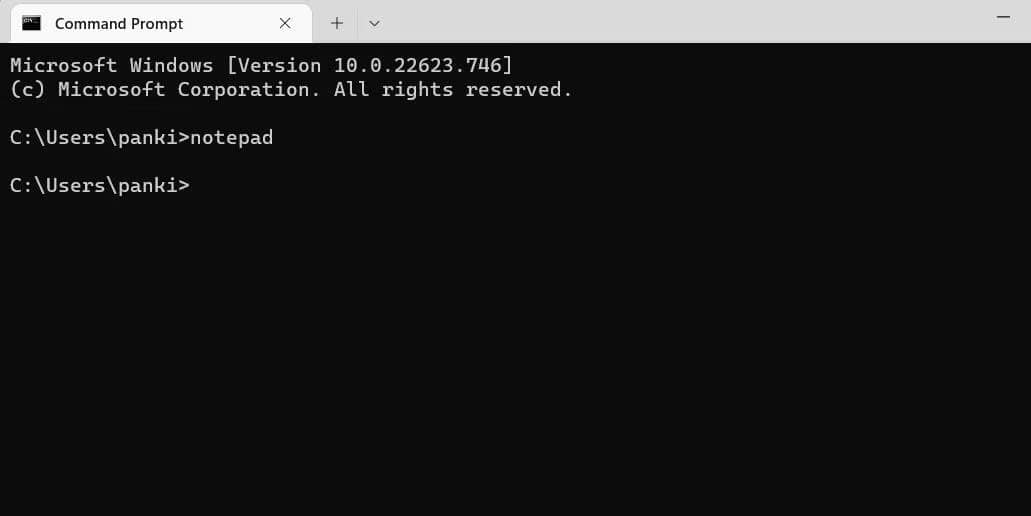
Je kunt Cortana ook vragen om Kladblok te openen. Als geen van deze methoden werkt, gaat u verder met de volgende oplossing.
2. Stel Kladblok in als de standaard teksteditor
Als Kladblok niet is ingesteld als de standaard teksteditor-app in Windows, kunt u uw tekstbestanden mogelijk in een andere app openen. Als u dat niet wilt, gebruikt u deze stappen om Kladblok in te stellen als uw standaard teksteditor-app.
- Open het menu Start en klik op het pictogram Instellingen (tandwiel) om de app Instellingen te starten.
- Ga naar het tabblad Toepassingen.
- bevind zich standaard apps van het rechterdeel.
- Scrol omlaag naar het relevante instellingengedeelte.
- Klik op Standaardinstellingen kiezen op bestandstype.
- Type . Txt In het zoekvak en klik op de huidige standaardtoepassing.
- Selecteer Kladblok en klik op de knop instellen als standaard.
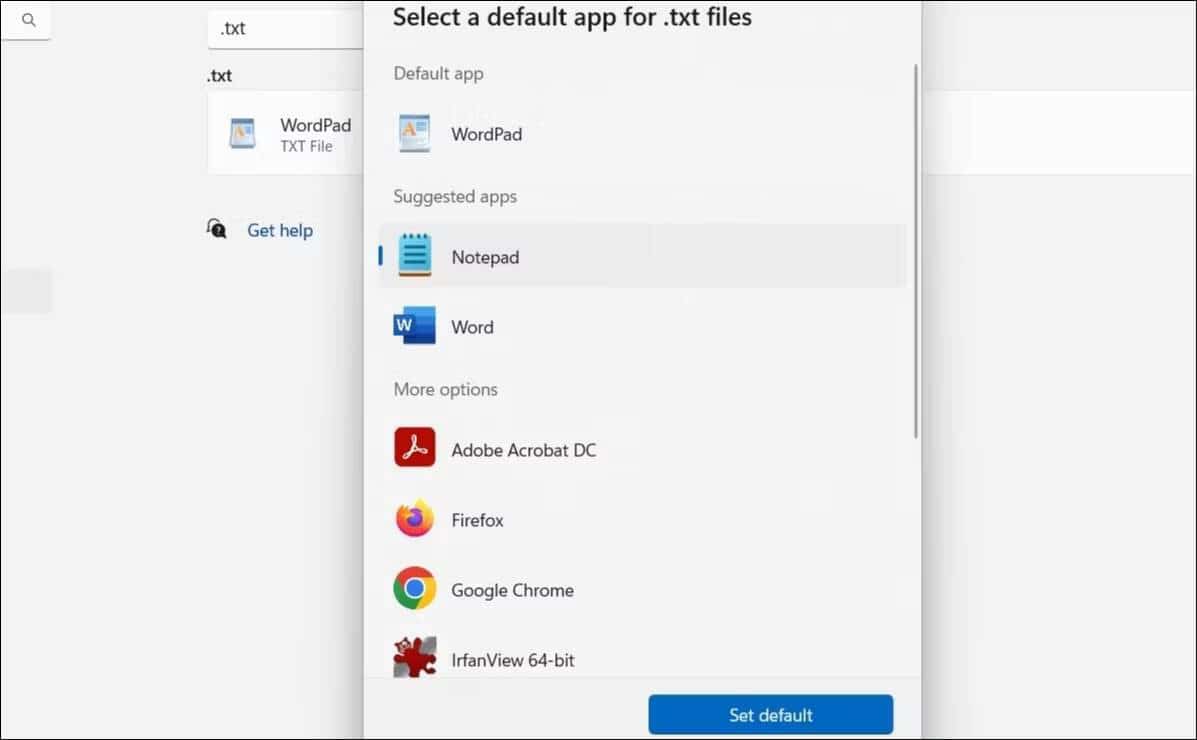
Probeer enkele tekstbestanden te openen en kijk of ze in Kladblok worden geopend.
3. Repareer of reset de Kladblok-app
De ingebouwde Windows-reparatietool is zeer effectief als het gaat om het oplossen van kleine problemen met de applicatie. Microsoft raadt u aan het te gebruiken wanneer een toepassing niet kan worden geopend of niet werkt zoals verwacht op uw Windows-computer.
Om de Kladblok-app op Windows te repareren:
- Klik met de rechtermuisknop op het menu Start of druk op Win + X Om het snelkoppelingsmenu te openen.
- bevind zich Geïnstalleerde apps van de lijst.
- Scroll naar beneden of gebruik de zoekfunctie om Kladblok te vinden in de lijst met apps.
- Klik op de knop Meer (drie puntjes) naast Kladblok en selecteer Geavanceerde mogelijkheden.
- Scrol omlaag naar het gedeelte . Reset en klik op de knop . Reparatie.
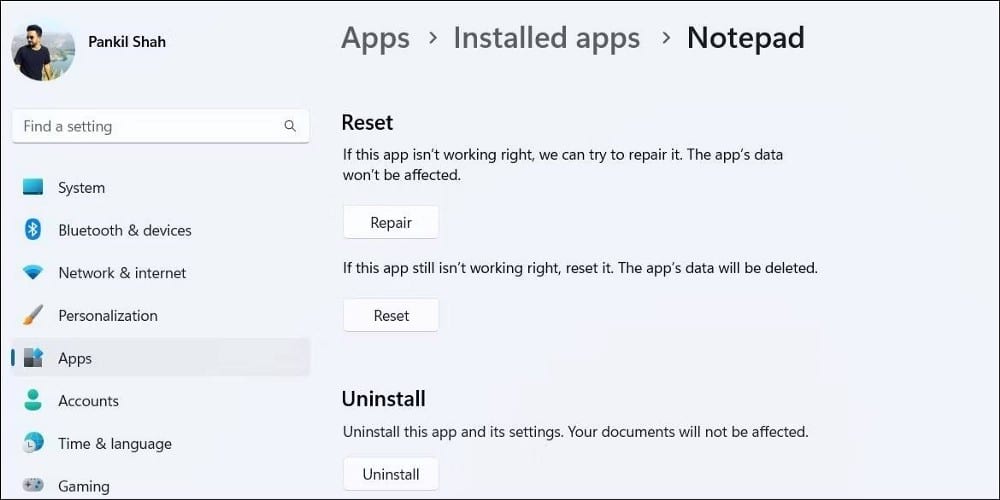
U zou een vinkje naast de knop Repareren moeten zien zodra het proces is voltooid. Probeer daarna de Kladblok-app opnieuw te openen.
Als het repareren van Kladblok geen enkel verschil maakt, kunt u proberen het opnieuw in te stellen. Hieronder vindt u de stappen om dit te doen.
- Klik op Win + S om het zoekmenu te openen.
- Typ Kladblok in het zoekvak en selecteer Applicatie instellingen.
- Klik onder het gedeelte Opnieuw instellen op de knop Reset.
Windows zal de Kladblok-app resetten naar de standaardversie, die eventuele problemen ermee zou moeten oplossen. Verifiëren Mapbestandslijst kopiëren naar tekstbestand in Windows 11.
4. Installeer de Kladblok-app opnieuw
U kunt ook proberen de Kladblok-app op uw computer te verwijderen en opnieuw te installeren. Om dit te doen, hebt u toegang nodig tot optionele functies in Windows. Hier is hoe je het kunt doen.
- Klik op Win + I Om de app Instellingen te starten.
- Ga naar Toepassingen -> Optionele functies.
- Klik op Kladblok om het uit te vouwen.
- Klik op de knop verwijderen.
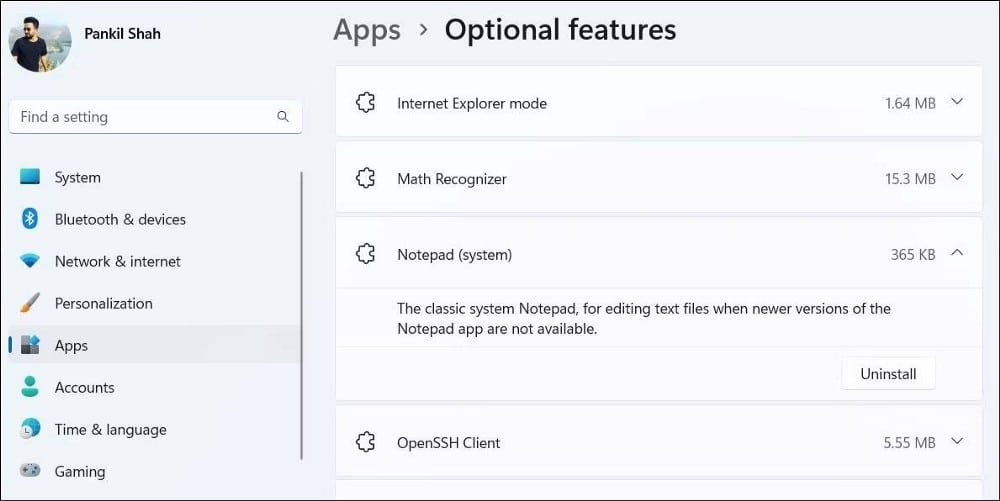
- Wacht tot Windows Kladblok van uw computer heeft verwijderd.
- Klik vervolgens bovenaan op de knop Functies bekijken.
- Type Kladblok in het zoekvak.
- Vink het selectievakje naast . aan kladblok (systeem) En klik volgende.
- Klik تثبيت.
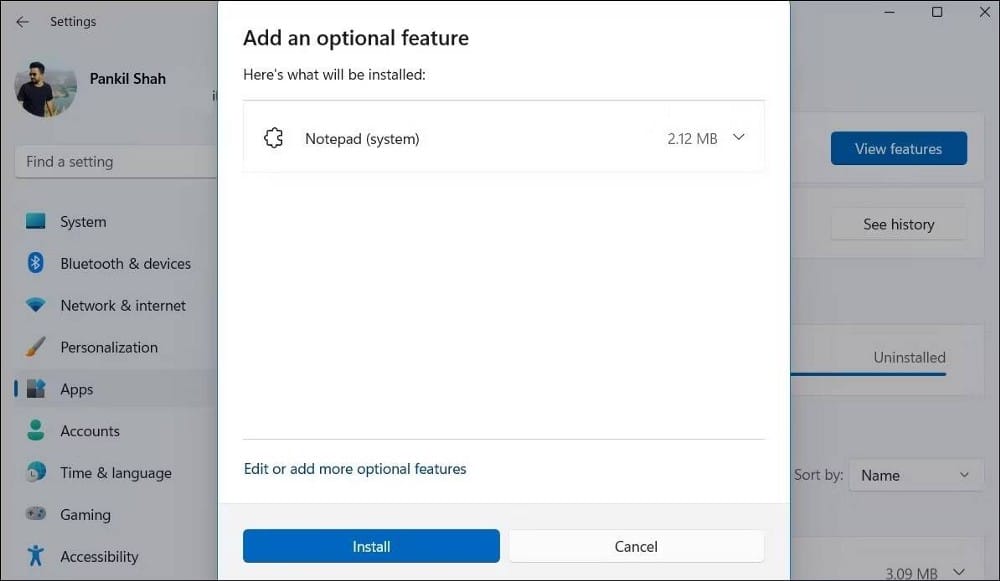
Wacht tot Windows Kladblok op uw computer heeft geïnstalleerd en probeer het vervolgens te openen met behulp van het zoekmenu.
5. Voer SFC- en DISM-scans uit
Beschadigde systeembestanden kunnen ook systeemprocessen verstoren en voorkomen dat Kladblok wordt geopend. System File Checker (SFC) is een ingebouwd hulpprogramma dat u kan helpen bij het herstellen van systeembestanden op Windows. Het scant in feite uw systeem op corrupte systeembestanden en vervangt deze door hun cacheversies.
Een SFC-scan uitvoeren op Windows:
- Klik op de zoekknop op de taakbalk om het zoekmenu te openen.
- Type cmd en selecteer Als administrator uitvoeren.
- Wanneer de prompt Gebruikersaccountbeheer (UAC) verschijnt, selecteert u نعم volgen.
- Voer in het venster de volgende opdracht in en druk op Enter:
sfc /scannow
Wacht tot de scan is voltooid en voer vervolgens de volgende opdracht in om een DISM-scan (of Deployment and Management Image Service) uit te voeren. Het zal proberen eventuele problemen met het systeembeeld op te sporen en op te lossen.
DISM.exe /Online /Cleanup-image /Restorehealth
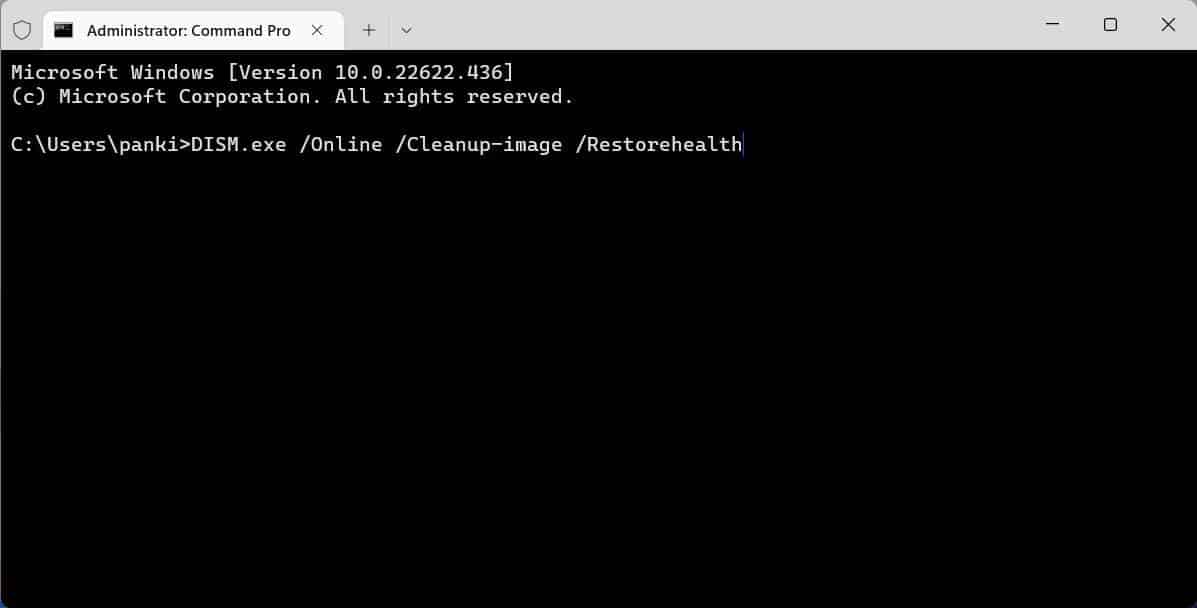
Nadat de scan is voltooid, start u uw computer opnieuw op en kijkt u of u toegang hebt tot Kladblok.
6. Schone opstartprestaties
Soms kunnen achtergrondapps en -services van derden conflicteren met Windows-processen en problemen veroorzaken zoals hier besproken. Een manier om op deze mogelijkheid te controleren, is door uw computer schoon op te starten en alleen essentiële toepassingen en services uit te voeren.
Als u een schone start uitvoert en u Kladblok normaal kunt openen, betekent dit dat de boosdoener die het probleem veroorzaakt, is uitgeschakeld. Als je er meer over wilt weten, bekijk dan onze gids op Hoe een schone start op Windows uit te voeren En volg de stappen die daar worden vermeld.
7. Maak nog een gebruikersaccount aan
Als sommige bestanden in uw gebruikersaccount beschadigd raken, kunt u problemen ondervinden bij het uitvoeren van eenvoudige taken, zoals het openen van een app. Als dat het geval is, kunt u het beste een nieuw gebruikersaccount maken en daarnaar overschakelen.
Een nieuw gebruikersaccount maken op Windows:
- Gebruik een van de vele methoden om de app Instellingen te openen of tik gewoon op Win + I.
- Ga naar Accounts -> Andere gebruikers.
- Klik op de knop Account toevoegen.
- Klik in het Microsoft-accountvenster op Ik heb de inloggegevens van deze persoon niet.
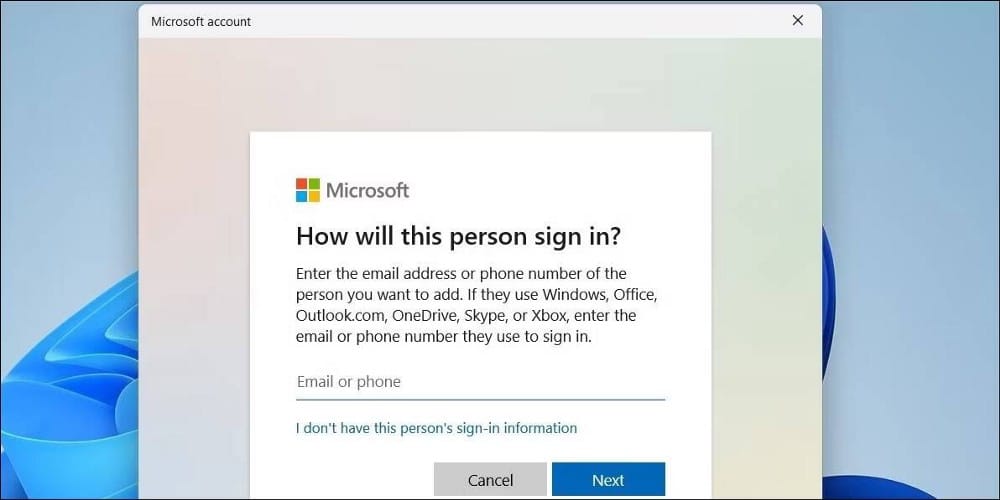
Volg de instructies op het scherm om een nieuwe gebruikersaccount aan te maken. Zorg ervoor dat u beheerdersrechten verleent aan het nieuwe account, zodat u uw bestanden en persoonlijke gegevens eenvoudig kunt overzetten naar het nieuwe account.
Zodra u zich aanmeldt met uw nieuw aangemaakte account, zou Kladblok zonder problemen moeten openen. Verifiëren Beste tekstuitbreidingsapps voor Windows.
U kunt Kladblok weer gebruiken
We hopen dat de bovenstaande oplossingen hebben geholpen en dat u Kladblok weer kunt gebruiken. Als echter geen van de bovenstaande oplossingen werkt, kunt u een systeemherstel uitvoeren om eventuele recente wijzigingen ongedaan te maken die het probleem mogelijk hebben veroorzaakt. U kunt nu bekijken Beste Windows Taakbeheer-trucs die u waarschijnlijk niet kende.







