Windows 11 is gearriveerd met een frisse en mooie look, maar er zijn veel tweaks die u kunt aanbrengen in de Windows-gebruikersinterface. Het gebruik van thema's is een van de gemakkelijkste manieren om de visuele ervaring op Windows 11 aan te passen.
Windows 11 biedt acht ingebouwde thema's. Die u kunt aanpassen door de achtergrondafbeelding, lettertypen, kleur, geluiden en andere dingen te wijzigen. Daarnaast kunt u thema's ook downloaden van de Microsoft Store. Verifiëren Aangepaste thema's installeren in Windows.

Dus hier leest u hoe u aan de slag kunt gaan met thema's voor Windows 11.
Het thema wijzigen op Windows 11
Als u zich verveelt met het huidige uiterlijk van Windows 11, kunt u eenvoudig de thema's wijzigen en een van de thema's op Windows 11 selecteren.
Het thema wijzigen op Windows 11:
- Klik met de rechtermuisknop op het bureaublad en selecteer Aanpassen. Hiermee wordt het gedeelte Personalisatie van de app Instellingen geopend.
- U ziet een lijst met thema's bovenaan dit gedeelte onder het kopje Selecteer een thema om toe te passen. Selecteer gewoon een van deze thema's om toe te passen.
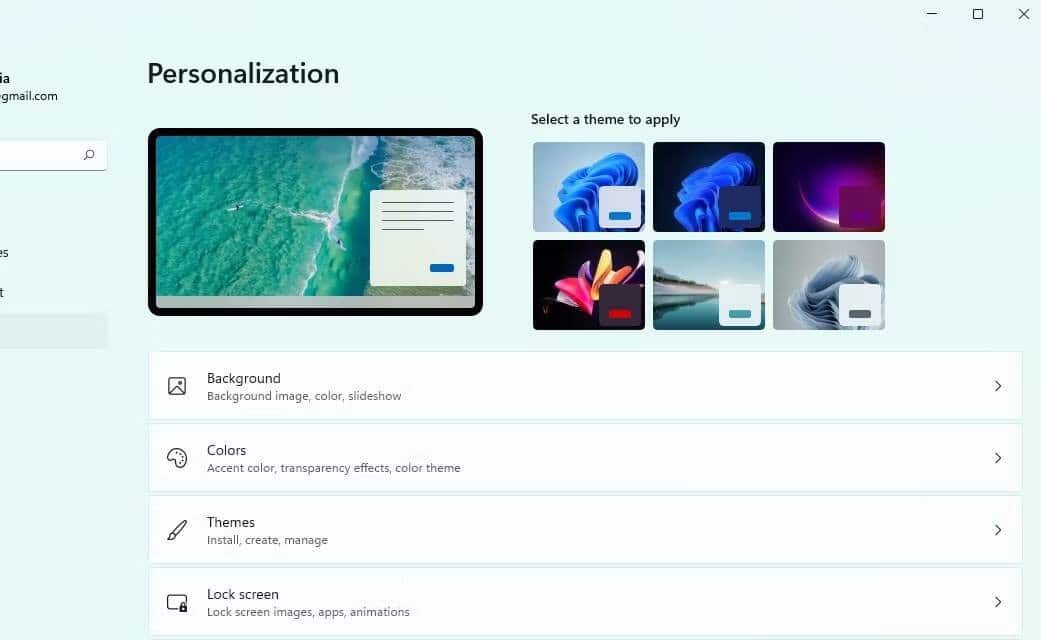
De look moet na een paar seconden worden aangebracht.
Hoe u uw favoriete Windows-thema kunt aanpassen
Als u het thema niet wilt gebruiken zoals het is, kunt u het Windows-thema naar wens aanpassen. Met Windows 11 kunt u bepaalde onderdelen van het thema wijzigen, zoals de achtergrondafbeelding, de afbeelding op het vergrendelscherm en de kleuren.
Een thema aanpassen op Windows 11:
- Klik met de rechtermuisknop op het bureaublad en selecteer Aanpassen Om het gedeelte Personalisatie van de app Instellingen te openen.
- Hier ziet u een lijst met opties die u kunt aanpassen voor uw huidige thema. Enkele van de meer nuttige aanpassingsopties zijn:
- de achtergrond: Hier kunt u de achtergrondafbeelding wijzigen. U kunt ook andere achtergrondopties gebruiken, zoals effen kleuren, diavoorstellingen of Windows Spotlight.
- kleuren: Hier schakelt u tussen de lichte en donkere modus en activeert u Transparantie-effecten Of schakel het uit en verander de markeringskleur.
- vergrendel scherm: Hier kunt u een afbeelding op het vergrendelscherm kiezen en de app selecteren die op het vergrendelscherm verschijnt.
U kunt ook de taakbalk, het startmenu en andere componenten aanpassen, zoals:
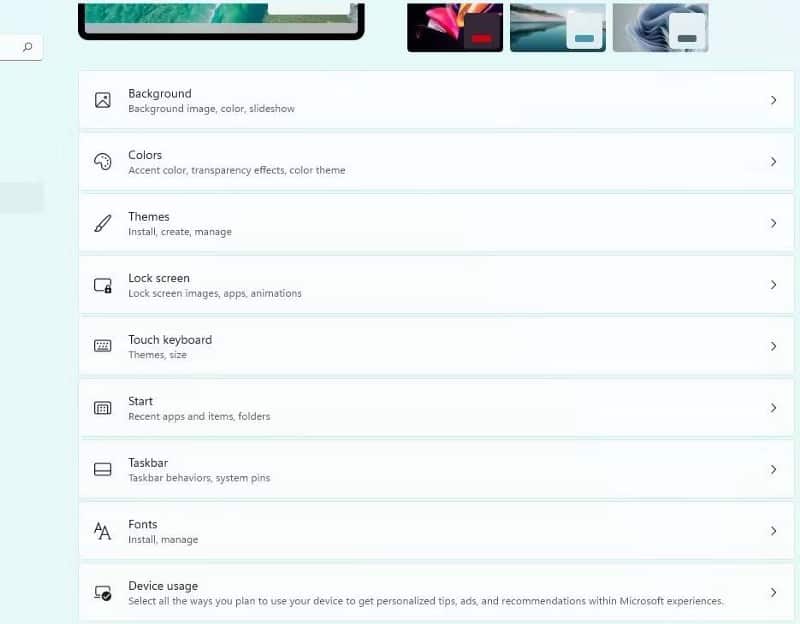
Wanneer u een van deze items wijzigt, worden de wijzigingen automatisch toegepast.
Hoe contrastattributen te gebruiken
Tekst met weinig contrast kan moeilijk te lezen zijn voor slechtzienden. Er zijn websites die bijvoorbeeld slechte kleurencombinaties bevatten zoals blauwe links op een zwarte achtergrond. Het is zelfs niet gemakkelijk te lezen voor mensen die niet visueel gehandicapt zijn en kan bijna onmogelijk te herkennen zijn voor mensen met een visuele beperking. Sterk contrasterende kleuren kunnen het lezen van uw computer sneller en gemakkelijker maken.
Windows 11 biedt ook contrastthema's om de bruikbaarheid te verbeteren. Contrastthema's zijn thema's met hoog contrast die zijn ontworpen voor slechtziende mensen, maar je kunt ze ook gebruiken als je het uiterlijk van die thema's leuk vindt.
Door een contrastthema toe te passen, wordt de tekst beter zichtbaar door de hoge contrastkleuren. Als je veel op de computer leest, wil je misschien de contrastkenmerken eens proberen en kijken of dat het lezen gemakkelijker maakt.
Om contrastattributen in te schakelen:
- Klik op Win + I Om de app Instellingen te starten en te selecteren: Toegankelijkheid vanuit de linkerzijbalk.
- Klik variantie.
- Selecteer een van de vier beschikbare contrastthema's (aquatisch, woestijn, schemering en nachtelijke hemel) door op het vervolgkeuzemenu te klikken.
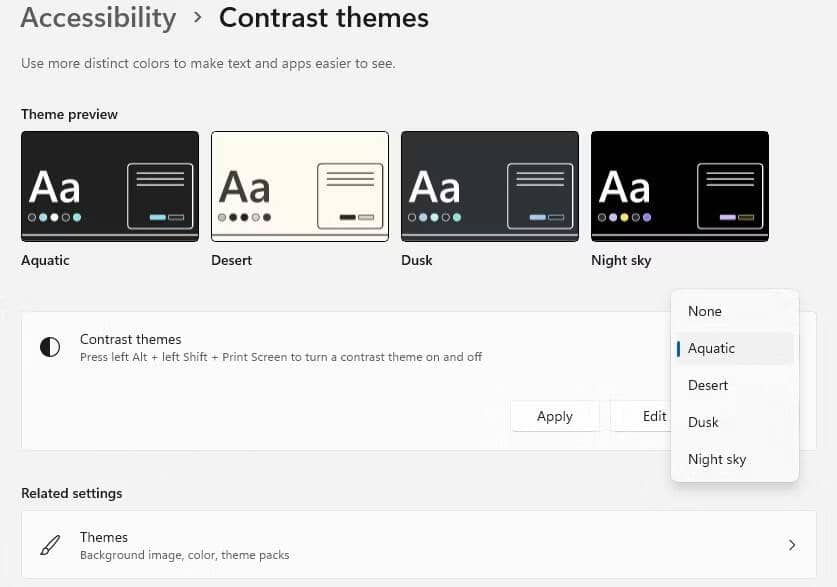
- Klik تطبيق Zodra u het contrastkenmerk selecteert.
U kunt ook contrastthema's aanpassen in Windows 11. Als u een thema wilt aanpassen, selecteert u een contrastthema in de vervolgkeuzelijst en klikt u op Bewerken in plaats van Toepassen.
Dit is wat u kunt wijzigen in het contrastkenmerk:
- de achtergrond: Hiermee kunt u de achtergrondkleur wijzigen die achter het tekstelement wordt weergegeven.
- Tekst: Hiermee kunt u de tekstkleur van Windows 11 en webpagina's wijzigen.
- hyperlink: Hiermee kunt u de kleur van koppelingen in Windows 11 en webpagina's wijzigen.
- Inactieve tekst: Hiermee kunt u de kleur wijzigen van inactieve tekst die overal in het besturingssysteem verschijnt.
- Geselecteerde tekst: Hiermee kunt u de kleur van de geselecteerde tekst wijzigen.
- Knop tekst: Hiermee kunt u de kleur van de knoppen en de tekst binnen de knoppen wijzigen.
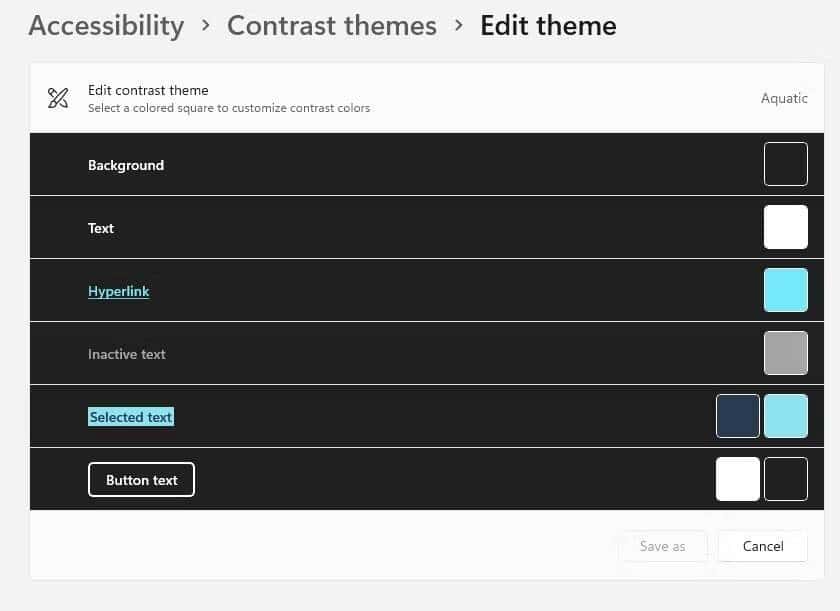
Nadat u de wijzigingen heeft aangebracht, selecteert u de knop Opslaan als. U moet een naam opgeven voor dit aangepaste thema. Voer een naam in en tik vervolgens op opslaan en toepassen.
Als u ooit het contrastthema snel moet in- of uitschakelen, kunt u de snelkoppeling gebruiken: Left Alt + Left Shift + Print Screen.
Thema's downloaden op Windows 11
Als je de thema's die al beschikbaar zijn op Windows 11 niet leuk vindt, kun je ook nieuwe thema's downloaden.
U kunt zowel gratis als premium-thema's selecteren in de Microsoft Store, hoewel de meeste gratis zijn. De gratis thema's zijn uitstekend, maar als je het niet erg vindt om een paar dollar uit te geven, kun je ook een van de geweldige premium-thema's krijgen.
Nieuwe thema's downloaden en installeren:
- Klik op Win + I Om de app Instellingen te starten en naar . te gaan Personalisatie -> Functies.
- Klik Functiebeoordeling. Als u dit doet, wordt de Microsoft Store gestart. U ziet een lijst met thema's in de winkel. Klik op degene die u wilt installeren.
- Zodra u op een thema klikt, klikt u op de knop الحصول rechtsboven om het thema te downloaden en te installeren.
- Klik Open. Als u dit doet, wordt de app Instellingen geopend.
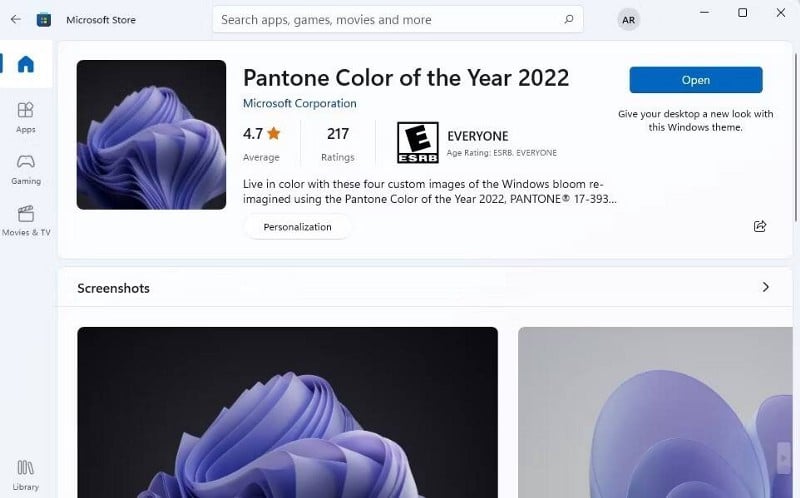
- Klik op het thema dat u zojuist hebt geïnstalleerd en het wordt automatisch toegepast.
Natuurlijk kunt u het nieuw geïnstalleerde thema aanpassen, net zoals u een bestaand thema aanpast.
Als u echter later van gedachten verandert en terug wilt naar het oorspronkelijke thema, selecteert u het gewoon in het gedeelte Personalisatie van de app Instellingen. Als u het handmatig geïnstalleerde thema niet langer nodig hebt, klikt u met de rechtermuisknop op het thema en selecteert u verwijderen. Verifiëren Hoe te repareren dat Microsoft Store geen games downloadt.
Aangepaste Windows 11
Thema's zijn een geweldige manier om het algehele uiterlijk van Windows 11 zo nu en dan snel te veranderen. Er is een grote bibliotheek met thema's in de Microsoft Store als je de thema's die standaard op Windows 11 zijn geïnstalleerd niet leuk vindt.
Als alternatief kunt u ook de thema's aanpassen die op de computer zijn geïnstalleerd. Als je het uitproberen van Windows 10 hebt gemist, kun je Windows 11 er ook uit laten zien als Windows 10 met een app van derden. U kunt nu bekijken Beste register-editortrucs voor Windows 11 om uw ervaring te verbeteren.







