Microsoft vereist dat de gebruiker over een actieve en stabiele internetverbinding beschikt om de installatie van Windows 11 te voltooien. U moet zich aanmelden bij uw Microsoft-account om belangrijke updates en nieuwe functies te downloaden voordat u Windows 11 kunt gebruiken en toegang kunt krijgen tot de verschillende functies ervan.
Dit wordt een probleem als u een lokaal gebruikersaccount wilt gebruiken of als u tijdens de installatie geen actieve internetverbinding heeft. Gelukkig zijn er enkele oplossingen om deze stap over te slaan. Hier laten we u zien hoe u deze beperking kunt omzeilen en de installatie van Windows 11 offline kunt voltooien. Verifiëren Hoe installeer ik Windows 11 op een oude pc.
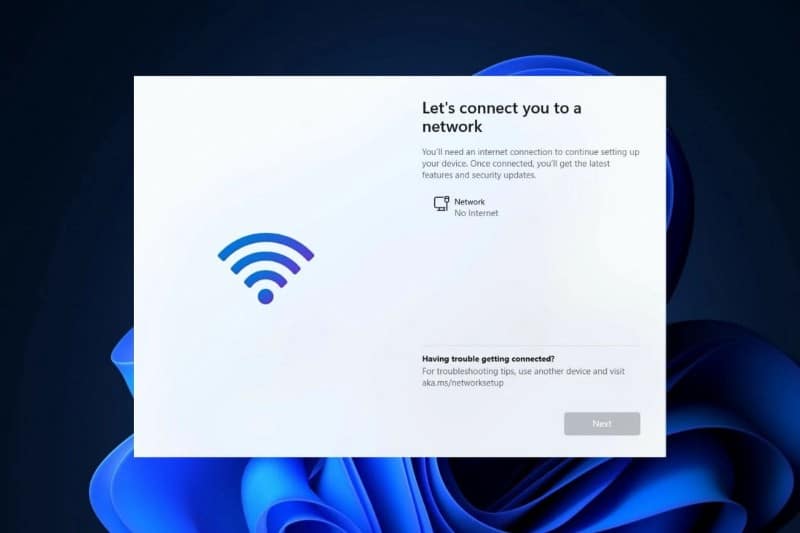
Waarom is voor de installatie van Windows 11 een internetverbinding vereist?
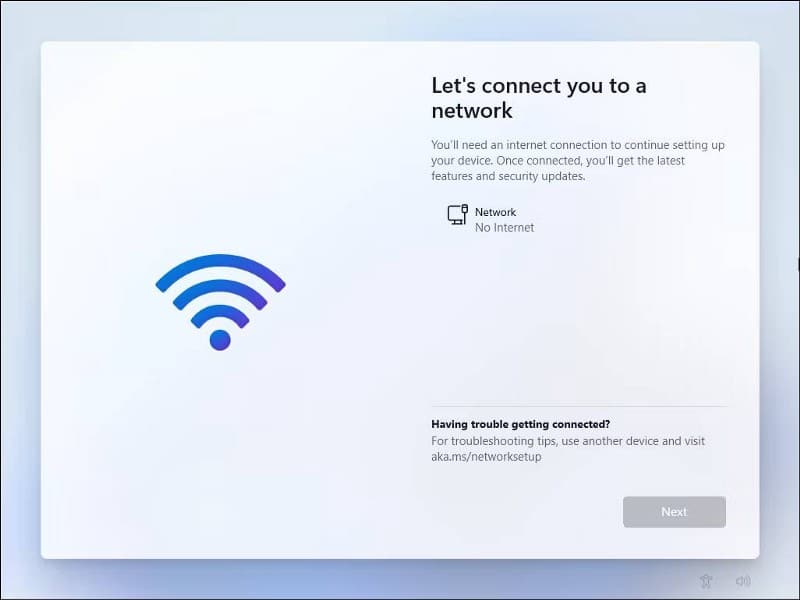
Volgens Microsoft heb je een actieve internetverbinding nodig om updates uit te voeren en sommige functies te downloaden en te gebruiken. Bovendien vereist de Windows 11 Home-editie een Microsoft-account om de apparaatconfiguratie bij het eerste gebruik te voltooien.
Dit kan echter om vele redenen niet mogelijk zijn. Ten eerste wilt u misschien een lokaal gebruikersaccount gebruiken, maar als u online gaat, moet u zich aanmelden met een Microsoft-account. Het tweede mogelijke probleem is dat er geen wifi-stuurprogramma's beschikbaar zijn voor netwerkconnectiviteit. Ten slotte is het ontbreken van een volledige internetverbinding een andere reden waarom u deze beperking misschien wilt omzeilen.
In Windows 10 was het omzeilen van deze beperking eenvoudig. U kunt op de optie "Ik heb geen internet" klikken en doorgaan met het maken van een lokaal gebruikersaccount en de installatie voltooien.
Windows 11 stopt echter bij het scherm "Laten we u verbinden met een netwerk" met een inactieve knop "Volgende". Pro-gebruikers kunnen klikken op "Ik heb geen internet" en doorgaan met het voltooien van de installatie met een lokaal gebruikersaccount; Deze optie is echter niet beschikbaar voor thuisgebruikers.
Hier zijn enkele oplossingen om te installeren: Windows 11 Home Premium Zonder actieve internetverbinding.
1. Omzeil internetvereisten voor Out of the Box Experience (OOBE)
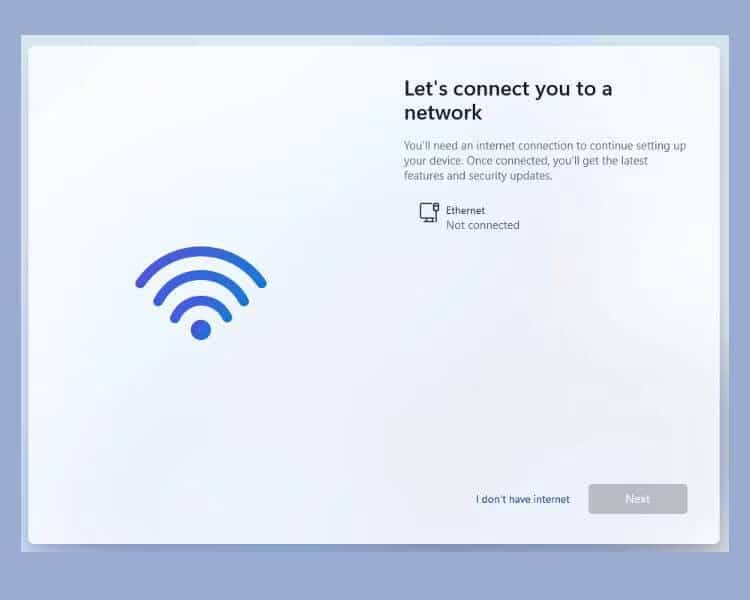
U kunt het bericht "Laten we u verbinden met een netwerk" omzeilen met het commando OOBE\BYPASSNR bij de opdrachtprompt.
Wanneer het wordt uitgevoerd, voert het een bestaand CMD-script uit dat is opgeslagen in de map System32 om het Windows-register te wijzigen. Met deze mod kun je de installatie van Windows 11 voltooien zonder een internetverbinding. Hier is hoe het te doen.
- Tik op het scherm "Laat ons u verbinden met een netwerk" op Shift + F10 Om een opdrachtprompt uit te voeren.
- Typ de volgende opdracht in het opdrachtpromptvenster en druk op Enter:
OOBE\BYPASSNRO

- Na een succesvolle uitvoering wordt het systeem opnieuw opgestart en wordt het OOBE-dialoogvenster opnieuw gestart.
- Volg de instructies op het scherm om de installatie te voltooien. Wanneer u bij het scherm "Laten we u verbinden met een netwerk" komt, tikt u op een optie ik heb geen internet.
- Tik vervolgens op Doorgaan met beperkte installatie.
- Accepteer de licentieovereenkomst en ga door met het maken van uw lokale gebruikersaccount.
2. Beëindig het stroomproces van de netwerkverbinding met Taakbeheer
U kunt het scherm "Laten we u verbinden met een netwerk" omzeilen door het proces te beëindigen oobenetworkconnectionflow.exe gebruik makend van Windows Taakbeheer.
Aangezien Windows 11 op dit moment al is geïnstalleerd, kunt u Taakbeheer starten via de installatiewizard met behulp van de opdrachtprompt en het proces beëindigen. Hier is hoe het te doen.
- Ervan uitgaande dat u zich in het scherm "Laten we verbinding maken met een netwerk" bevindt, tikt u op Shift + F10 Om een opdrachtprompt uit te voeren.
- Typ in het opdrachtpromptvenster taskmgr En druk op Enter Om de taakbeheerder uit te voeren.
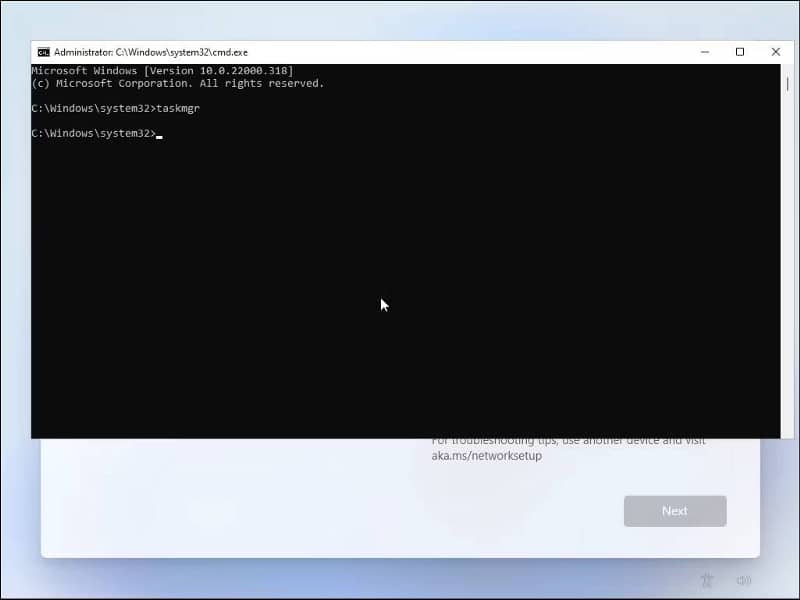
- Gebruik in plaats daarvan een afkorting Ctrl + Shift + Esc Taakbeheer uitvoeren zonder opdrachtprompt.
- Klik meer details Om Taakbeheer volledig te openen.
- Zoek op het tabblad Processen Netwerkverbindingsstroom.
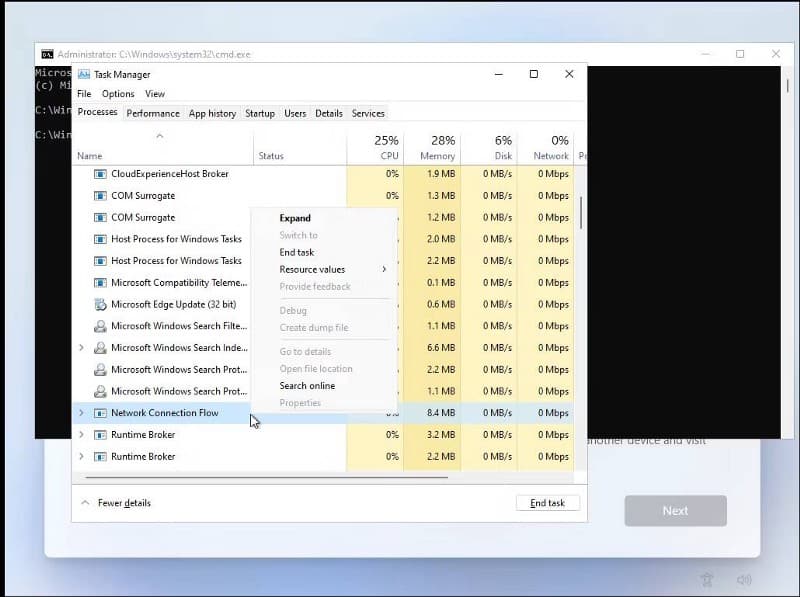
- Selecteer het stroomproces van de netwerkverbinding en klik op de knop Maak het werk af. Wacht tot het proces is voltooid en sluit vervolgens Taakbeheer.
- Type afrit Bij de opdrachtprompt en druk op invoeren.
U keert nu terug naar de installatiewizard. Het zal wat animatie tonen en ga dan naar de volgende stap. Voer hier uw naam en wachtwoord in om een lokaal gebruikersaccount aan te maken in Windows 11 en voltooi de installatie.
3. Forceer het beëindigen van de netwerkverbindingsstroom rechtstreeks via de opdrachtprompt
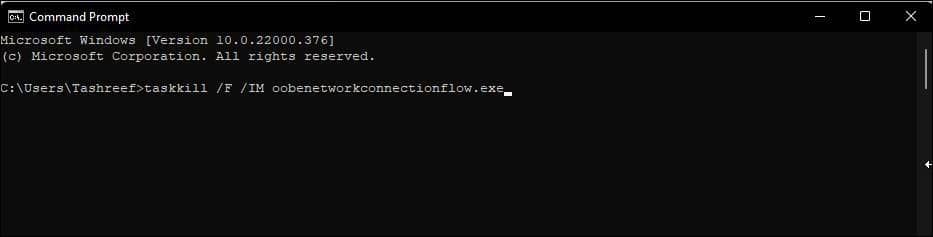
Als u het Network Connect Flow-proces niet via Taakbeheer kunt beëindigen, kunt u het rechtstreeks beëindigen via de opdrachtprompt. Hier leest u hoe u het moet doen.
- Tik op het scherm "Laat ons u verbinden met een netwerk" op Shift + F10 Om een opdrachtprompt uit te voeren.
- Typ de volgende opdracht in het opdrachtpromptvenster en druk op Enter Om het te implementeren:
taskkill /F /IM oobenetworkconnectionflow.exe
- Na uitvoering sluit u het opdrachtpromptvenster om door te gaan met de installatie.
4. Sla het scherm "Laten we u verbinden met een netwerk" over met Alt + F4
Deze oplossing is meer een poging en faalt, maar lijkt nogal wat gebruikers te hebben geholpen. Tik in het Let's Connect You Network-scherm op de sneltoets Alt + F4 Om het venster te sluiten dat nodig is voor de verplichte internetverbinding. Overigens kunt u deze snelkoppeling ook gebruiken om actieve vensters/toepassingen te sluiten wanneer u op het bureaublad werkt.
Voor meer van deze handige snelkoppelingen, verken onze ultieme gids Voor Windows 11 sneltoetsen.
Indien succesvol, zal Windows 11 het huidige scherm overslaan en naar de volgende stap gaan. Nadat u deze stap hebt doorlopen, kunt u een lokaal gebruikersaccount maken en vervolgens de installatie voltooien.
veelgestelde vragen
Q1. Kan ik Windows 11 installeren zonder internetverbinding?
Ja, u kunt Windows 11 installeren zonder internetverbinding. U kunt installatiemedia zoals een dvd of USB-station gebruiken om het systeem te installeren.
Vraag 2. Wat zijn de basisvereisten om Windows 11 te installeren?
Controleer voordat u Windows 11 installeert of uw computer voldoet aan de basissysteemvereisten, zoals processor, geheugen en opslagruimte.
Q3. Hoe verkrijg ik installatiemedia voor Windows 11?
U kunt de officiële installatiemedia voor Windows 11 downloaden van de website van Microsoft en deze op een USB-station of dvd branden.
4. Kan ik Windows 11 activeren zonder internetverbinding?
Ja, u kunt Windows 11 activeren zonder internetverbinding. U kunt uw productsleutel gebruiken om het systeem te activeren.
5. Kan ik updates en apps installeren zonder internetverbinding?
Als u updates en aanvullende software wilt installeren nadat u Windows 11 hebt geïnstalleerd, heeft u mogelijk een internetverbinding nodig om deze te downloaden en vervolgens te installeren. U kunt de installatiebestanden echter handmatig downloaden en via andere media naar uw computer overbrengen. Verifiëren Handleiding voor het gebruik van Portable Update om Windows bij te werken zonder internetverbinding
Voltooi de installatie van Windows 11 zonder internet
U kunt een van de vier hierboven genoemde methoden volgen om het Let's Connect You a Network-scherm over te slaan en de installatie van Windows 11 zonder internet te voltooien.
Zodra u echter de installatie hebt voltooid en een lokaal gebruikersaccount hebt gemaakt, gaat u online om belangrijke beveiligingsupdates en functies te downloaden. Mogelijk ziet u na de eerste installatie ook enkele ontbrekende pictogrammen. Windows zal deze pictogrammen de volgende keer dat u online gaat downloaden. U kunt nu bekijken Hoe installeer ik Windows 11 op een virtuele machine op een niet-ondersteunde computer.







