U kunt officieel Android-apps uitvoeren op Windows 11 met behulp van het Windows Android-subsysteem (WSA); Het heeft echter enkele beperkingen. Het nieuwe besturingssysteem ondersteunt oorspronkelijk de Amazon App Store en niet de Google Play Store. Hoewel Android-apps sideloaden Het is een optie, niets waarvoor Google Play-services vereist zijn, zal werken.
U kunt Play Store echter op Windows 11 installeren om deze beperking te omzeilen. Hier zullen we leren hoe dat te doen. Verifiëren Risicovolle Windows 11-applicaties uitvoeren in een virtuele omgeving met Hysolate.
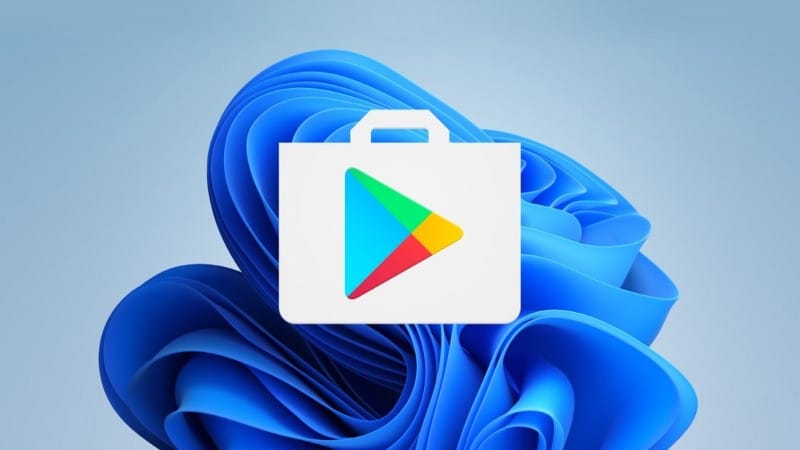
Hoe Play Store op Windows 11 te installeren
Zoals eerder besproken, kunt u Android-apps laden en uitvoeren op Windows 11. Het vinden en installeren van APK-bestanden met behulp van de opdrachtprompt is echter omslachtig. U moet ook configureren Android Debug Bridge (ADB) om Android-apps te installeren.
U kunt een volledig functionele Play Store installeren om dit probleem op te lossen. Hiermee kunt u ook apps uitvoeren die worden ondersteund op Google Play-services.
Het is echter een complex proces en omvat het downloaden en vervolgens overbrengen van veel kleine pakketten. Gelukkig heeft een ontwikkelaar (Yujinchang08) op GitHub dit proces vereenvoudigd met een aangepast WSA-installatieprogramma.
De WSA Installation Wizard bestaat uit een aangepast WSA-pakket met Magisk en Open GApps integratie. Magisk is een hulpprogramma voor rooten, terwijl Open GApps bijgewerkte Google Apps-pakketten biedt.
Voor deze handleiding zullen we ons concentreren op de tweede methode om Play Store op Windows 11 te installeren. Laten we beginnen.
Houd er rekening mee dat dit proces de installatie van aangepaste bestanden en pakketten van derden vereist en potentiële risico's met zich meebrengt. Maak voordat u verder gaat Windows 11 herstelpunt of herstelschijf. Met deze herstelopties kunt u wijzigingen ongedaan maken of het systeem repareren als er iets misgaat.
Stap 1: verwijder het Windows-subsysteem voor Android

Als u het Windows-subsysteem voor Android al hebt geïnstalleerd, kunt u dit verwijderen via het gedeelte Apps en functies.
WSA verwijderen:
- Klik op Win + I om het instellingenpaneel te openen.
- Open het tabblad Toepassingen in het rechterdeelvenster.
- Tik vervolgens op Toepassingen en functies.
- Zoek het Windows-subsysteem voor Android en klik erop onder de lijst met apps.
- Klik op de knop Meer (drie stippen) en selecteer verwijderen. Klik verwijderen nogmaals om de actie te bevestigen.
Stap 2: Schakel de ontwikkelaarsmodus in Windows 11 in
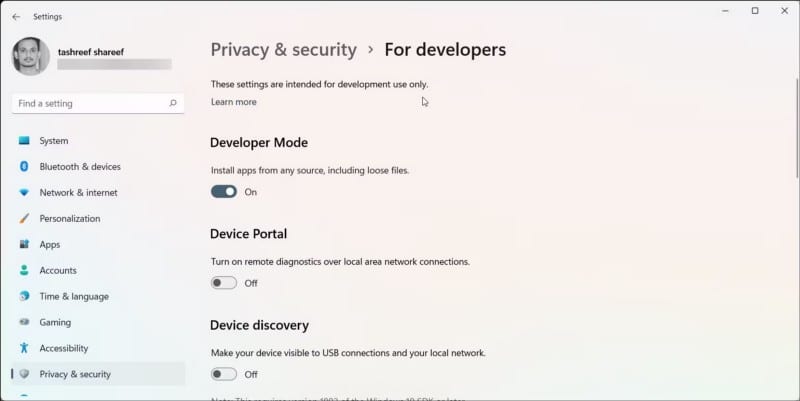
Met de ontwikkelaarsmodus kunt u apps sideloaden en toegang krijgen tot andere ontwikkelaarsfuncties, waaronder apps voor installatie op afstand via SSH-services. Verifiëren Kan de ontwikkelaarsmodus in Windows 10 niet worden ingeschakeld? Probeer deze oplossingen.
Om de ontwikkelaarsmodus in te schakelen:
- Klik op Win + I om de app Instellingen te openen.
- Open het tabblad Privacy en veiligheid in het rechterdeelvenster.
- Klik in het rechterdeelvenster op Voor ontwikkelaars.
- Schakel de schakelaar Ontwikkelaarsmodus in en stel deze in op Ingeschakeld. Klik op Ja om de actie te bevestigen.
Stap 3: Schakel Virtual Machine in om Android-apps uit te voeren
U moet Virtual Machine Platform en Windows Hypervisor Platform inschakelen en configureren om Windows Subsystem for Android op Windows 11 uit te voeren. Sla deze stap over als u eerder WSA hebt geïnstalleerd.
De virtuele machine configureren:
- Klik op Win + S om de zoekbalk te openen.
- Type Windows-onderdelen en tik vervolgens op Windows-onderdelen in-of uitschakelen uit de zoekresultaten.
- Selecteer in het venster Windows-onderdelen Virtueel machineplatform و Windows Hypervisor-platform.
- Klik op OK om de wijzigingen op te slaan en Windows zal de geselecteerde functies installeren. Start uw computer opnieuw op om de wijzigingen toe te passen.
- Als dit is gelukt, ziet u het updatestatusbericht tijdens het opnieuw opstarten.
Stap 4: Download het geïntegreerde Windows-subsysteem voor Android
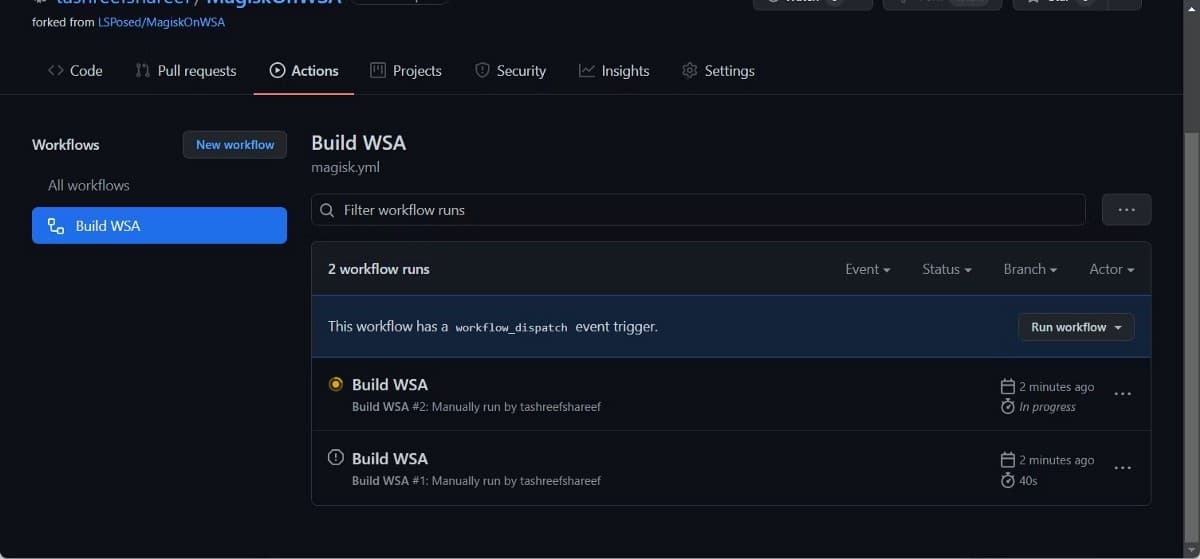
U kunt de gewijzigde versie van de WSA-installatiewizard downloaden van de GitHub-repository. Hier is hoe het te doen.
Bijwerken: De onderstaande link om MagiskOnWSA te downloaden is momenteel uitgeschakeld door GitHub. We zullen deze pagina bijwerken wanneer deze is hersteld.
- Bezoek magazijn MagiskOnWSA Log in met je GitHub-account. Maak een nieuw account aan als je er nog geen hebt.
- Tik vervolgens op Vork in de rechterbovenhoek van de GitHub-pagina. Dit kan een paar seconden duren, dus wacht tot je het ziet Gevorkt van menu.
- Klik op het tabblad Acties.
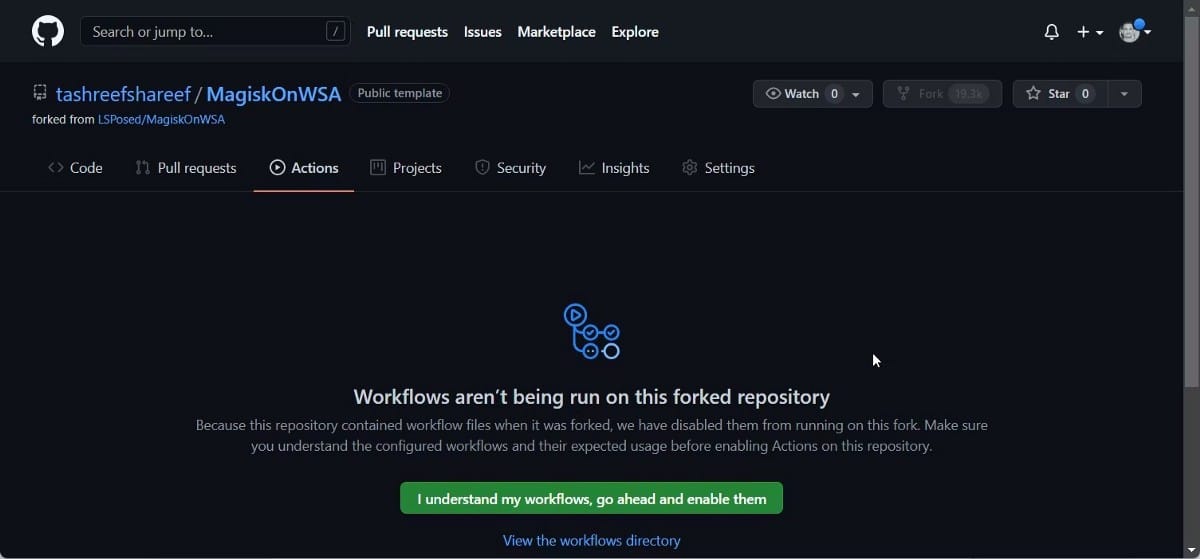
- Als u ziet dat workflows niet actief zijn bij de repository-prompt, klikt u op Ik begrijp mijn workflow Ga je gang en schakel het in.
- Klik op het tabblad Acties op Maak een WSA of Magisk Binnen elke werkstroom.
- Klik Voer de werkstroom uit in het rechterdeelvenster.
- In het pop-upvenster verschijnt de Magisk APK-downloadlink.
- Typ vervolgens pico Binnen varianten van GApps. U kunt ook andere variabelen kiezen als u weet wat u doet.
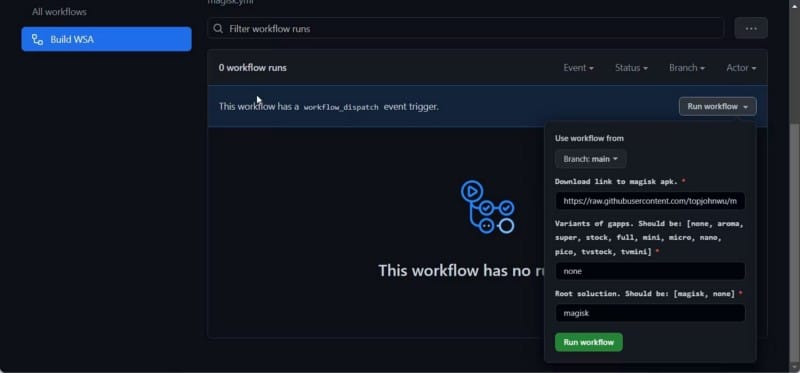
- klik op de knop Voer de werkstroom uit. U zou het statusbericht "De werkstroom is verzocht om succesvol te worden uitgevoerd" moeten zien.
- Dit proces kan enige tijd in beslag nemen en duurt meestal enkele minuten. Als u klaar bent, ziet u een groen vinkje dat aangeeft dat de taak is voltooid.
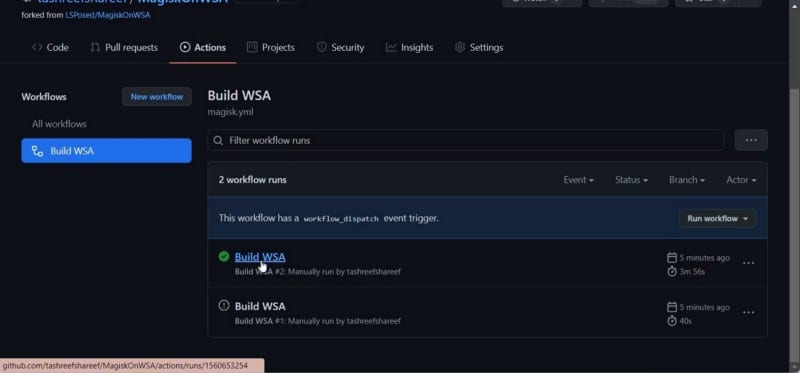
- Klik op het Build WSA- of Magisk-label om aan te geven dat het proces is voltooid.
- Scrol omlaag naar het gedeelte Artefacten. Hier ziet u de ARM- en X64-versie.
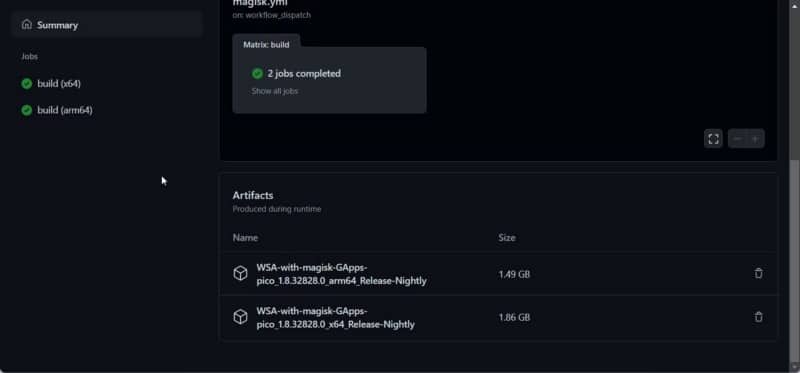
- Afhankelijk van uw CPU-versie, klikt u op de juiste WSA met Magisk GApps (ARM of X64) link. Afhankelijk van uw internetsnelheid kan het enige tijd duren om het pakket te downloaden.
Verifiëren Hoe u uw Android-apparaat kunt rooten met Magisk.
Stap 5: Installeer Play Store op Windows 11
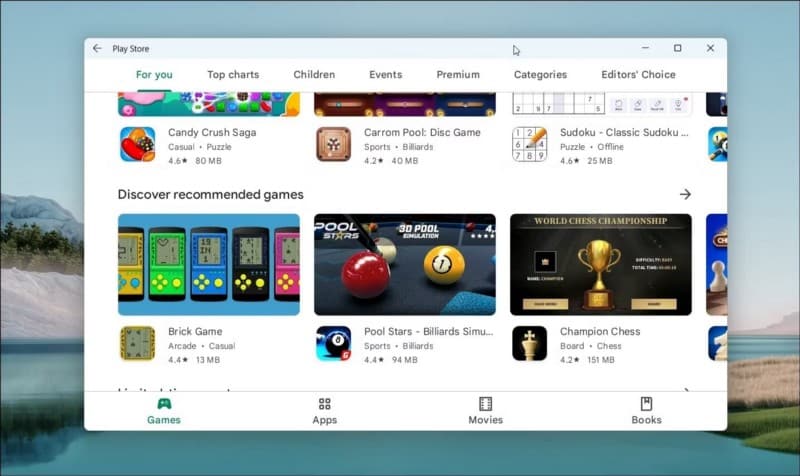
Nadat de download is voltooid, volgt u deze stappen om het Windows-subsysteem voor Android en Google Play Store te installeren
- Klik met de rechtermuisknop op de gedownloade zip-map (WSA-with-magisk-GApps-pico_1.8.32828.0_x64_Release-Nightly) en selecteer extract. Kies een locatie en pak de inhoud uit.
- Open WSA met de map Magic GApps.
- Zoek in de map het bestand Install.ps1.
- Klik met de rechtermuisknop op het bestand en selecteer Mogelijk gemaakt door PowerShell.
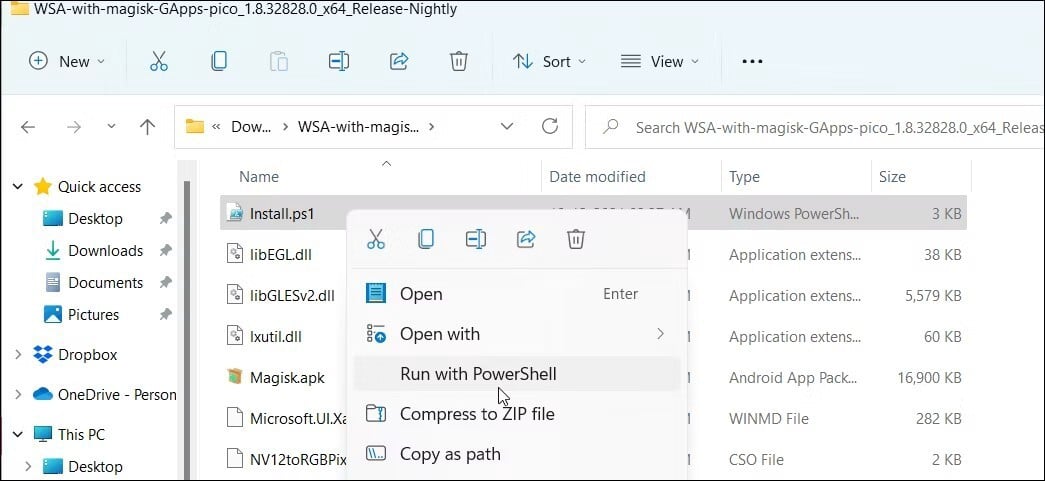
- Klik Open om de actie te bevestigen. PowerShell voert het script uit en geeft een bericht weer dat de bewerking is voltooid.
- Mogelijk ziet u enkele nieuwe installatiemeldingen. Het script installeert het Windows-subsysteem voor Android en Play Store en sluit het PowerShell-venster.
- Klik op Toegang toestaan voor de Windows-beveiligingswaarschuwing om het Windows-subsysteem voor Android verbinding te laten maken met uw netwerk.
- Als u klaar bent, drukt u op Win + S om de Windows-zoekbalk te openen.
- Typ Windows Subsystem voor Android en open het vanuit de zoekresultaten.
- Zorg ervoor dat de ontwikkelaarsmodus is ingesteld op Ingeschakeld.
- Dan klikken Ontwikkelaarsinstellingen beheren Onder ontwikkelaarsmodus om het subsysteem opnieuw op te starten.
- Klik op Toestaan/Ja als daarom wordt gevraagd door Windows Firewall.
- Klik Begin , en je ziet het Play Store-app-pictogram.
- Open de Play Store en log in met uw Google-account. Wanneer u zich aanmeldt, kunnen Google Play-services routinematige synchronisatie van contacten en andere taken uitvoeren.
U kunt nu Android-apps installeren op Windows 11 vanuit de Play Store. Sommige apps werken echter mogelijk nog steeds niet correct vanwege regio- en licentiebeperkingen. Verifiëren Beste lichtgewicht emulators om Android-games uit te voeren op Windows en Mac.
Play Store installeren op Windows 11
Als u Android-apps native op Windows 11 kunt uitvoeren, hoeft u zich geen zorgen te maken over Android-emulators. Nu met Play Store-ondersteuning kunt u de meeste, zo niet alle Android-apps installeren zonder sideloading.
Voor de apps die niet beschikbaar zijn in de Play Store, kunt u ze echter op uw Windows 11-computer laden met behulp van de opdrachtprompt of WSA-tools. U kunt nu bekijken Hoe u uw Android-telefoon als controller kunt gebruiken om pc-games te spelen.







