De draagbare hotspot-functie in Windows 10 is al een paar jaar aan het afnemen, maar het is een van die dingen die het vermelden waard zijn. Als uw computer bijvoorbeeld is verbonden met een netwerk waarvan u het wachtwoord bent vergeten, of uw computer is verbonden via Ethernet, of met een netwerk dat weinig of geen Wi-Fi-signalen naar de kamer stuurt, dan is het hier. draagbare hotspot , waar u het verbindingssignaal van uw computer aan andere apparaten presenteert.

In dit artikel laten we u zien hoe u van uw Windows 10-pc een niet-geblokkeerde Wi-Fi-hotspot kunt maken.
Hoe u uw draagbare wifi-hotspot instelt
Eerst moet u ervoor zorgen dat de computer die u als hotspot wilt gebruiken, is verbonden met een bestaand netwerk - via wifi of ethernet. U moet er ook voor zorgen dat het een werkende Wi-Fi-adapter heeft en dat deze niet is uitgeschakeld. Klik hiervoor met de rechtermuisknop op Start, klik op Apparaatbeheer en scrol omlaag naar Netwerkadapters.
Zoek naar een adapter met de woorden "Draadloos" of "Wi-Fi" erop. (Voor ons is dit "Intel(R) Dual Band Wireless-AC 7265.) Als er een pijl-omlaag naast staat, klik er dan met de rechtermuisknop op en klik op "Inschakelen". Als er een uitroepteken naast staat, klik erop, klik op het tabblad "Eigenschappen -> Stuurprogramma" en vervolgens op "Stuurprogramma bijwerken" (of "Stuurprogramma terugdraaien" als dat niet lukt).
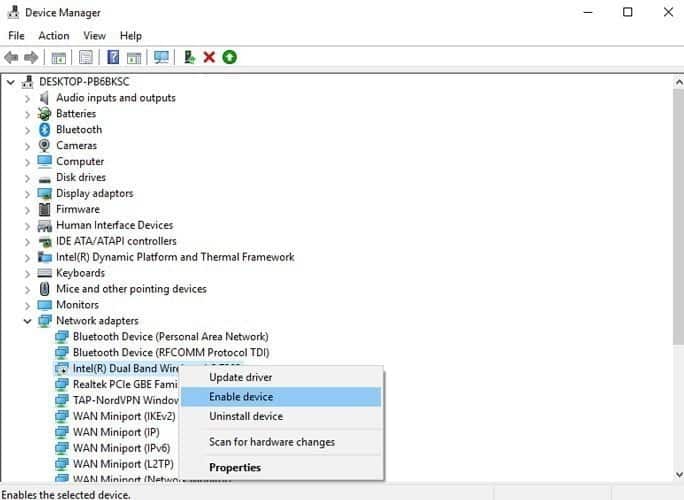
Zodra uw Wi-Fi-adapter werkt en is ingeschakeld, klikt u met de rechtermuisknop op de knop Start en klikt u vervolgens op Draagbare hotspot in het linkerdeelvenster.
Controleer hier of het geselecteerde netwerk correct is onder het vervolgkeuzemenu Mijn internetverbinding delen in en klik vervolgens op de schuifregelaar Mijn internetverbinding delen zodat er "Aan" staat.
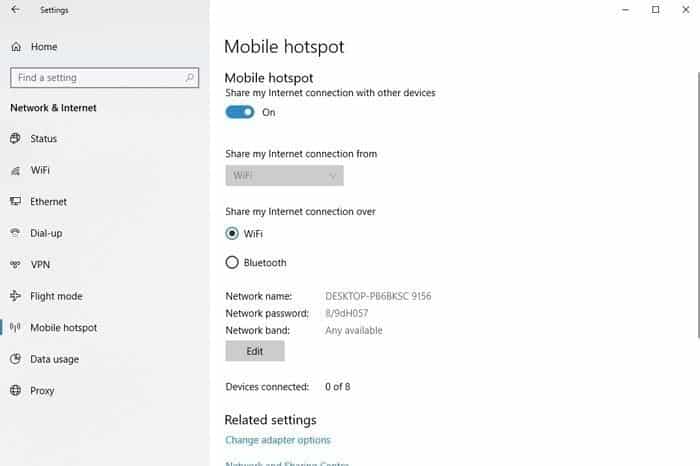
De verbinding op uw computer zou nu moeten verschijnen als een Wi-Fi-optie op elk Wi-Fi-apparaat waarmee u verbinding wilt maken - telefoons, andere computers, noem maar op. De hotspotnaam en het wachtwoord verschijnen willekeurig in het Portable Hotspot-venster op uw computer. (U kunt het wijzigen door eronder op Bewerken te klikken.)
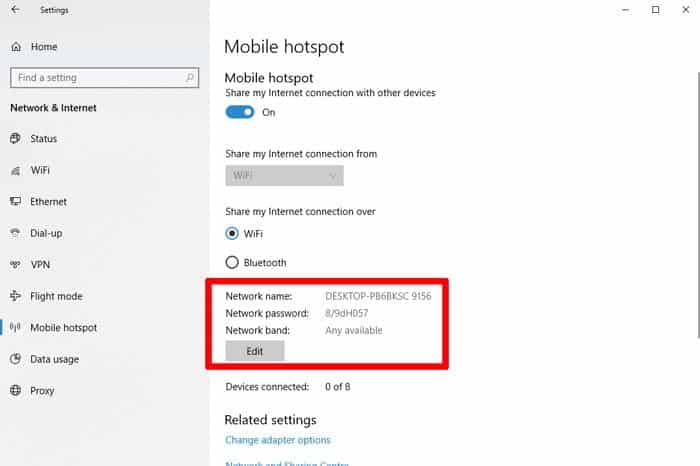
Beheer uw draagbare hotspot
Wanneer u een apparaat op de hotspot aansluit, verschijnen de naam, het IP-adres en het MAC-adres van dat apparaat in de instellingen van de draagbare hotspot. Vervelend is dat er geen directe manier is om bepaalde apparaten uit de hotspot te bannen, en om dit te bereiken, moet je het hotspot-wachtwoord wijzigen.
Een andere handige functie is de mogelijkheid om andere Windows 10-apparaten de mobiele hotspot op afstand te laten bedienen. Om dit te doen, moet u eerst de hotspot in Windows 10 uitschakelen. Als het is uitgeschakeld, scrolt u omlaag in de instellingen voor draagbare hotspot naar de optie Remote-play en schakelt u het in.
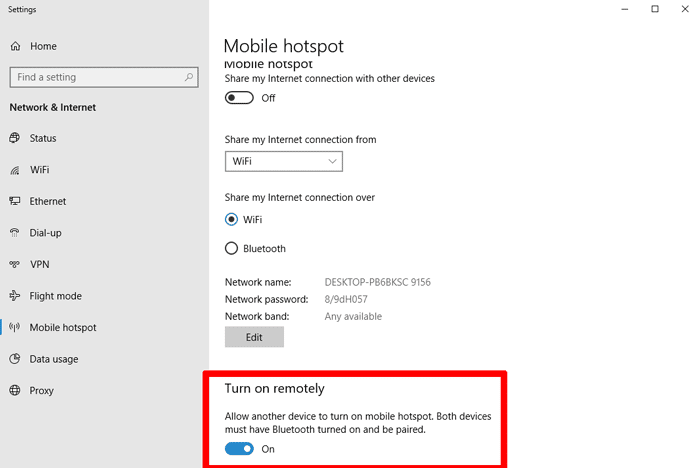
Vervolgens moet u de apparaten die u als hotspot wilt gebruiken, via Bluetooth koppelen aan de afstandsbediening van uw Windows 10 pc. Zodra dit is gebeurd, moet de draagbare hotspot nog steeds worden weergegeven als een beschikbaar Wi-Fi-netwerk op uw apparaat, zelfs als de hotspot is uitgeschakeld. Als u dit netwerk selecteert op het apparaat dat u gebruikt, wordt de hotspot automatisch op uw hoofdcomputer gestart. Helaas werkte deze optie op basis van onze tests niet voor Android-apparaten.
Conclusie
En zo verandert u uw Windows 10 pc in Draagbare wifi hotspot. Je hebt misschien ook de optie in de instellingen opgemerkt om een internetverbinding via bluetooth te delen, maar dat werkte helemaal niet voor ons, en onze verwachtingen waren niet erg hoog voor het soort verbindingssnelheden dat het ons sowieso zou hebben gegeven. Blijf liever bij wifi!







