Voor iedereen die niet van laag geluid houdt of iedereen die graag full-body resonantie voelt in plaats van alleen muziek door de oren te horen, is het zeker belangrijk om de bas op je Windows-apparaat te kunnen afstemmen.
In deze handleiding zullen we u in detail door de stappen leiden om precies dat te doen. De methoden in deze handleiding werken voor gebruikers van zowel Windows 10 als Windows 11. Afrekenen Bent u nieuw bij Windows 11? Enkele geweldige functies die je moet proberen.

1. Bas aanpassen op Windows via Verbeterd geluid
Een van de gemakkelijkste manieren om de bas aan te passen en toegang te krijgen tot bijna alle andere geavanceerde audiofuncties, zoals kamercorrectie en equalizer, is de app Windows-instellingen. Net als eerdere Windows-versies heeft Microsoft ook een speciale audiosectie opgenomen in de instellingen van Windows 11.
Voor alle duidelijkheid: we zullen Windows 11 gebruiken om de Enhanced Audio-functie in te schakelen om de bas te versterken, maar de stappen zijn veilig en bijna hetzelfde voor elke Windows 10-gebruiker.
Volg deze stappen om verder te gaan:
- Klik op Win + I samen om Windows-instellingen te openen.
- Ga in het venster Instellingen naar: Systeem -> Geluid.
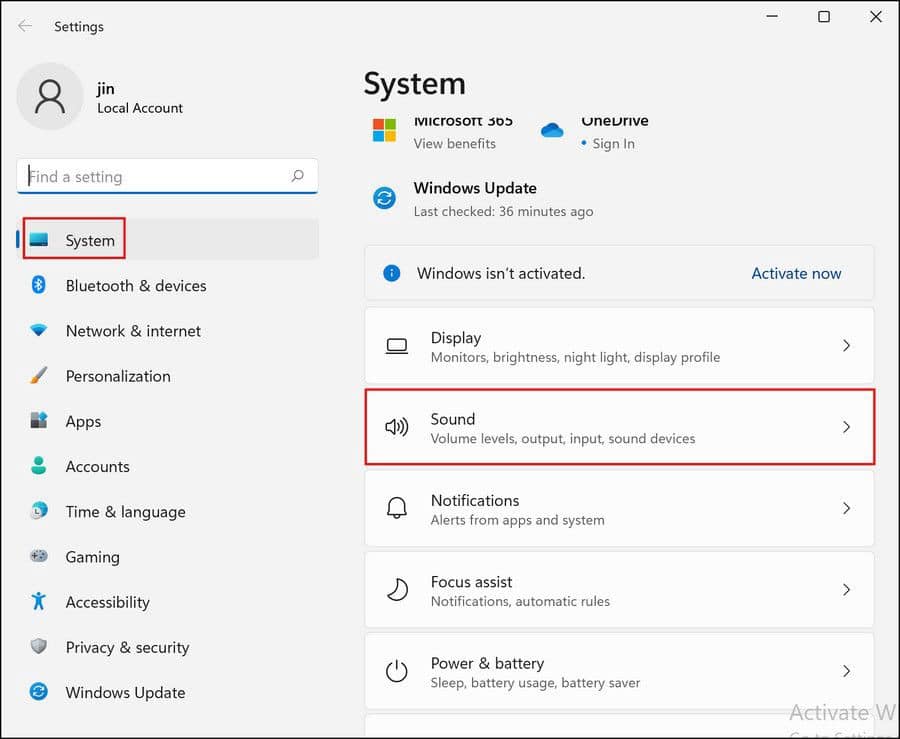
- Ga naar sectie uitvoer en klik Versterkers.
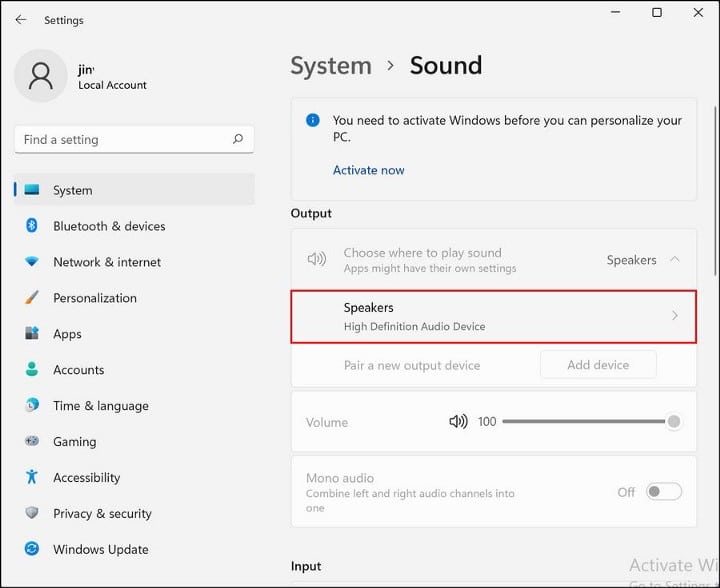
- Schakel de schakelaar naast Audio-optimalisatie onder Uitvoerinstellingen in.
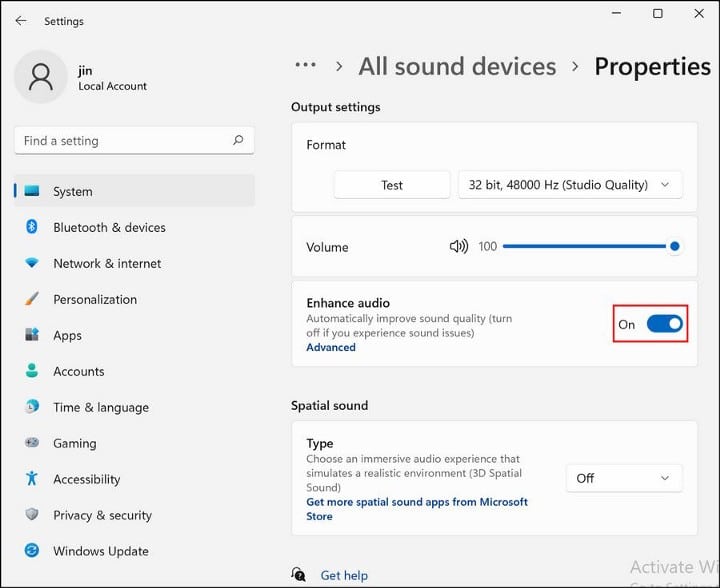
- Dan klikken Geavanceerde mogelijkheden onder "Audioverbetering". Dit zou het dialoogvenster Luidsprekereigenschappen moeten openen.
- Kies een optie basbeheer.
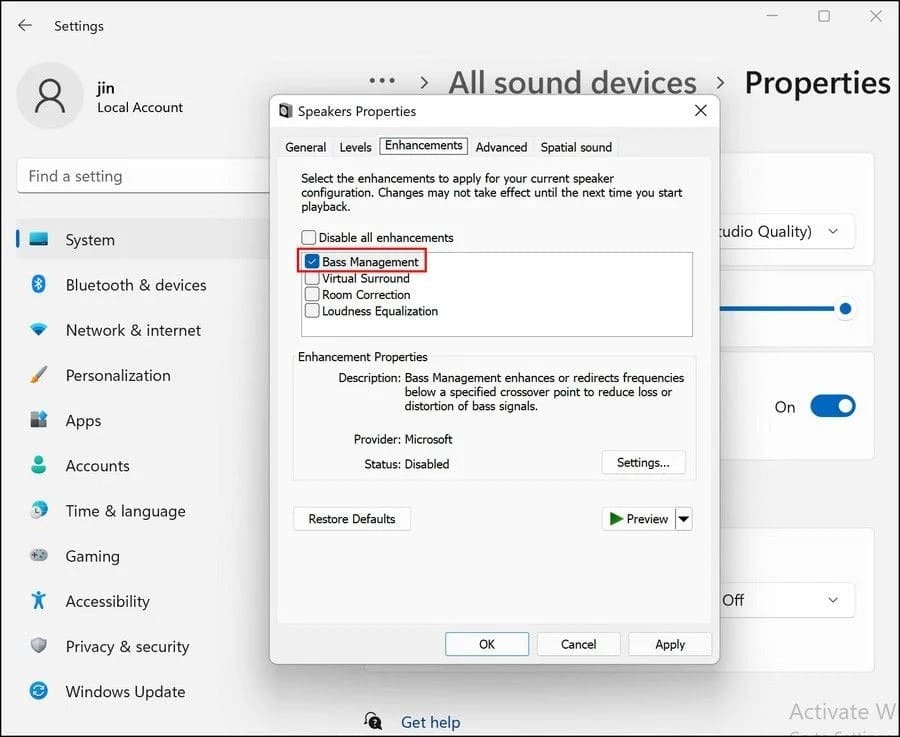
- Klik Toepassen -> OK om de wijzigingen op te slaan.
Dit zou de bas op uw apparaat moeten versterken. Als u de basbeheeroptie in de toekomst wilt uitschakelen, kunt u de verbeterde geluidsfunctie direct uitschakelen of de basbeheeroptie uitschakelen door de hierboven genoemde stappen te volgen.
Houd er echter rekening mee dat als u de functie Verbeterde audio uitschakelt, automatisch alle andere audiofuncties worden uitgeschakeld, zoals kamercorrectie. Verifiëren Hoe de geluidskwaliteit in Windows 10 te repareren en te verbeteren.
2. Hoe de bas in Windows aan te passen met behulp van het Configuratiescherm
Een andere manier om de bas op Windows aan te passen, is via het Configuratiescherm. Het resultaat van deze methode is bijna hetzelfde als de methode die we hierboven hebben besproken, maar de stappen zijn anders.
Zo gebruikt u het bedieningspaneel om de bas aan te passen:
- Type Controle Zoek in Windows en klik op Open.
- Klik in het volgende venster op Hardware en geluid.
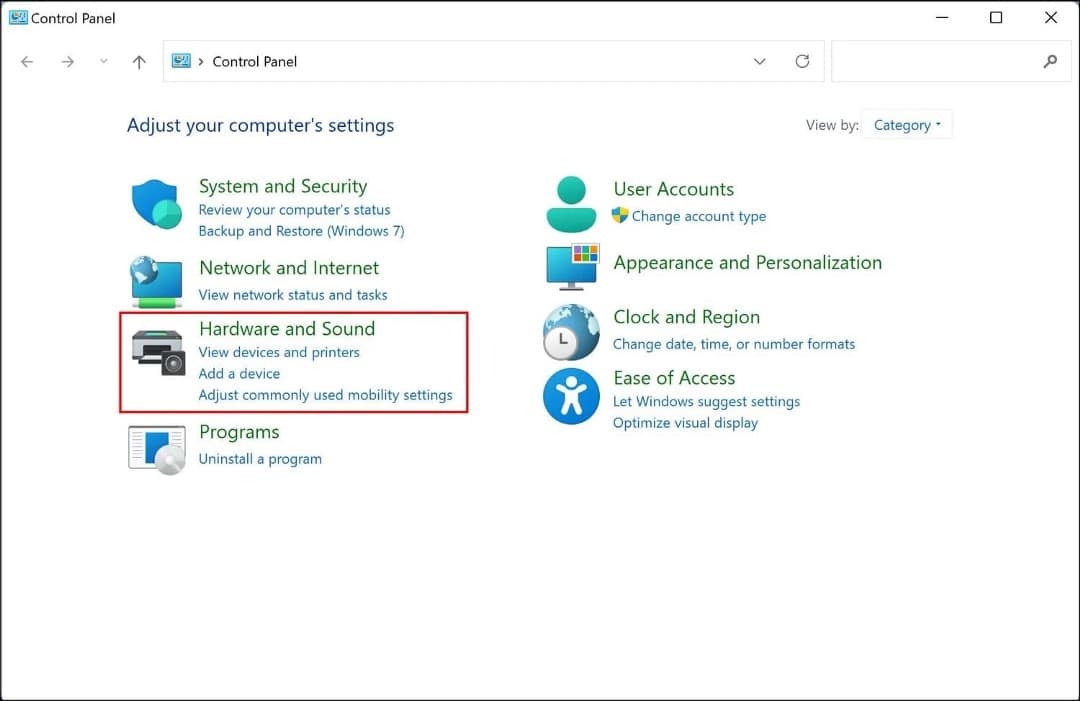
- Ga naar het gedeelte Audio en tik op Beheer van audioapparaten. Hierdoor wordt een audiodialoogvenster geopend.
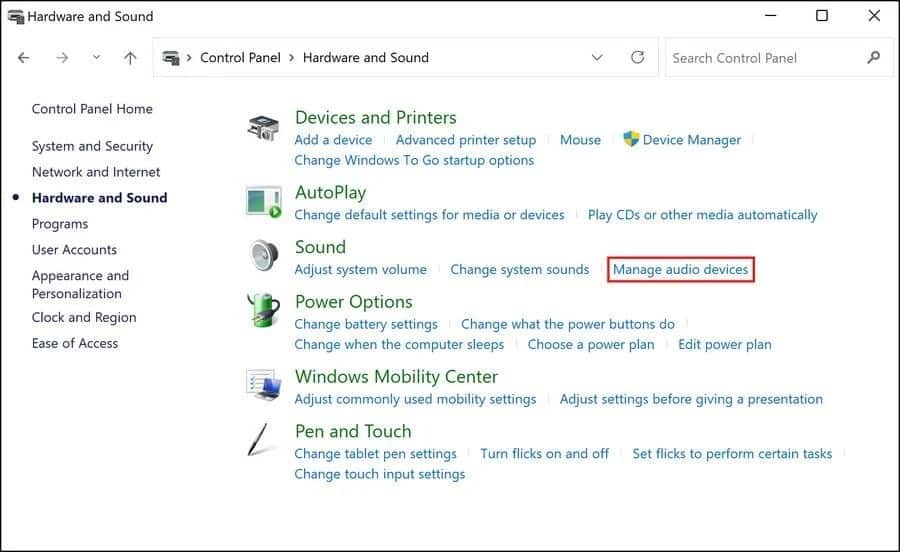
- Selecteer op het tabblad Afspelen de audiobron van uw voorkeur en klik op de knop Eigenschappen.
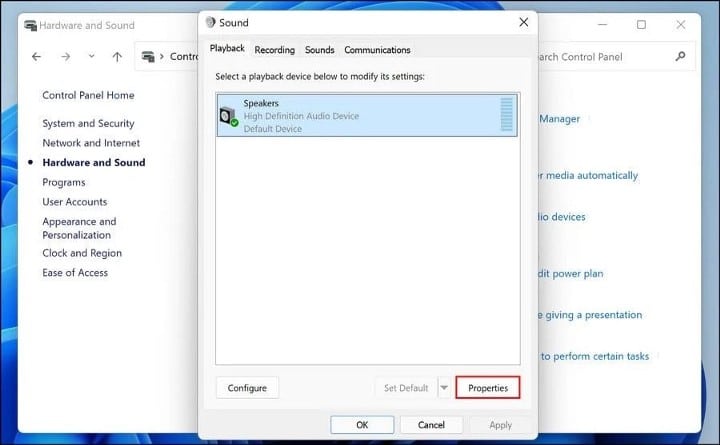
- Ga naar het tabblad verbeteringen en selecteer/deselecteer een optie basbeheer volgens uw voorkeur.
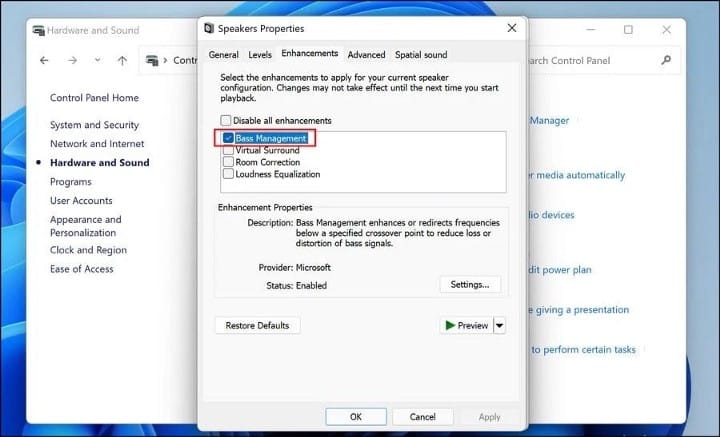
- Klik Toepassen -> OK om de wijzigingen op te slaan.
3. Hoe de bas aan te passen op Windows Media Player
Als u Windows Media Player gebruikt om audio- of videobestanden af te spelen, kunt u de basinstellingen voor die specifieke app aanpassen. Deze methode is ideaal voor iedereen die Windows Media Player als standaard audio-/videospeler gebruikt.
Volg deze stappen om verder te gaan:
- Open Windows Media Player en klik in de modus Nu afspelen met de rechtermuisknop ergens op het scherm.
- Kiezen Verbeteringen -> SRS WOW-effecten.
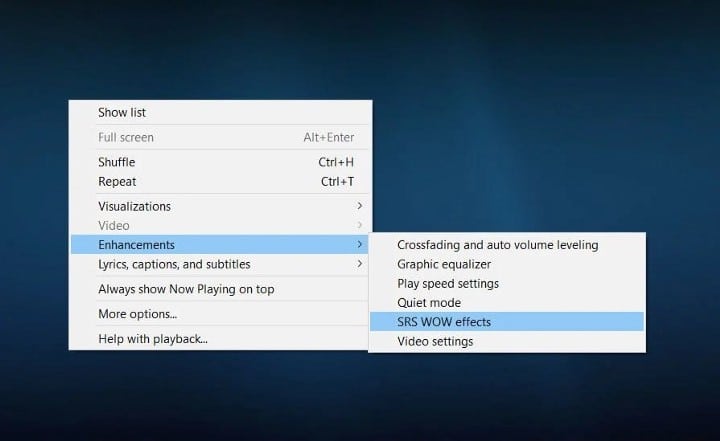
- Zet aan / uit Trubas En controleer of de bas is afgestemd op uw wensen.
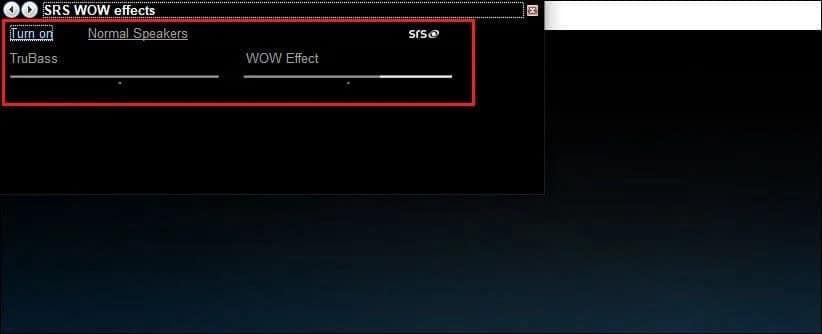
Verifiëren Download en activeer Windows Media Player 12 op Windows 10.
4. Zorg ervoor dat je de juiste drivers hebt voor het afstemmen van de bas
De stuurprogramma's die op uw besturingssysteem zijn geïnstalleerd, fungeren als een brug tussen het systeem en de hardware.
Om ervoor te zorgen dat de stuurprogramma's werken zoals ze zouden moeten, raden we u ten zeerste aan de stuurprogramma's te downloaden van de officiële website van de fabrikant wiens hardware u gebruikt.
U kunt dit doen door de website van de fabrikant te bezoeken, te zoeken naar de nieuwste versie van het stuurprogramma (stuurprogramma voor de geluidskaart in dit geval) en het te downloaden volgens uw versie van Windows (32-bits of 64-bits).
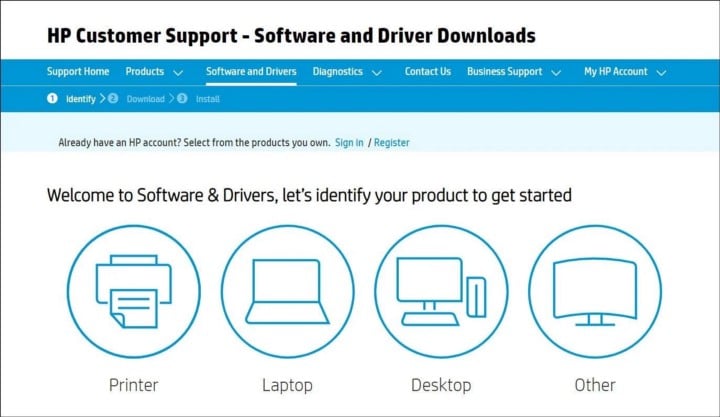
Nadat u het stuurprogramma hebt gedownload, installeert u het op uw systeem door de instructies op het scherm te volgen. Na het downloaden kunt u uw computer opnieuw opstarten en het stuurprogramma testen.
Zorg er ook voor dat de stuurprogramma's die op uw computer zijn geïnstalleerd altijd up-to-date zijn. Verouderde stuurprogramma's zijn vaak vatbaar voor corruptie en kunnen gemakkelijk incompatibel worden met het systeem. Verifiëren Eenvoudig Windows-stuurprogramma's bijwerken met Driver Booster 8.
U kunt de nieuwste beschikbare stuurprogramma-updates vinden in het gedeelte Optionele updates van Windows Updates. Het enige wat je hoeft te doen is naar Windows-instellingen -> Updates en beveiliging -> Windows-updates. Klik Optionele updates Installeer eventuele updates die in behandeling zijn die beschikbaar zijn.
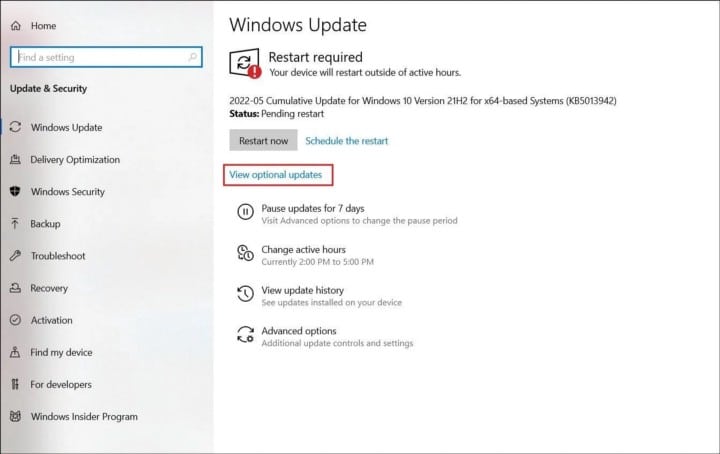
U kunt Apparaatbeheer ook gebruiken om stuurprogramma's opnieuw te installeren en bij te werken.
5. Gebruik van applicaties van derden
Hoewel Windows redelijke manieren biedt om de bas op uw apparaat aan te passen, kunt u proberen een app van derden te gebruiken als u enkele wijzigingen op het geavanceerde niveau wilt aanbrengen. Hier zijn enkele van de meest populaire bastuning-apps van derden:
Als je op zoek bent naar een app met een eenvoudige interface en wat basisfunctionaliteit, dan is FX Sound een goede keuze. Voor extra functies, zoals filtereffecten en bewerkbare frequenties, kunt u echter overwegen om Equalizer APO en Bass Treble Booster te gebruiken.
Alle drie de tools zijn gratis te downloaden en te gebruiken op Windows. Ga gewoon naar de officiële website en download het juiste bestand volgens uw Windows-versie.
U kunt ook overwegen om een goede subwoofer aan te schaffen als uw gewone subwoofers geen zware tracks aankunnen. Als je niet het type luidspreker bent dat de voorkeur geeft aan een draadloze hoofdtelefoon met een sterke bas, zijn er enkele goede opties. Verifiëren Beste equalizer-apps voor Windows 10 om de geluidskwaliteit te verbeteren.
Luister naar muziek met zowel lichaam als oor
De bovenstaande methoden zouden u moeten helpen de bas op uw Windows-apparaat binnen enkele minuten aan te passen. Hier is het ook belangrijk op te merken dat, in tegenstelling tot wat vaak wordt gedacht, de bas je oor niet beschadigt. Het kleine diafragma in je oor reageert goed op hogere frequenties maar omdat het niet groot genoeg is, heeft de bas daar geen invloed op. U kunt nu bekijken De beste drum-apps om de technieken en vaardigheden te leren.







