Microsoft maakt het gemakkelijk om Bloatware (vooraf geïnstalleerde apps) en andere apps die u niet meer gebruikt in Windows 11 te verwijderen. U kunt apps verwijderen met de app Instellingen en via het klassieke Configuratiescherm, evenals via het menu Start en de opdrachtregel.
Of u nu apps van derden, niet-verwijderbare of ingebouwde (algemene) apps wilt verwijderen, hier leest u hoe u dit veilig en op de best mogelijke manier kunt doen. Verifiëren Bent u nieuw bij Windows 11? Enkele geweldige functies die je moet proberen.

1. Apps verwijderen in Windows 11 via de app Instellingen
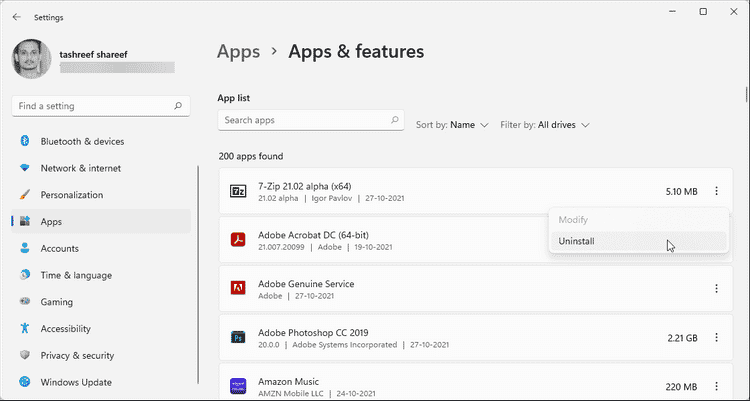
Microsoft heeft de Instellingen-app voor Windows 11 vernieuwd. In vergelijking met zijn voorganger is het nieuwe ontwerp eleganter en gebruiksvriendelijker. De vereenvoudigde interface maakt het vinden van dingen voor iedereen ongecompliceerd. Hier leest u hoe u apps verwijdert met de nieuwe app Instellingen in Windows 11.
- Klik op Win + I Om "Instellingen" te openen.
- Open in het linkerdeelvenster het tabblad Toepassingen.
- Klik in het rechterdeelvenster op Toepassingen en functies Blader vervolgens door de geïnstalleerde apps om de app te vinden die u wilt verwijderen. U kunt ook de zoekbalk gebruiken om de apps te vinden die u wilt verwijderen.
- Klik op de knop met drie stippen naast de naam van de applicatie en selecteer verwijderen.
- Klik nogmaals op de knop Verwijderen om de actie te bevestigen.
Verifiëren De beste manieren om tijdelijke bestanden te verwijderen in Windows 11.
2. Verwijder Windows 11-apps via het Startmenu
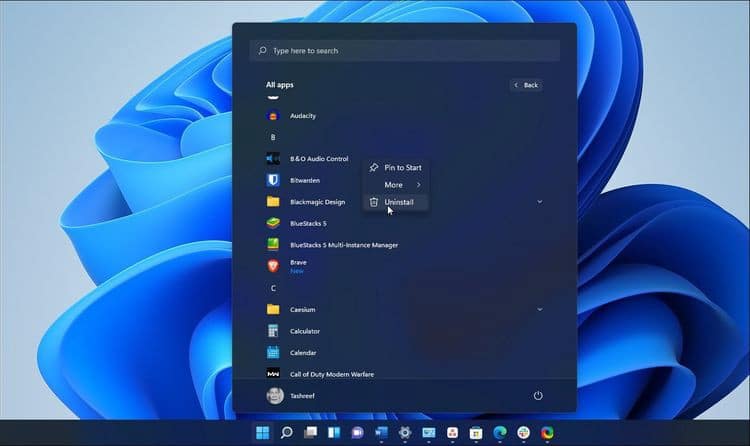
Een andere snelle en gemakkelijke manier om apps te verwijderen, is via het Startmenu. Hier is hoe het te doen.
- Klik op de knop Menu Start om het menu weer te geven.
- Klik Alle apps.
- Blader vervolgens door de lijst om de app te vinden die u wilt verwijderen.
- Klik met de rechtermuisknop op het app-pictogram en selecteer verwijderen.
- Klik op de knop verwijderen nogmaals om de actie te bevestigen. Windows zal de applicatie nu verwijderen.
Deze oplossing werkt prima als u Microsoft Store-apps wilt verwijderen. Voor niet-Microsoft Store-apps wordt u echter doorgestuurd naar de pagina Klassieke programma's en onderdelen in het Configuratiescherm.
Zoek vanaf hier de app die u wilt verwijderen. Klik vervolgens op de knop Verwijderen in de rechterbovenhoek. Klik op Ja om de actie te bevestigen en wacht tot de app is verwijderd. Verifiëren Wat te doen als de Microsoft Store niet wordt geopend in Windows.
3. Verwijder Windows 11-apps via het Configuratiescherm
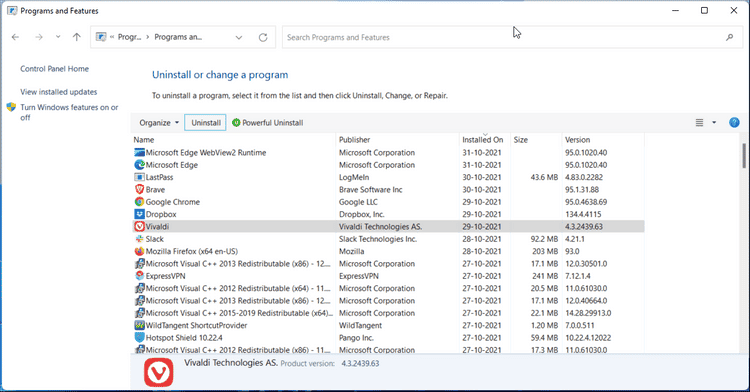
De app Instellingen in Windows 11 heeft nu meer systeemconfiguraties die toegankelijker zijn dan ooit tevoren. Veel van de geavanceerde functies zijn echter nog steeds gebaseerd op het klassieke Configuratiescherm. Het behoudt ook de ingebouwde applicatiebeheerder om geïnstalleerde applicaties te verwijderen en aan te passen.
Om Windows 11-apps te verwijderen via het Configuratiescherm:
- druk op de toets Win + R Om het dialoogvenster Uitvoeren te openen.
- Type Controle En klik OK om het Configuratiescherm te openen.
- Ga daarna naar Programma's Dan klikken programma's en functies.
- Zoek de app die je wilt verwijderen en tik op verwijderen.
- Klik verwijderen nogmaals om de toepassing te verwijderen.
4. Verwijder Windows 11-apps met behulp van de opdrachtprompt
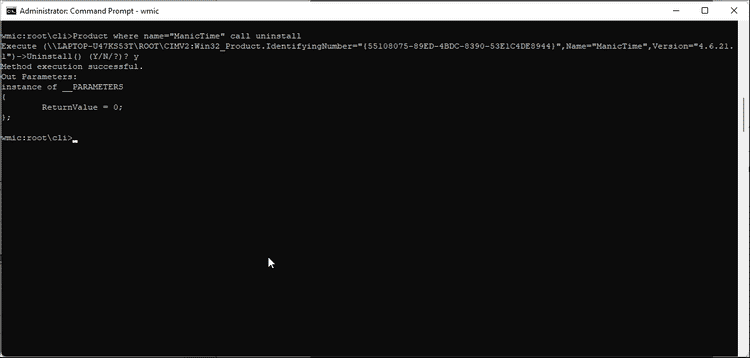
Als u een app niet kunt verwijderen uit de app Instellingen of het Configuratiescherm, probeert u deze te verwijderen met de opdrachtprompt. U kunt het opdrachtregelprogramma van Windows Management Instrumentation gebruiken om toepassingen in Windows 11 te zoeken en te verwijderen.
Om apps te verwijderen met behulp van de opdrachtprompt:
- druk op de toets overwinning en typ cmd.
- Klik in de zoekresultaten met de rechtermuisknop op Opdrachtprompt en selecteer Als administrator uitvoeren.
- Typ in het opdrachtpromptvenster de volgende opdracht om het opdrachtregelprogramma Windows Management Instrumentation (WMIC) te laden.
wmic
- Voer vervolgens de volgende opdracht in om alle toepassingen weer te geven die door WMIC zijn herkend.
product get name
- De lijst toont alleen toepassingen die door WMIC worden herkend, dus deze zal waarschijnlijk kleiner zijn dan wat u hebt. Doorloop de apps om te zien of de app die u wilt verwijderen aanwezig is.
- Voer vervolgens de volgende opdracht in om de toepassing te verwijderen:
Product where name=”name of program” call uninstall
- Vervang in de bovenstaande opdracht "naam van programma" door de naam van de app die u wilt verwijderen.
- Als u bijvoorbeeld de ManicTime-app wilt verwijderen, ziet de opdracht er als volgt uit:
Product where name=”ManicTime” call uninstall
- Type Y En druk op Enter om de actie te bevestigen. Nadat de toepassing is verwijderd, geeft de opdrachtprompt een bericht weer dat de methode met succes is uitgevoerd.
Verifiëren Beste pc-reinigingsapps voor Windows.
5. Verwijder universele Windows 11-apps met PowerShell
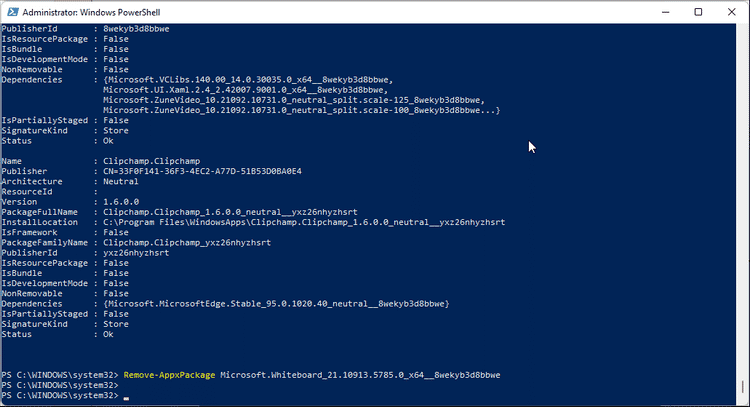
Windows 11 wordt geleverd met enkele nuttige vooraf geïnstalleerde applicaties en enkele onnodige. Ongeacht het nut ervan, biedt Microsoft geen enkele optie om ingebouwde applicaties te verwijderen.
U kunt deze apps echter verwijderen als u de weg weet in PowerShell. Door de opdracht Remove-AppxPackage te gebruiken, kunt u de ingebouwde Windows 11-apps verwijderen. Hier is hoe het te doen.
- druk op de toets Dakramen en raamkozijnen en typ PowerShell.
- Klik met de rechtermuisknop op de PowerShell-toepassing en selecteer Als administrator uitvoeren.
- Typ de volgende opdracht in het PowerShell-venster en druk op Enter:
Get-AppxPackage
- Dit zal uw scherm vullen met alle applicaties die op uw computer zijn geïnstalleerd, inclusief de ingebouwde Windows-applicaties. Blader door de lijst en zoek de app die u wilt verwijderen. Als u bijvoorbeeld Microsoft Whiteboard wilt verwijderen, wordt de naam van de app weergegeven als Microsoft.Whiteboard.
- U kunt ook met de rechtermuisknop op de PowerShell-titelbalk klikken en naar: Bewerken -> Zoeken en typ de naam van de toepassing om deze te zoeken.
- Kopieer vervolgens PackageFulleName. Dit is nodig om de applicatie te verwijderen.
- Om de app te verwijderen, typt u de volgende opdracht en drukt u op Enter:
Remove-AppxPackage App Name
- Vervang in de bovenstaande opdracht App Name door PackageFullName. Als u bijvoorbeeld de Microsoft Whiteboard-app wilt verwijderen, ziet de volledige opdracht er als volgt uit:
Remove-AppxPackage Microsoft.Whiteboard_21.10913.5785.0_x64__8wekyb3d8bbwe
- Wacht tot het proces is voltooid. Hiermee wordt de app van uw systeem verwijderd.
Verifiëren Vooraf geïnstalleerde apps in Windows 10 verwijderen met Powershell.
6. Aangepaste apps gebruiken om apps van derden te verwijderen
Wanneer u apps verwijdert met de ingebouwde Windows-optie, blijven er ondersteunende bestanden achter met lege registervermeldingen, app-gegevens, snelkoppelingen en meer.
Toegewijde apps van derden kunnen koppige en koppige apps verwijderen en overgebleven bestanden verwijderen. Er zijn veel tools die het werk kunnen doen, maar hier zijn enkele gratis de-installatieprogramma's die u kunt overwegen.
Revo Uninstaller
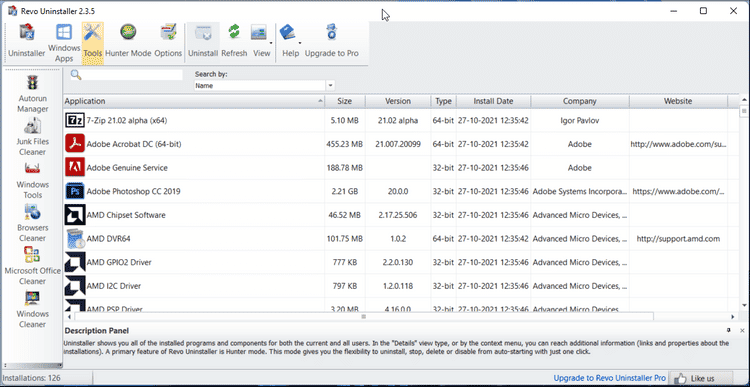
Zoals de naam al aangeeft, is Revo Uninstaller een app die bedoeld is voor het verwijderen van apps voor het Windows-besturingssysteem. Het kan ingebouwde en externe Windows-apps verwijderen. Bovendien wordt het geleverd met schoonmaakhulpmiddelen om de overgebleven ongewenste bestanden op te ruimen.
Revo Uninstaller is gratis te gebruiken. Maar upgraden naar de pro-versie biedt opschoningstools, verwijdering van browserextensies, meerdere verwijderingen en realtime bewakingsfuncties.
downloaden: Revo Uninstaller (Gratis, Pro $ 12.47)
IObit Uninstaller

IObit Uninstaller biedt een vergelijkbare set functies als Revo Uninstaller. Hiermee kunt u apps van derden verwijderen, app-pakketten wissen en ruimte vrijmaken door grote apps te identificeren die ruimte innemen. U kunt Microsoft Store-apps en ingebouwde apps ook bekijken en verwijderen.
IOBit Uninstaller is beschikbaar in zowel gratis als professionele versies. De laatste biedt een updater met één klik voor geïnstalleerde apps, schone installatie met register en verwijdering van hardnekkige apps. Verifiëren Beste gratis software om probleembestanden en programma's te verwijderen en te verwijderen.
downloaden: IObit Uninstaller (Gratis, Pro $ 12.97)
De vele manieren om Windows 11-apps te verwijderen
U kunt Windows 11-apps verwijderen via het menu Start, de app Instellingen, het klassieke configuratiescherm en zelfs PowerShell en opdrachtprompt gebruiken. Als de ingebouwde opties er niet in slagen om een app te verwijderen, overweeg dan om een aangepaste verwijder-app van derden te gebruiken. Deze tools kunnen niet alleen hardnekkige applicaties verwijderen, maar ook resterende bestanden. U kunt nu bekijken De beste manieren om de gezondheid van de harde schijf te controleren in Windows 11.







