virtueel bureaublad, of Taken bekijken , is een interessante functie die is toegevoegd aan Windows 10 en die maanden geleden voor het eerst werd geïntroduceerd in Technical Preview.
Microsoft was een beetje laat met toevoegen virtuele desktop Windows 10-gebruikers kunnen echter profiteren van deze functie, hoewel deze niet veel opties heeft. Maak meerdere virtuele desktops, verplaats apps ertussen en scheid eenvoudig uw werk- en game-apps.
De virtuele desktopfunctie is lange tijd genegeerd in Windows, om twee redenen, ofwel weten maar weinig gebruikers van deze functie of omdat het een standaardfunctie is geworden in Windows 10, is een virtuele desktop een ander "bureaublad" waar u andere toepassingen. Het is alsof je tweede instantie Van het besturingssysteem dat op dezelfde computer draait.
Het is een geweldige manier om ervoor te zorgen dat houd je focus Met een beetje inspanning van uw kant kunt u uw virtuele desktopervaring met Windows 10 echt verbeteren.

Hier zijn drie handige Windows 10 virtuele desktop-tips om uw productiviteit te verhogen.
1. Verplaats vensters tussen virtuele desktops
Ga als volgt te werk om vensters naar het andere virtuele bureaublad te verplaatsen:
- Klik op de knop Taken bekijken
- Klik met de rechtermuisknop op het venster dat u wilt verplaatsen.
- U kunt vervolgens selecteren waar u het naartoe wilt verplaatsen met Verplaatsen naar -> Bureaublad. U kunt desgewenst ook een nieuw bureaublad maken om het venster naar te verplaatsen.
Als u de voorkeur geeft aan de methode slepen en neerzetten, terwijl u bezig bent, Taken bekijken , ga naar het bureaublad met het venster dat u wilt verplaatsen. Sleep het venster van onder naar het bureaublad waarnaar u het wilt verplaatsen.
U kunt dit proces in actie bekijken in de onderstaande video:
2. Sluit apps in taakweergave
Je hoeft niet echt naar een specifiek bureaublad te gaan om de app te sluiten. U kunt apps efficiënt verwijderen door naar de taakweergave te gaan en de muisaanwijzer op het virtuele bureaublad te plaatsen met de app die u wilt sluiten.
Klik niet op het bureaublad. Beweeg uw muis naar de zichtbare app-tegels en klik op X in de rechterbovenhoek van de app die u wilt sluiten.
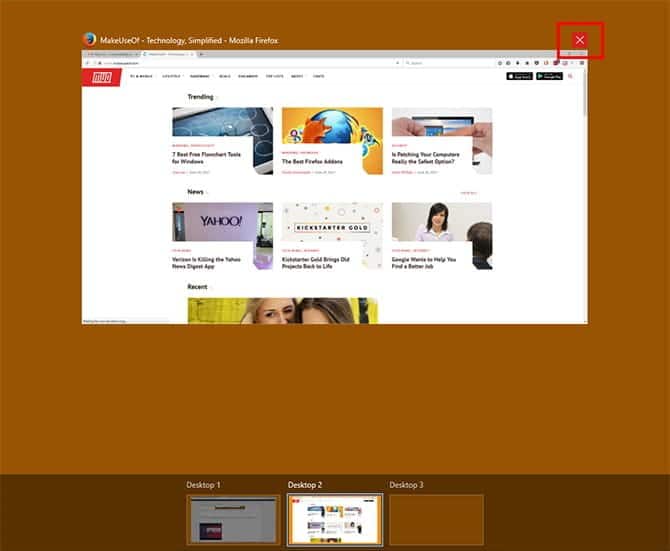
3. Personaliseer uw desktops met Virtual Desktop Enhancer
Als je virtuele desktops gebruikt om een functionele indeling van je applicaties te maken of om je focus te houden, zou het geweldig zijn als je elke desktop zou kunnen labelen in de taakweergave, zodat je in één oogopslag kunt zien hoe je je applicaties hebt ingedeeld.
Hoewel deze functie naar verwachting beschikbaar zal zijn in de volgende update, is er een app van derden die je nu kunt gebruiken om virtuele desktops massaal aan te passen.
Virtual Desktop Enhancer maakt het mogelijk om namen toe te wijzen aan elk bureaublad, een unieke achtergrond voor elk bureaublad in te stellen en ook aangepaste sneltoetsen toe te voegen om u te helpen communiceren met uw virtuele desktops.
downloaden: Virtuele Desktop Enhancer Voor Windows 10 (gratis)
heeft wat instructies: De eenvoudige stappen die u kunt volgen om de app te installeren en te gebruiken. Je hebt waarschijnlijk nodig Visual C++ Redistributable installeren voor Visual Studio 2015 Ten eerste werkt deze app alleen met de 64-bits versie van Windows 10.
Eenmaal geïnstalleerd, kunt u Virtual Desktop Enhancer overal op uw computer downloaden en uitpakken. Er zijn slechts twee bestanden waarmee u echt moet communiceren.
de eerste , Instellingen.ini -Hiermee kunt u al uw aanpassingen invoeren. U kunt het openen met de eigen teksteditor van Windows, Kladblok.
Om uw virtuele desktops een naam te geven, scrolt u omlaag naar de sectie Bureaubladnamen. U zult zien dat het vooraf is ingevuld met 10 opties. afstand = Voer de naam in van het bureaublad dat u wilt gebruiken.
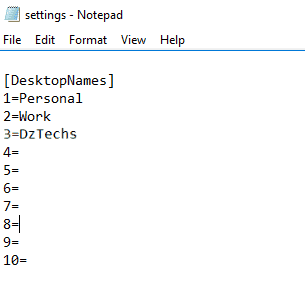
Helaas zal deze instelling het label in het Dock in de taakweergave niet veranderen, maar wanneer je een bureaublad opent, knippert deze naam op het scherm.

Alle andere items die kunnen worden aangepast, zijn opgenomen in het instellingenbestand. Een lijst met verschillende instellingen en mogelijke sneltoetsen die u kunt aanpassen, vindt u in Help-pagina van Virtual Desktop Enhancer.
Nadat alle wijzigingen zijn aangebracht, sluit u het bestand en slaat u het op. U kunt dan de toepassing Virtual Desktop Enhancer starten (het is een EXE-bestand). Dubbelklik op de toepassing om deze te openen en de wijzigingen worden van kracht.
Meer tips over de virtuele desktop op Windows 10
De virtuele desktopfunctie van Windows 10 is een geweldige manier om uw werkomgeving te scheiden van uw privéleven. Een beetje ruimte tussen de twee geven kan helpen Houd je computer netjes , waardoor u op de lange termijn productiever wordt.
Een van de beste opties is om voor elke virtuele desktop een andere achtergrond in te stellen, en het helpt je om bij te houden op welke virtuele desktop je werkt. Verschillende labels voor elke virtuele desktop hebben ook hetzelfde effect.
Als u virtuele Windows 10-desktops gebruikt, bekijk dan enkele andere manieren waarop u dit kunt doen Verbeter uw virtuele desktopervaring.








