Outlook is een van de populairste en meest gebruikte e-mailtoepassingen, vooral onder bedrijven. Naarmate de technologie zich ontwikkelt, nemen de functies die beschikbaar zijn voor gebruikers toe. BCC (blind carbon copy) van een e-mailbericht in Outlook is een van die belangrijke functies waarvan velen zich misschien niet bewust zijn.
Hier leert u hoe u de Bcc-functie in Outlook gebruikt. We begeleiden u door de stappen om BCC toe te voegen aan Outlook voor zowel mobiel als desktop. U leert ook wat er gebeurt als u BCC gebruikt. Verifiëren Hoe u junk kunt vinden en verwijderen in Gmail: eenvoudige manieren om uw berichten te beheren.
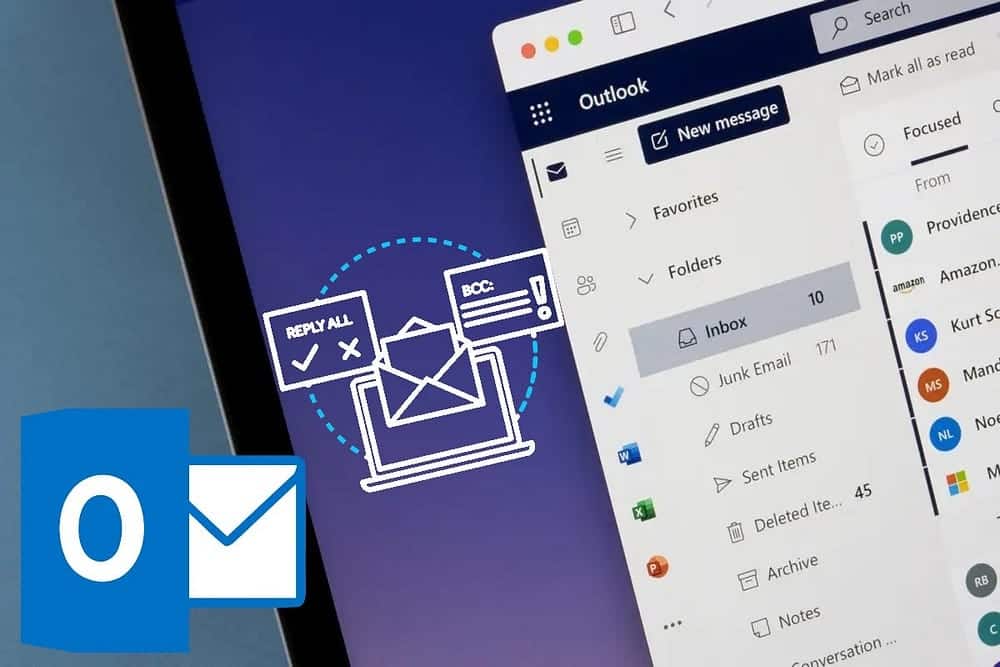
Wat betekent Bcc in e-mail?
Bcc staat voor “blind carbon copy” of verborgen kopie. Het belangrijkste verschil met e-mails met carbon copy (CC) is dat terwijl andere ontvangers het e-mailadres kunnen zien van de persoon naar wie een CC is verzonden, zij de e-mailadressen van gebruikers van blind carbon copy (Bcc) niet kunnen zien.
Bcc is een handige functie die u kunt gebruiken als u een e-mail naar meerdere mensen wilt sturen en de inhoud er toch persoonlijk uit wilt laten zien. Het kan bijvoorbeeld zijn dat u een bedrijfsbreed e-mailbericht over uw baan wilt verzenden, maar niet wilt dat er tientallen (of honderden) ontvangers verschijnen in de lijst met ontvangers naar wie een kopie is verzonden.
Mogelijk wilt u ook een BCC toevoegen in Outlook (en andere e-mailservices die u gebruikt) als u wilt dat de e-mailadressen van anderen privé blijven. Deze situatie kan zich voordoen als u bijvoorbeeld berichten verzendt naar meerdere vrienden die geen deel uitmaken van dezelfde vriendschapsgroep.
Een ander mogelijk scenario waarin dit veld kan worden gebruikt, is als u een grote aankondiging wilt doen (bijvoorbeeld een verlovingsfeest). Als u Outlook voornamelijk voor werk gebruikt, zorg er dan voor dat u dit niet doet Veelgemaakte fouten die u moet vermijden in zakelijke e-mails.
Het Bcc-veld wordt om verschillende redenen in e-mail gebruikt, zoals:
- Een kopie van het bericht naar iemand anders verzenden zonder de oorspronkelijke ontvanger hiervan op de hoogte te stellen. Een HR-manager kan bijvoorbeeld het Bcc-veld gebruiken om een bericht over een bedrijfsevenement naar alle werknemers te sturen, zonder weer te geven welke werknemers het evenement organiseren.
- Een kopie van het bericht naar meerdere mensen sturen zonder te weten wie het bericht nog meer heeft ontvangen. Een bedrijf kan bijvoorbeeld het Bcc-veld gebruiken om een e-mail te sturen naar een lijst met potentiële klanten zonder dat de prospects dit aan elkaar vertellen.
- Een kopie van het bericht naar iemand sturen zonder zijn e-mailadres aan andere ontvangers bekend te maken. Iemand kan bijvoorbeeld het Bcc-veld gebruiken om een bericht te sturen naar iemand die hij niet goed kent, zonder zijn e-mailadres aan anderen bekend te maken.
BCC gebruiken in Outlook op pc
Wanneer u leert hoe u een BCC in Outlook op uw computer kunt maken, is het handig om te overwegen hoe u dit zowel op de desktop als op de webapplicaties kunt doen. In de volgende subsecties vindt u de specifieke stappen die voor elk ervan nodig zijn.
BCC gebruiken in de webapp van Outlook
Voordat u BCC in Outlook gebruikt, is het een goed idee om ervoor te zorgen dat de functie altijd zichtbaar is. U kunt deze configuratie wijzigen in uw instellingen:
- Klik op het instellingenpictogram
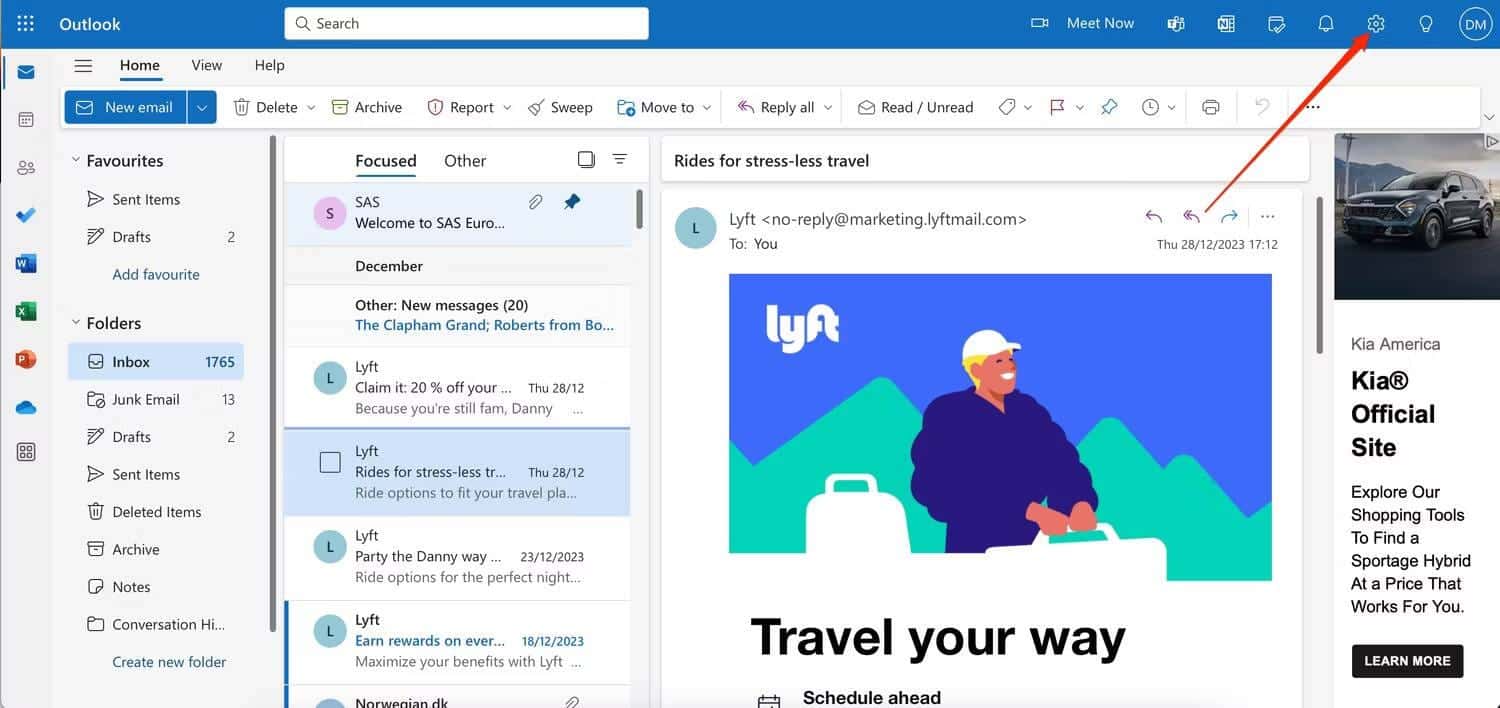
- bevind zich E-mail -> Opstellen en beantwoorden. Vink onder Berichtformaat het vakje naast aan Toon altijd het BCC-veld.
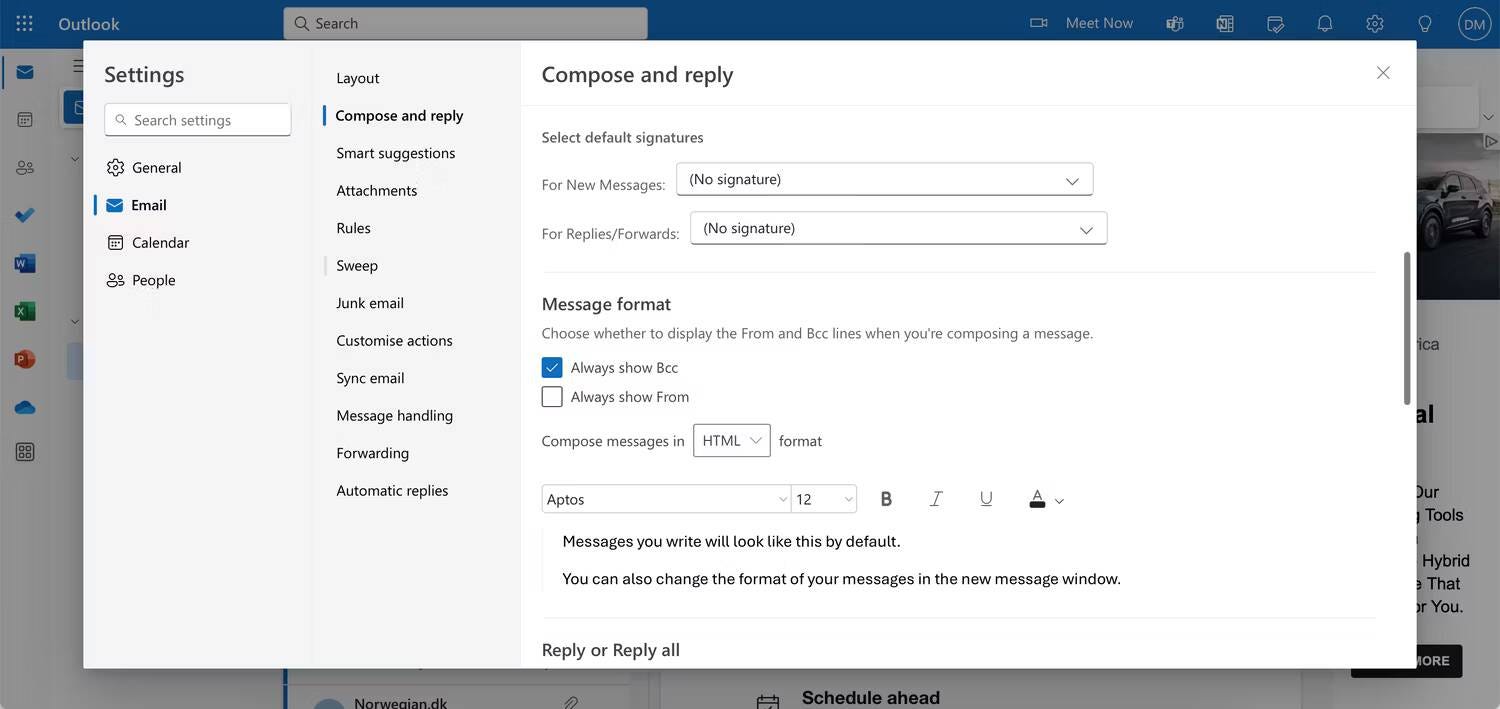
- Klik op de knop
Nadat u uw instellingen heeft opgeslagen, volgt u deze instructies om het BCC-veld in uw berichten te gebruiken.
- bevind zich Nieuwe e-mail.
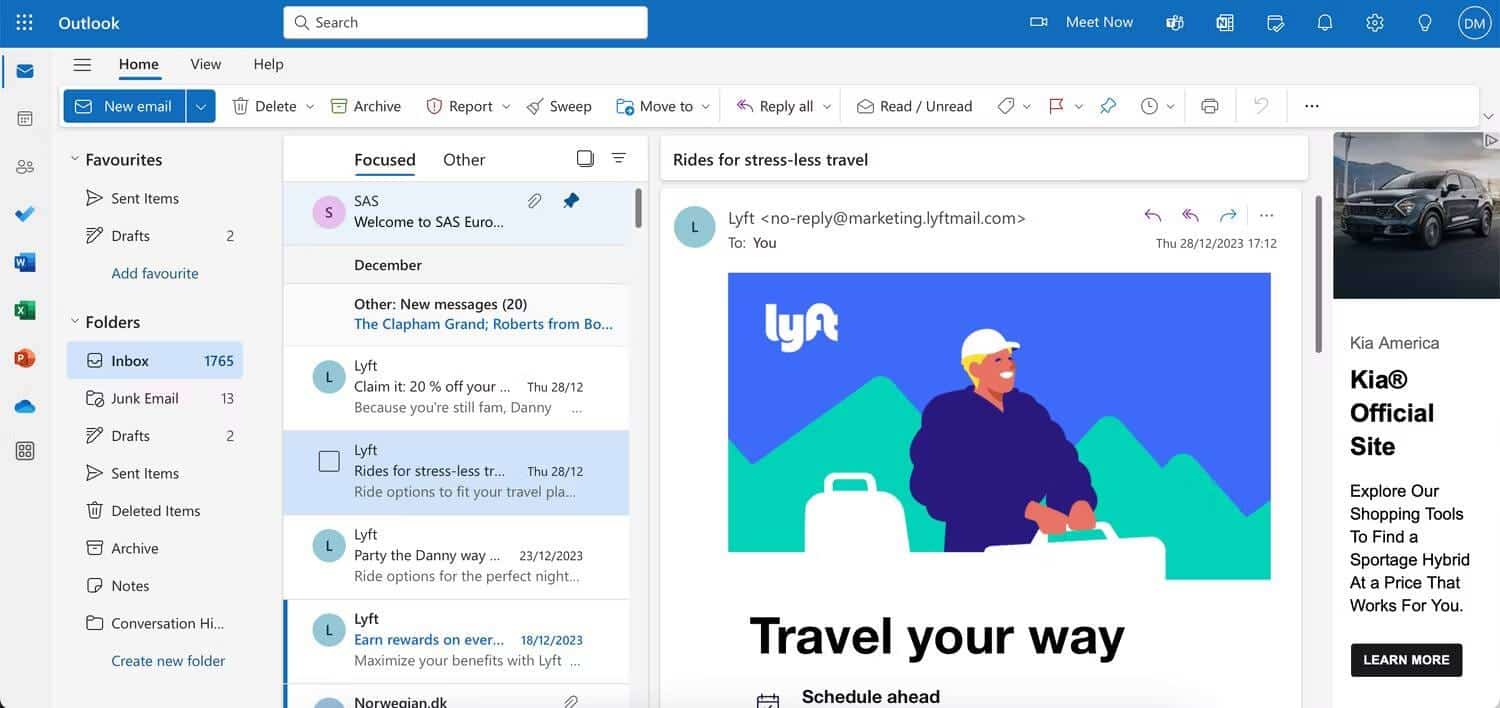
- Voeg de contacten toe aan wie u een BCC wilt sturen in de Bcc-sectie, voordat u de andere ontvangers en de e-mailinhoud/onderwerp toevoegt.
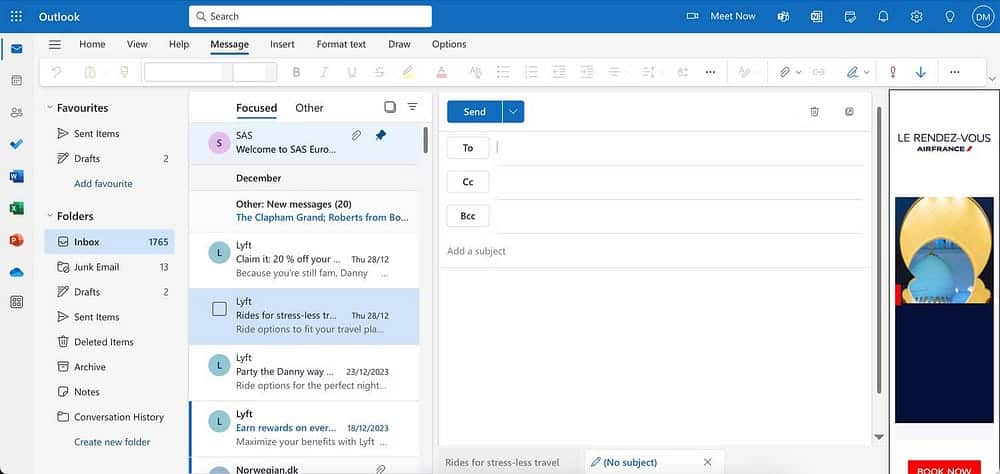
- Wanneer u klaar bent om uw e-mail met anderen te delen, tikt u op إرسال.
BCC gebruiken in de Outlook-desktopapp
Om een BCC toe te voegen in Outlook op het bureaublad, zijn de stappen om een BCC weer te geven enigszins verschillend op zowel Windows als macOS. Laten we beginnen met de stappen voor uw Mac:
- Ga naar Outlook -> Instellingen Via de menubalk.
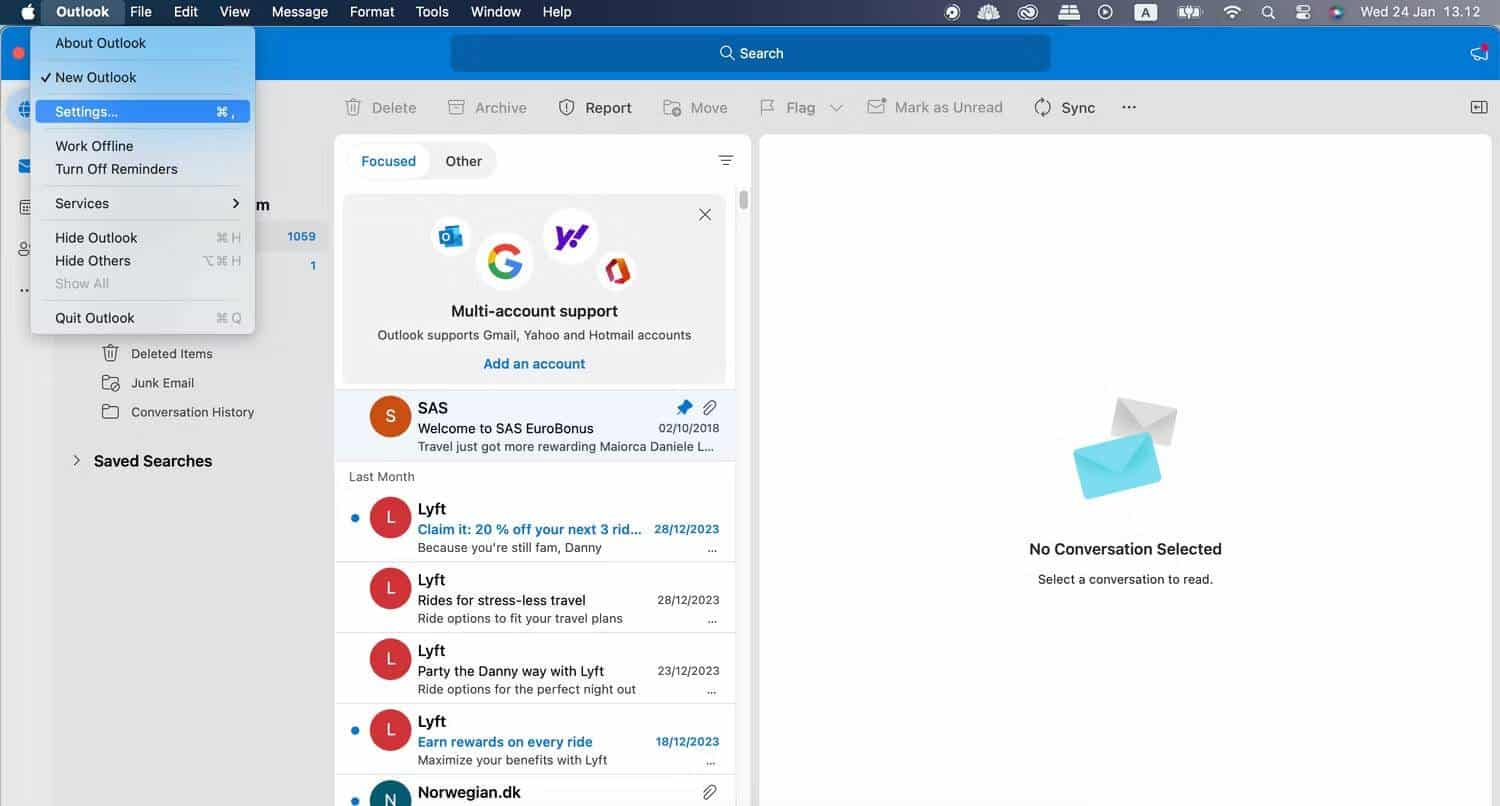
- bevind zich opbouwen, gelegen in het gedeelte E-mail.
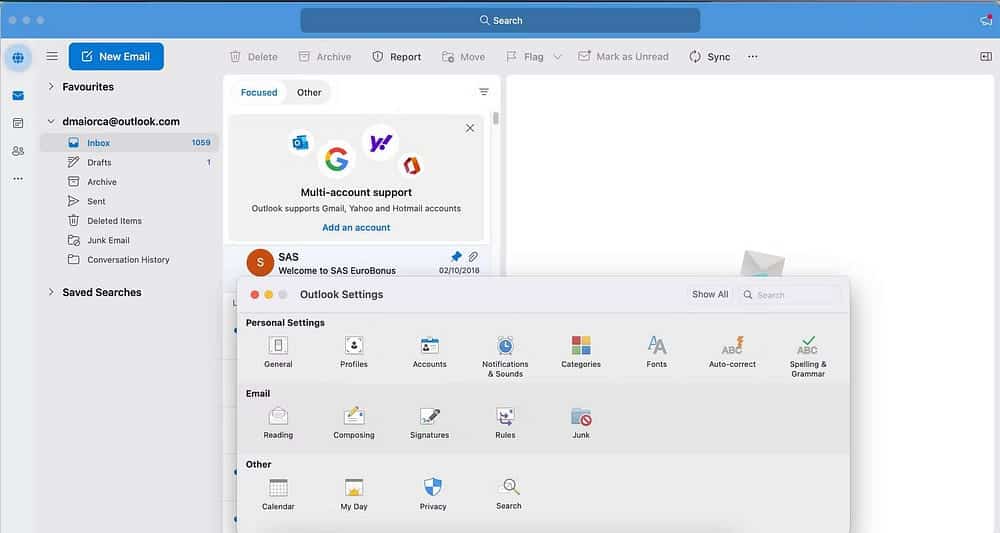
- Vink het vakje naast aan Toon standaard het BCC-veld.
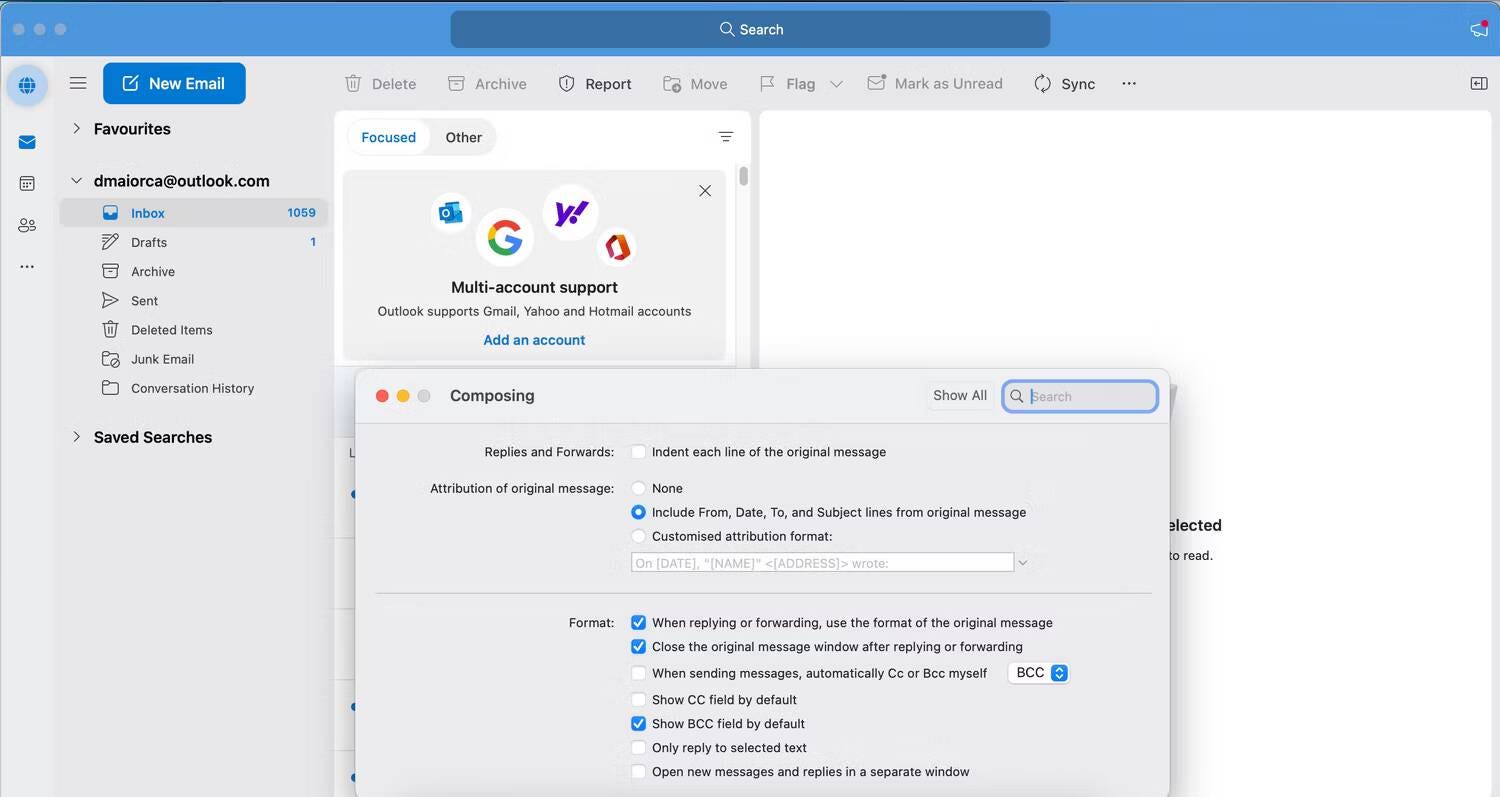
- druk op de knop
Op Windows:
- Ga naar Instellingen -> E-mail -> Opstellen en beantwoorden.
- Vink het vakje aan naast Toon altijd verborgen kopie.
- In sommige versies van Outlook op Windows kunt u mogelijk navigeren naar Opties -> Bcc In plaats van dat.
De stappen voor het toevoegen van BCC-e-mailadressen zijn identiek, ongeacht of u Windows of macOS gebruikt. Hier zijn de instructies die u moet volgen.
- Selecteer een nieuwe e-mail.
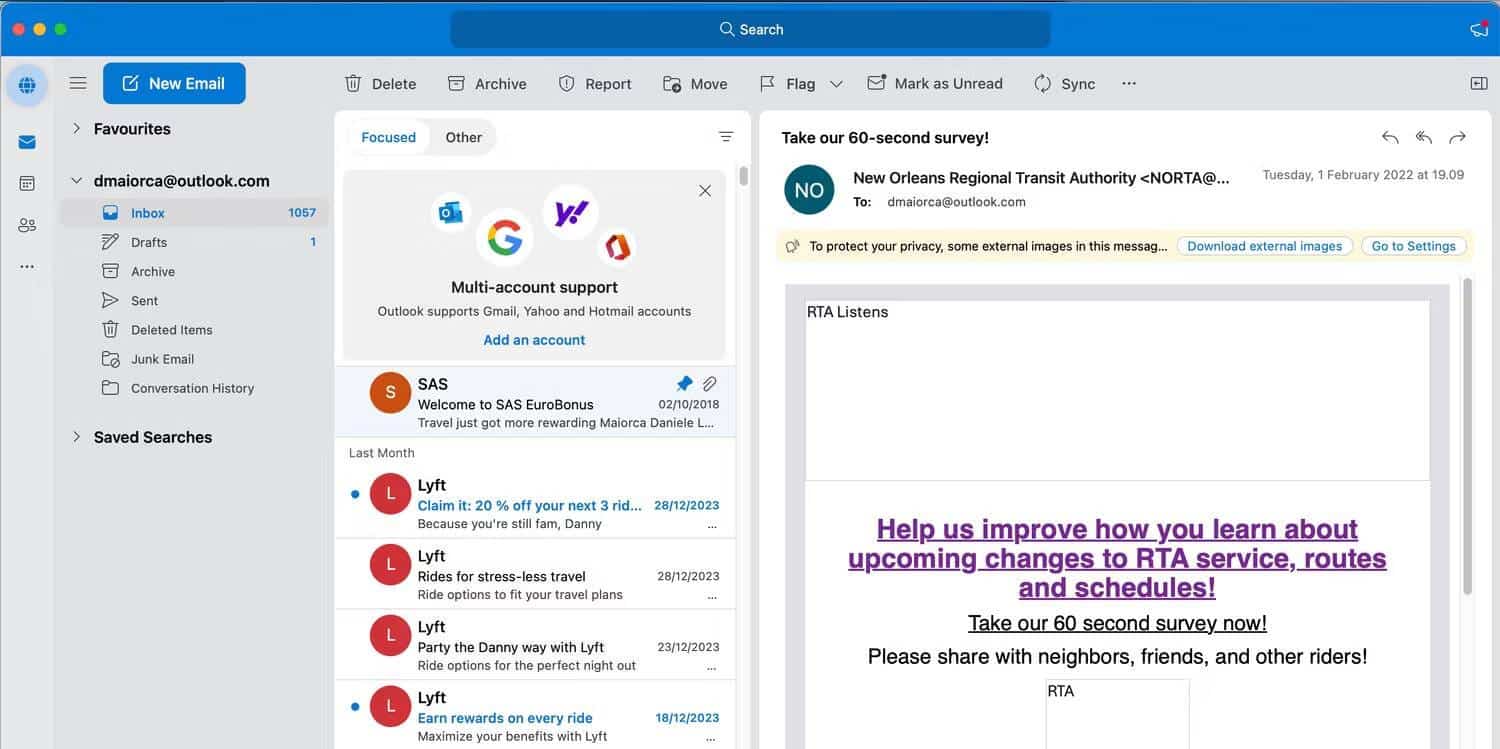
- in een veld bccTyp de e-mailadressen die u wilt verbergen.
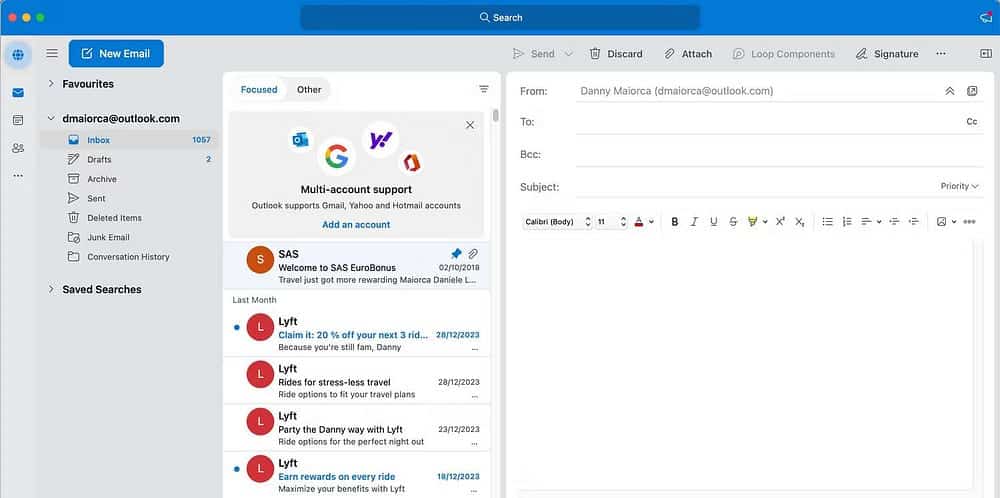
- Vul de rest van uw e-mail in en druk op إرسال Als je klaar bent. Verifiëren Hoe u een e-mailbericht dat in Outlook is verzonden, kunt terughalen of vervangen.
Hoe bcc te verzenden in Outlook op smartphone
Ook op uw smartphone of tablet kunt u eenvoudig een BCC toevoegen in Outlook. Volg hiervoor deze instructies.
- Klik op Nieuwe e-mail op je scherm.
- Vouw de pijl naast het veld 'Aan:' uit.
- Voer in het veld de ontvangers in naar wie u een BCC wilt sturen bcc: voordat u andere secties invult.
- Klik op de knop Verzenden
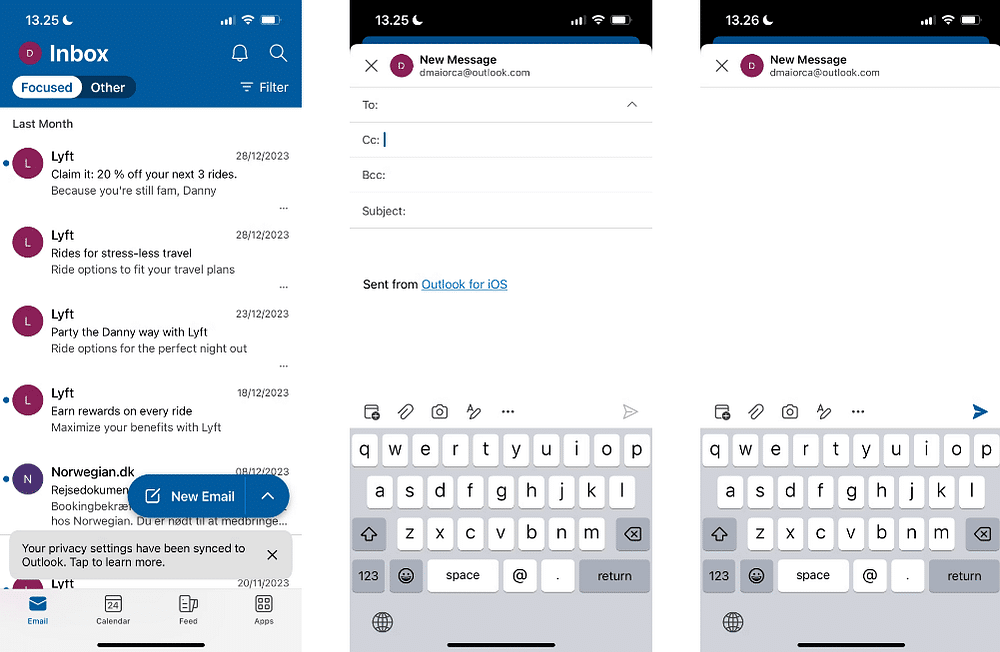
Naast het handmatig toevoegen van BCC-e-mailadressen, kunt u ook zelf BCC-adressen kopiëren in Outlook. Verifiëren Outlook-e-mailadressen toevoegen aan de witte lijst.
Wat gebeurt er als ik BCC in Outlook gebruik?
Wanneer u Bcc in Outlook gebruikt, ontvangen alle ontvangers uw e-mail. Elke ontvanger ontvangt de opgegeven berichtinhoud op dezelfde manier als een persoon die een primaire ontvanger of een replica-ontvanger is. Ontvangers kunnen u ook antwoorden, maar in tegenstelling tot CC-e-mails kunnen ze niet alle andere BCC-ontvangers in hun bericht opnemen. Je kunt nu bekijken Is de nieuwe dicteerfunctie van Outlook de moeite waard om te gebruiken om uw e-mail te beheren?










