In dit artikel gaan we het hebben over een tool die niet bekend staat als automatisch onderhoud. Automatisch onderhoud is een tool die is ingebouwd in het Windows 10-besturingssysteem en waarmee gebruikers hun computers gezond en gemotiveerd kunnen houden. Laten we meer te weten komen over Windows 10 Automatica Maintenance.
De automatische onderhoudsfunctie gebruiken op Windows 10
Welnu, het Windows-besturingssysteem biedt u veel hulpmiddelen die u kunnen helpen bij het onderhoud van uw pc. Windows-opstarttools worden bijvoorbeeld geleverd met een ingebouwde tool voor het opschonen van schijven, een tool voor het herstellen van bestanden, RAM-beheertools, enz. Deze hulpprogramma's zijn er om verschillende soorten problemen op uw computer op te lossen.
Als we terugkijken, zullen we zelfs zien dat het nieuwste Windows 10-besturingssysteem veel is verbeterd als het gaat om onderhoud. Het besturingssysteem biedt veel hulpprogramma's voor het oplossen van problemen die helpen bij het oplossen van verschillende problemen. Dus in dit artikel gaan we het hebben over een weinig bekende tool die bekend staat als automatisch onderhoud.
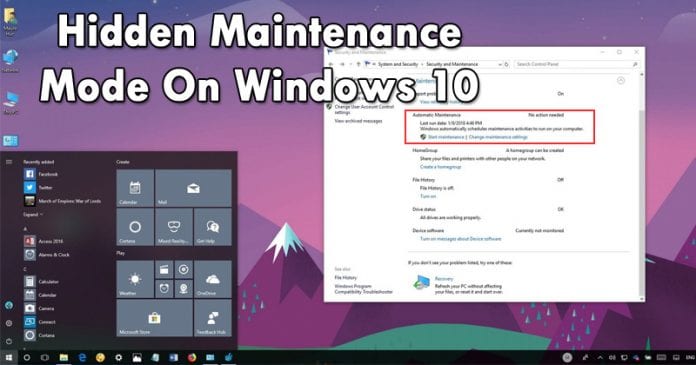
Automatisch onderhoud is een tool die is ingebouwd in het Windows 10-besturingssysteem en waarmee gebruikers hun computers gezond en gemotiveerd kunnen houden. Laten we meer te weten komen over Windows 10 Automatica Maintenance.
Wat is automatisch onderhoud in Windows 10?
Zoals we al eerder vermeldden, is automatisch onderhoud een tool die is ingebouwd in Windows 10 en die gebruikers op meerdere manieren kan helpen. Het is in feite een hulpprogramma voor systeemonderhoud dat de hele tijd op de achtergrond draait. De tool doet veel dingen, zoals het oplossen van de fout, het defragmenteren van uw harde schijf, het uitvoeren van andere optimalisatieservices, enz.
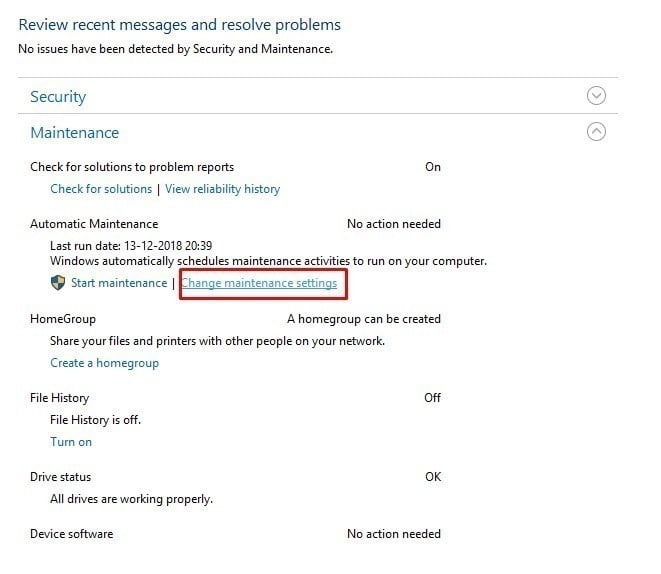
De functie voert standaard automatisch enkele dagelijkse gerelateerde taken om 2 uur 's nachts uit. Het draait op de achtergrond, maar alleen als het actief is en niet actief is. Automatisch onderhoud voert dus een aantal taken uit, zoals het bijwerken van systeem-apps, malwarescan, diagnostiek, defragmentatie, enz. in de gegeven periode. Dus als u uw computer na 2 uur 's nachts aanzet of als uw computer op dat moment uit staat, voert Automatisch onderhoud de taken in het volgende schema uit.
Kortom, de functie Automatisch onderhoud in Windows 10 doet alles wat de algehele prestaties van uw apparaat kan verbeteren. Het verzamelt en beheert alle grote onderhoudswerkzaamheden zonder de prestaties of het stroomverbruik te beïnvloeden. Het is dus eigenlijk een handig hulpmiddel en iedereen zou moeten weten hoe het te gebruiken.
Hoe gebruik je automatisch onderhoud op Windows 10?
Het is vermeldenswaard dat de functie Automatisch onderhoud in Windows 10 standaard is ingeschakeld en automatisch werkt. U kunt echter enkele van de instellingen voor automatisch onderhoud aanpassen om het nuttiger te maken. Dus, hier leest u hoe u automatisch onderhoud in Windows 10 gebruikt en beheert.
Stap 1. Open eerst het Configuratiescherm op uw Windows 10 pc.
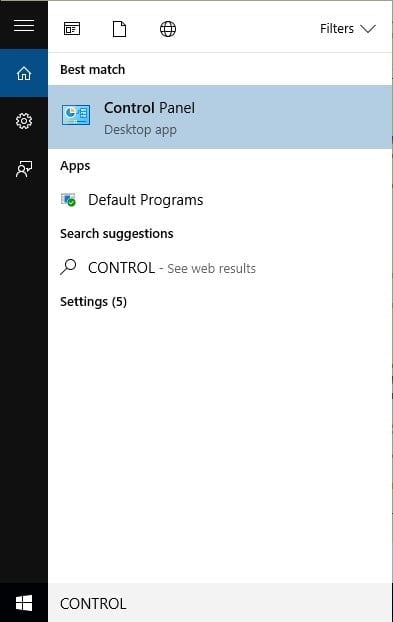
Stap 2. Selecteer nu vanuit het Configuratiescherm "Systeem en beveiliging" of "Beveiliging en onderhoud"
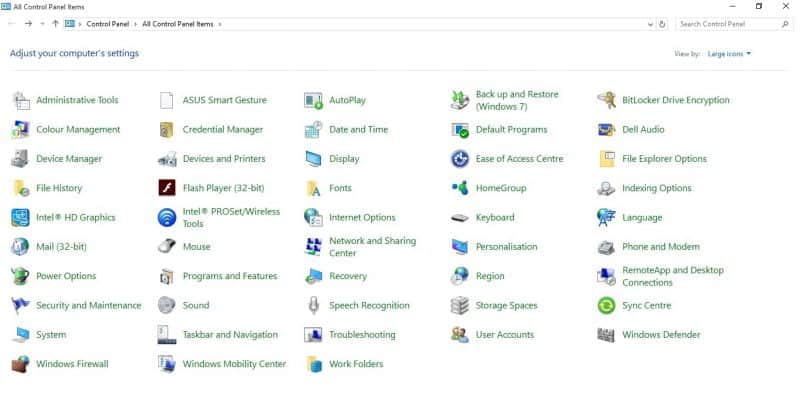
Stap 3. Klik nu onder Automatisch onderhoud op Onderhoudsinstellingen wijzigen
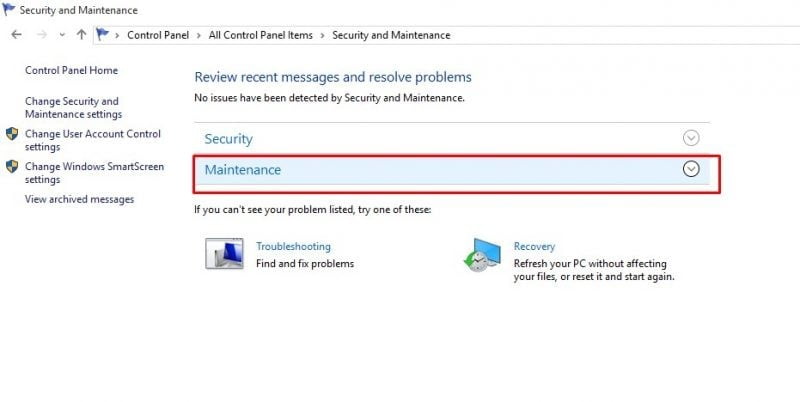
Stap 4. Klik vervolgens op het vervolgkeuzemenu onder Dagelijkse onderhoudstaken en stel vervolgens de tijd in waarop u wilt dat uw systeem de optimalisatieservice uitvoert.
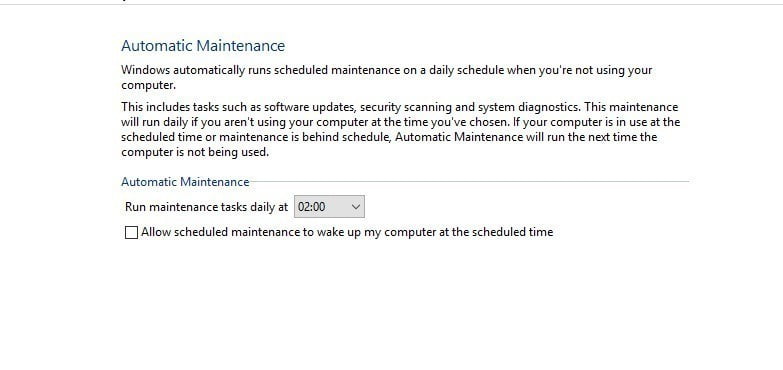
Dat is alles, je bent klaar! Klik nu gewoon op de knop OK. Uw computer voert nu alle onderhouds- en optimalisatietaken uit op het door u ingestelde tijdstip.
Hoe automatisch onderhoud uitschakelen?
Omdat automatisch onderhoud zo'n handige functie is, geeft Windows 10 ons geen optie om de functie uit te schakelen. Als u echter automatisch onderhoud op Windows 10 nog steeds wilt uitschakelen, kunt u de onderstaande methode proberen. We moeten het Windows-registerbestand wijzigen om automatisch onderhoud uit te schakelen. Aangezien het bewerken van het register riskant is, raden we u aan een volledige back-up van uw computer te maken voordat u de methode volgt.
Stap 1. Open het RUN-opdrachtvenster en typ regedit. Hierdoor wordt het logbestand geopend. U moet lokaliseren:
HKEY_LOCAL_MACHINE\SOFTWARE\Microsoft\Windows NT\CurrentVersion\Schedule\Maintenance
Stap 2. Klik met de rechtermuisknop op de onderhoudsmap en selecteer vervolgens Nieuw > DWORD (32-bits)-waarde. Noem het Onderhoud uitgeschakeld.
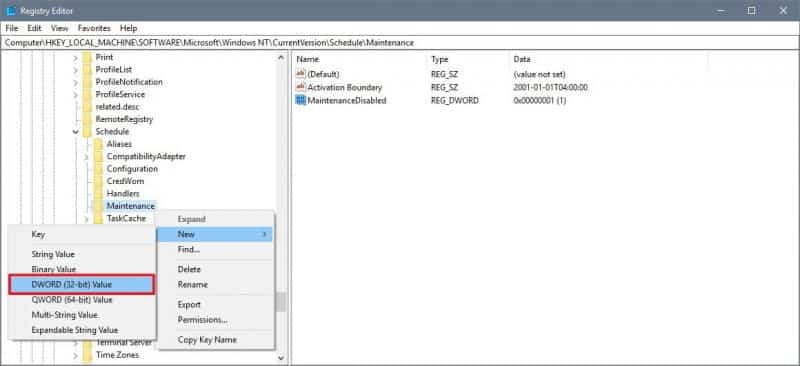
Stap 3. Dubbelklik nu op de sleutel die u zojuist hebt gemaakt en verander de waarde van 0 in 1. Klik op OK en start uw computer opnieuw op.
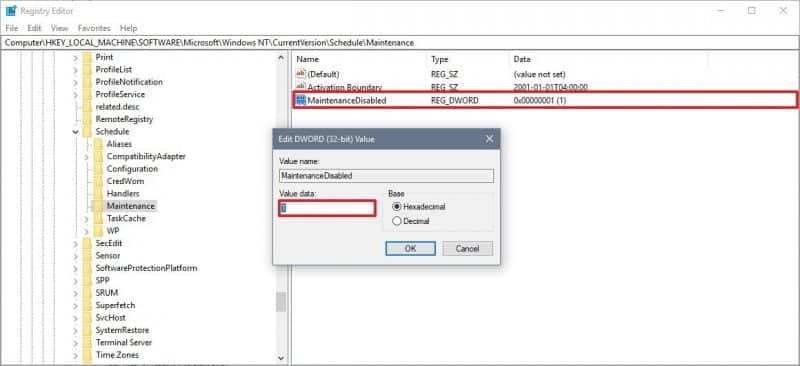
Dit is dus hoe u Automatisch onderhoud kunt uitschakelen op uw pc met Windows 10. We raden u echter niet aan deze functie uit te schakelen, omdat dit een cruciaal proces is dat veel dingen op de pc oplost.
Dit gaat dus allemaal over automatisch onderhoud in Windows 10. De functie kan u echt helpen de prestaties van uw pc te verbeteren. Nou, wat vind je hiervan? Deel uw mening met ons in het opmerkingenveld hieronder.







