Airdrop biedt de eenvoudigste manier om bestanden over te dragen tussen uw Apple-apparaten. Of u nu foto's, video's, documenten en meer op uw iPhone wilt verzenden of ontvangen, u kunt onze gids volgen om snel te leren hoe u Airdrop kunt gebruiken.
Sommige gebruikers kunnen zich verward of verloren voelen over hoe ze Quick Send effectief kunnen gebruiken. Daarom legt deze handleiding voor het gebruik van de functie Snel verzenden op de iPhone de stappen op een vereenvoudigde en gemakkelijk te begrijpen manier uit, zodat gebruikers moeiteloos het meeste uit deze functie kunnen halen. Verifiëren Hoe u Snel verzenden op Mac kunt gebruiken om eenvoudig bestanden te delen.
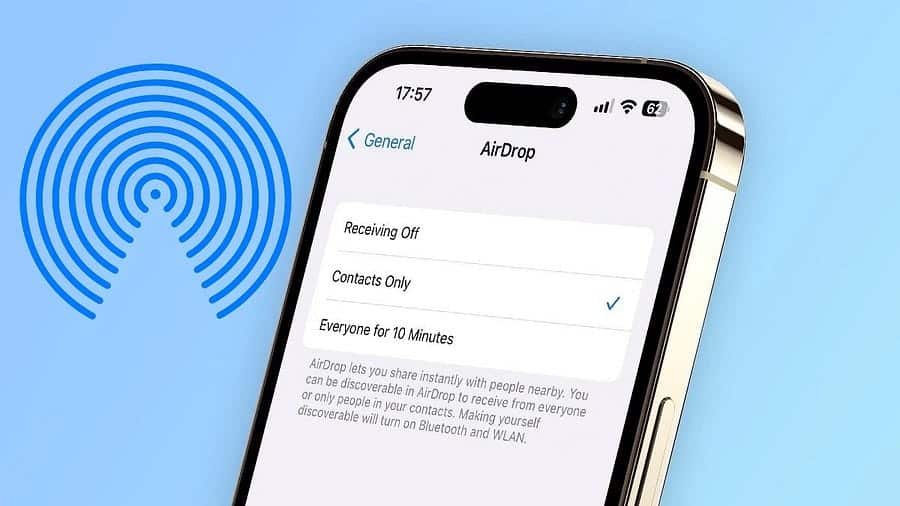
Wat u moet weten voordat u begint
U kunt Snel verzenden gebruiken om foto's, documenten en meer te delen en te ontvangen met andere Apple-apparaten in de buurt. Controleer de volgende details voordat u begint met het overbrengen van bestanden:
- Zorg ervoor dat de persoon naar wie u inhoud wilt verzenden, in de buurt is en zich binnen Bluetooth- en Wi-Fi-bereik bevindt.
- Zorg ervoor dat zowel Bluetooth als Wi-Fi zijn ingeschakeld op uw apparaat en op het apparaat van degene naar wie u inhoud wilt sturen. Als Persoonlijke hotspot aan de ene kant is ingeschakeld, moet u deze uitschakelen.
- Zorg ervoor dat de persoon naar wie u inhoud wilt sturen, Express Send heeft ingesteld om alleen inhoud van Contactpersonen te ontvangen. Als ze dit hebben ingesteld en u in hun Contacten staat, moet uw Apple ID-e-mailadres of mobiele telefoonnummer aanwezig zijn Contactsticker voor jou Om de service "Express Send" te laten werken.
- Als u niet in hun contacten staat, vraag hen dan om de ontvangstinstelling in Express Send in te stellen op "Iedereen", zodat u het bestand kunt ontvangen.
U kunt de instelling voor het ontvangen van inhoud in Express Send op elk gewenst moment instellen op 'Alleen contactpersonen' of 'Uit ontvangen' om te beperken wie uw apparaat kan zien en u inhoud kan sturen in Express Send.
Hoe bestanden vanaf de iPhone te verzenden met Snel verzenden
Fast Transfer maakt gebruik van Wi-Fi en Bluetooth zodat Apple-gebruikers bestanden met bijna supersnelle snelheden tussen hun apparaten kunnen overbrengen. Omdat Express Transmit echter Bluetooth-technologie gebruikt om een draadloze peer-to-peer-verbinding tot stand te brengen, is deze beperkt tot een bereik van ongeveer 30 voet (of 10 meter).
Om te beginnen met het verzenden van bestanden via Express Send vanaf uw iPhone, opent u eerst het Controlecentrum van uw iPhone en drukt u lang op de groep netwerkgerelateerde bedieningselementen in de bovenhoek. Schakel Snel verzenden in als u dat nog niet heeft gedaan. Wi-Fi en Bluetooth worden automatisch ingeschakeld wanneer Snel casten is ingeschakeld.
Doe hetzelfde op het apparaat van de ontvanger, druk vervolgens lang op het pictogram Snel verzenden en stel dit in op Iedereen 10 minuten.
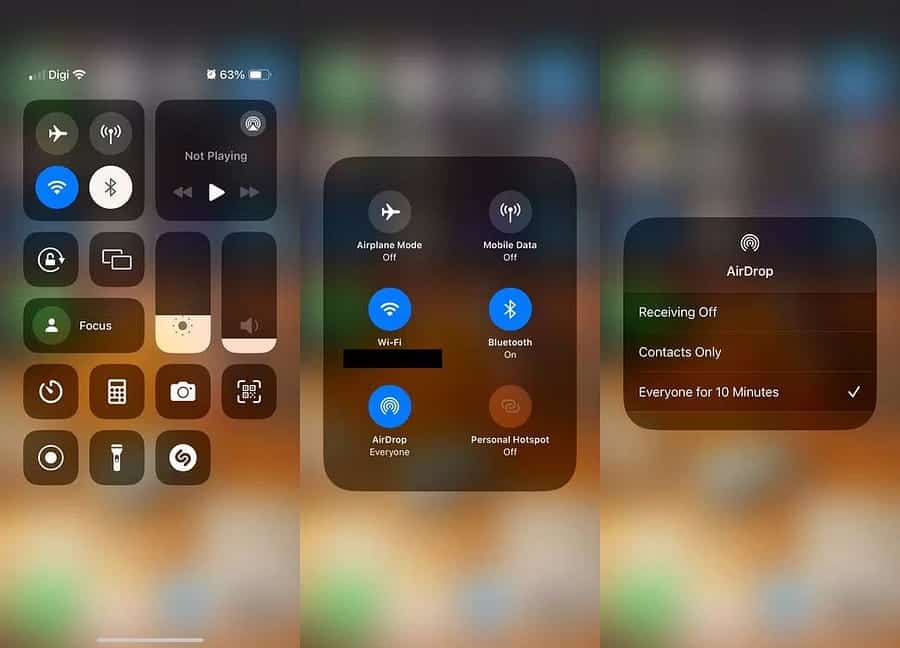
Zoek vervolgens het bestand dat u wilt verzenden. Klik op de deelknop 
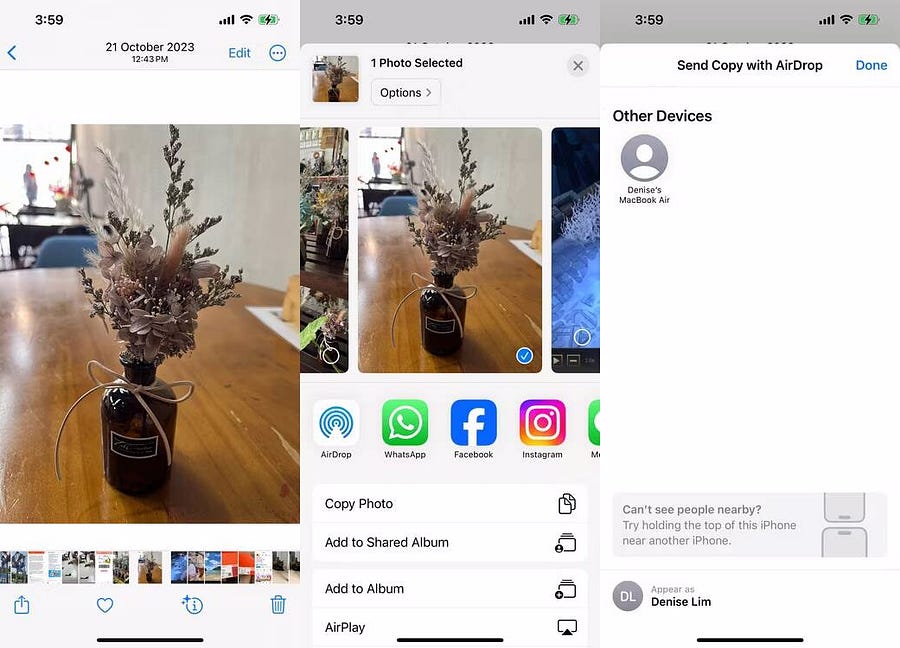
Hoe bestanden op de iPhone te ontvangen met Quick Send
Om een bestand via Express Send op uw iPhone te ontvangen, moet u Express Send inschakelen in het Control Center, zoals we hierboven hebben uitgelegd. Als de afzender niet in uw contacten staat, zorg er dan voor dat “Snel verzenden” is ingesteld op Iedereen 10 minuten.
Wanneer iemand anders u een bestand probeert te sturen, ziet u een melding Snel verzenden op uw iPhone verschijnen. Klik op “Accepteren” om het bestand op uw apparaat te ontvangen.
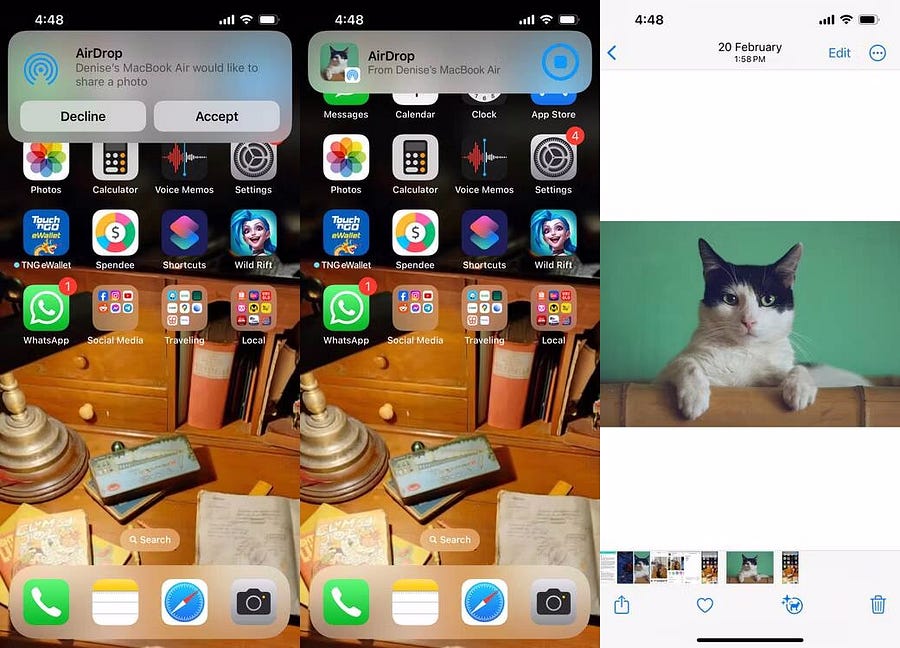
Waar u het via Express Send ontvangen bestand moet opslaan, hangt af van het type. Een foto die je ontvangt, wordt bijvoorbeeld opgeslagen in de Foto's-app, terwijl een notitie wordt opgeslagen in de Notities-app.
Als u een specifiek bestand dat u met Express Send heeft ontvangen niet kunt vinden, controleer dan de map Downloads in de app Bestanden. Om dit te vinden, opent u Bestanden en gaat u naar Op mijn iPhone of iCloud Drive -> Downloads als iCloud Drive is ingeschakeld.
Als u uzelf iets stuurt via Snel verzenden, zoals een foto van iPhone naar Mac, ziet u geen optie Accepteren of Weigeren, maar wordt deze automatisch naar uw apparaat verzonden. Zorg ervoor dat u op beide apparaten bent ingelogd met dezelfde Apple ID.
Als u de bovenstaande instructies heeft gevolgd, maar geen bestanden kunt verzenden of ontvangen, kunt u verschillende proberen... Oplossingen om “Fast Send” op uw apparaat te repareren. Maar over het algemeen, zolang Fast Send op beide apparaten correct is ingeschakeld, is het delen van bestanden op uw iPhone snel en eenvoudig met deze Apple-functie. Je kunt nu bekijken AirDrop op Mac en iPhone uitvoeren om bestanden snel te delen.







