Windows 10 maakt het back-uppen van gegevens eenvoudig. Te midden van de vele wijzigingen in de onderhoudsinstellingen van Windows 10, heeft Microsoft zijn back-upspel opgevoerd zonder de beproefde, geteste en vertrouwde functies op te geven die we hebben leren kennen. Windows 10 is goed voorbereid op een revolutie Cloud opslag Het biedt nog steeds alles wat je nodig hebt om bestanden lokaal te beveiligen.
We hebben elk van de ingebouwde opties samengevat voor: Backup, Restore, Recovery en Repair die we kunnen vinden in Windows 10. Gebruik onze eenvoudige tips en u hoeft niet opnieuw te lijden omdat verloren gegevens!
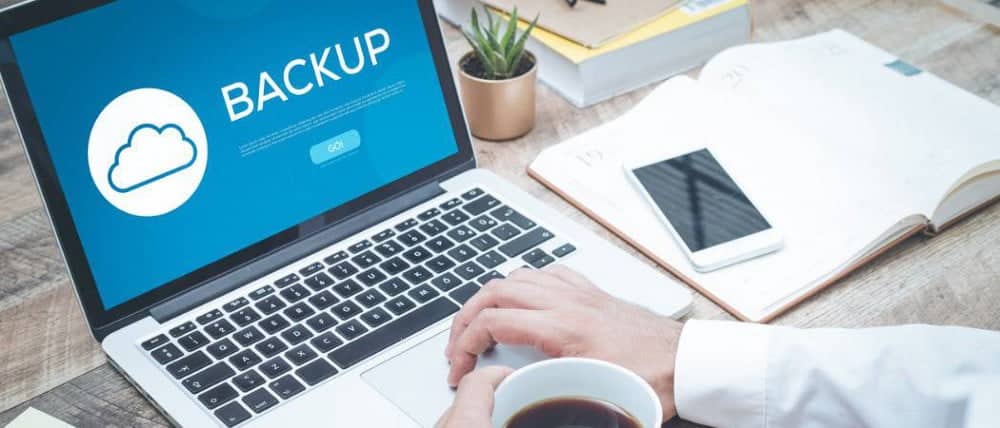
Lokale opslag voor back-ups
Lokale opslag is de praktijk van het opslaan van uw bestanden op fysieke plaatsen zoals uw computer of op een USB-flashstation. Dit zijn veilige en gemakkelijk toegankelijke manieren om bestanden op te slaan waarvoor geen internetverbinding nodig is.
Bestandsgeschiedenis
Bestandsgeschiedenis Het is een relatief nieuwe manier om bestanden veilig op een aparte schijf op te slaan (beschikbaar voor Windows 8 en 10).
Om de functie Bestandsgeschiedenis te vinden, drukt u op de Windows-toets, zoekt u naar Bestandsgeschiedenis en klikt u op Bestanden herstellen met Bestandsgeschiedenis.
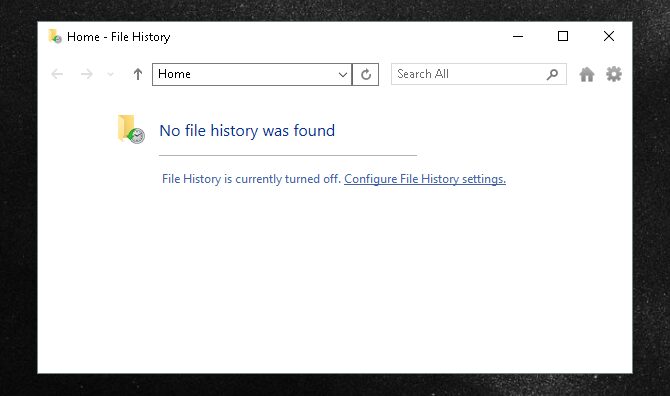
Het verschil tussen Bestandsgeschiedenis en Eenvoudige bestandsoverdracht is de mogelijkheid om regelmatig back-ups naar een USB-flashstation te plannen. Klik in het venster Bestandsgeschiedenis op Instellingen voor bestandsgeschiedenis configureren Beginnen.
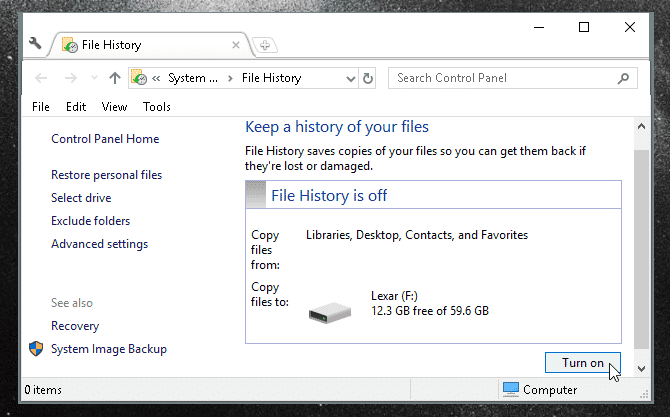
Bestandsgeschiedenis vindt automatisch externe opslagapparaten die op uw computer zijn aangesloten.
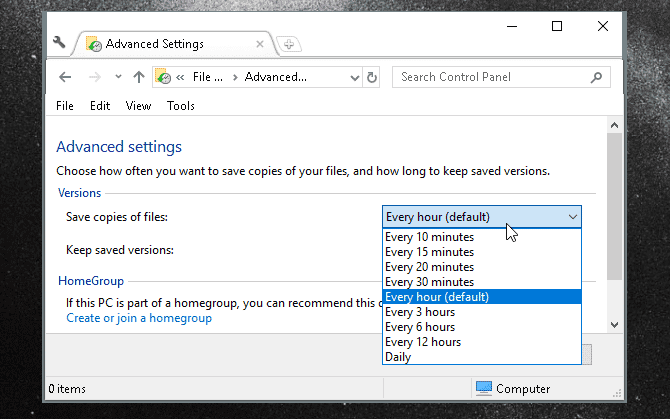
Tik voordat u Bestandsgeschiedenis start op Geavanceerde instellingen En stel je favoriete schema in.
Sla wijzigingen op en schakel Bestandsgeschiedenis in om uw back-ups veilig te houden en uit de buurt van onverwachte beveiligingsrisico's. Standaard kopieert Bestandsgeschiedenis alleen bestanden van: Bibliotheken, Bureaublad, Contacten en Favorieten.
Systeemherstel
Bereiden Systeemherstel Oude functionaliteit van Windows en een handige manier om een back-up te maken van de systeemkopie samen met regelmatig gebruikte bestanden.
Om Systeemherstel te vinden, drukt u op de Windows-toets, zoekt u vervolgens naar Systeemherstel en klikt u op Een systeemherstel maken.
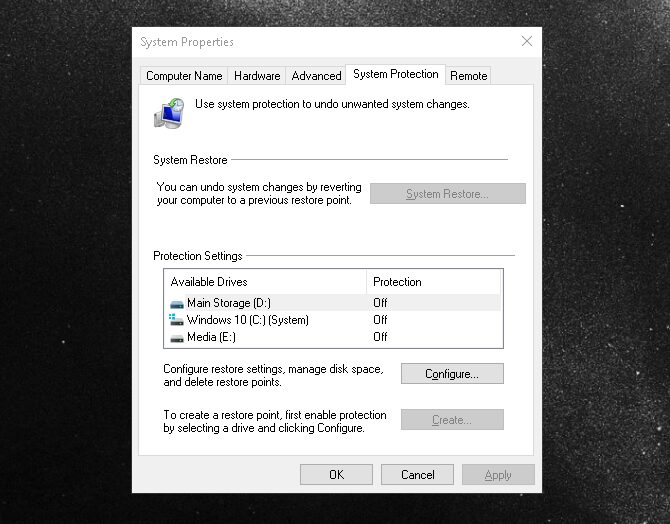
Als trouwe gebruiker van Systeemherstel kan ik instaan voor de noodzaak ervan bij het installeren van up-to-date stuurprogramma's en obscure applicaties. Waar Microsoft schreef:
Maak eenvoudig een herstelpunt tot het punt waarop uw Windows-apparaat regelmatig opstart om de perfecte veilige staat voor uw pc te krijgen. Om naar een eerder punt te herstellen, opent u het venster Systeemherstel maken en klikt u op de knop . systeemherstel Beginnen. Hoewel deze functie de gebruiker geen toegang geeft tot bepaalde documenten, is Systeemherstel geweldig om uw computer in goede staat te houden in geval van een storing in het besturingssysteem (OS). Als u zich zorgen maakt over het voorkomen van fouten die leiden tot systeemstoringen terwijl u met uw computer knoeit, kunt u gebruik maken van: virtuele machine.
Systeemherstel werkt mogelijk niet altijd. Zorg ervoor dat je deze lijst met dingen bekijkt om te zien waarom Systeemherstel werkt niet.
Backup en herstellen
Back-up en herstel, niet te verwarren met Systeemherstel, is een functie die eigen is aan Windows 7 en die een back-up maakt van gegevensbestanden uit de systeembibliotheek en een bepaald bestand en map (of alle bestanden en mappen) op uw harde schijf.

Back-up en herstel biedt meer vrijheid om back-ups te maken van bestanden dan Bestandsgeschiedenis, terwijl de functie Bestandsgeschiedenis het extra voordeel heeft dat er regelmatige records voor back-ups worden gemaakt. Maar Backup & Restore biedt ook aan om regelmatig geplande back-ups te maken. U kunt ook continu een back-up maken van uw volledige harde schijf naar een interne, externe of alternatieve harde schijf, zodat u geen back-up-app van derden nodig hebt.
Om Back-up en herstel te starten, klikt u met de rechtermuisknop op het menu Start en gaat u naar Instellingen -> Updates en beveiliging -> Back-up -> Back-up maken en terugzetten (Windows 7). Deze back-up- en herstelhandleiding laat u zien hoe u uw eerste back-up instelt.
Recovery Drive Builder
Windows 10 biedt handig een optie genaamd Recovery Drive Creator, die back-ups maakt van de bestanden van uw besturingssysteem. U kunt deze herstelschijf vervolgens gebruiken om Windows te installeren of opnieuw te installeren als er iets tragisch met uw computer gebeurt.
Om toegang te krijgen tot deze optie, gaat u naar het menu Start (druk op de Windows-toets) en zoekt u naar Recovery Drive (of: klik op de Win + R Om het dialoogvenster Uitvoeren te openen en typ RecoveryDrive.exe), en selecteer Een herstelschijf maken.
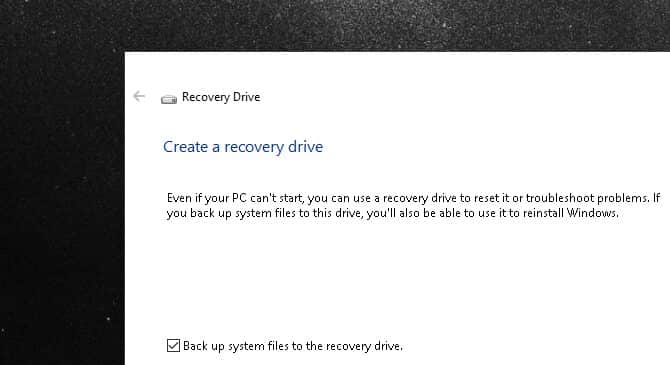
Het proces is eenvoudig en bespaart u de pijn van het omgaan met minder bekende USB-herstel-apps van derden. Beschikbaarheid Microsoft Gelukkig is het Wiki-artikel duidelijk, beknopt en officieel over het gebruik van Recovery Drive.
systeemherstelschijf
Naast het maken van een mini-herstelschijf, kunt u met Windows 10 een herstel-cd maken om een back-up van uw computer te maken. Om deze optie te vinden, klikt u met de rechtermuisknop op het menu Start en gaat u naar Instellingen -> Updates en beveiliging -> Back-up -> Back-up maken en terugzetten (Windows 7). Je hebt een keuze Een systeemherstelschijf maken aan de linkerkant van het raam. Merk op dat dit een cd/dvd-station vereist.
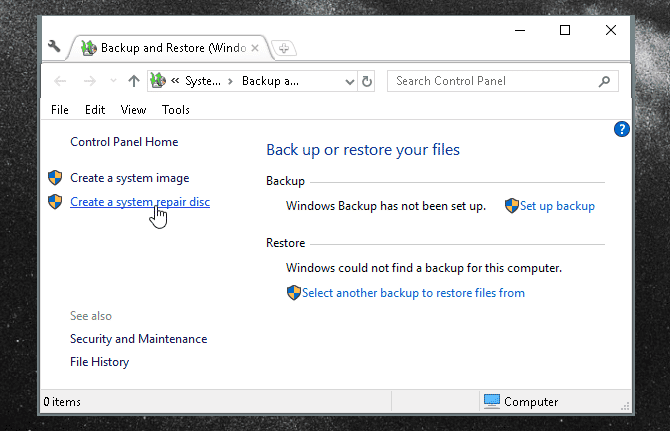
Het maken van een systeemherstelschijf, zoals een herstelschijf, is een eenvoudig proces. Microsoft is ook genereus genoeg geweest om te bieden officieel artikel Het behandelt ook deze optie en zijn functies.
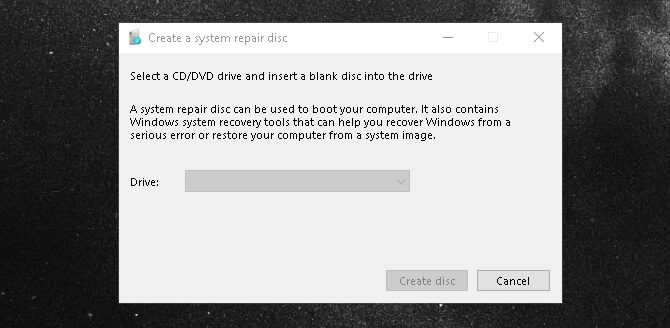
U kunt deze hulpprogramma's ook gebruiken om een Windows-hersteldiskette te maken.
Back-up-apps van derden
Een back-up-app van derden is een lastig onderwerp, vanwege de wankele kwaliteit van de back-ups die worden gemaakt. Sommige fabrikanten van harde schijven, zoals Western Digital, bieden echter gratis speciale toepassingen zoals: Acronis True Image WD Edition-software , dus zorg ervoor dat u de website van de maker van uw harde schijf controleert om er zeker van te zijn dat u een goede back-up-app voor uw computer gebruikt.
Als u een app van derden gaat gebruiken om een back-up van uw computer te maken, moet u eerst de app onderzoeken voordat u uw digitale leven in handen geeft.
Cloudopslag voor back-ups
hangt niet af van Cloudgebaseerde opslag op de flashdrive of harde schijf. In feite is hij helemaal niet afhankelijk van jou; Cloudopslag is een steeds populairdere manier om een back-up te maken van zowel uw persoonlijke als systeembestanden (samen met een heleboel andere dingen), terwijl u deze bestanden ook overal toegankelijk houdt waar u een internetverbinding heeft. Er zijn tal van betrouwbare online back-upservices om uit te kiezen.
Microsoft Onedrive
Microsoft Onedrive Het is de populaire cloudopslagservice van Microsoft, die tot 15 GB gratis opslagruimte biedt als je het geluk hebt om je aan te melden en het op tijd te claimen, en 5 GB voor alle anderen.
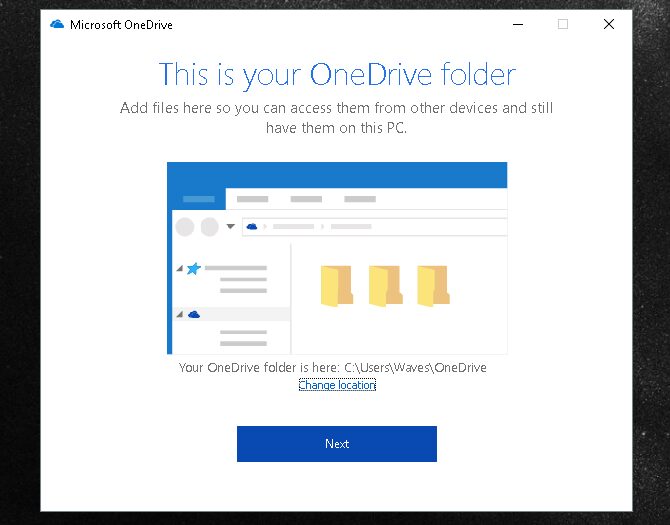
Met OneDrive hebben gebruikers via de desktop- of mobiele app toegang tot bestanden die zijn geüpload naar hun accountrepository.
Na het downloaden en installeren van OneDrive, verschijnt het opslagsysteem in Verkenner alsof het een gewoon USB-station of een extern geheugenopslagstation is. Meld u eenvoudig aan bij uw Microsoft-account en u kunt genieten van uw cloudopslag.
Je hebt zelfs onderweg toegang tot je bestanden met de mobiele OneDrive-app die beschikbaar is op Android و iOS. prijzen Extra opslagplannen eens zijn met cloudopslagbedrijven andere, zoals dropbox en Amazon Cloud.
Microsoft Azure-back-up
Vorig jaar kondigde Microsoft aan dat iedereen met Windows 10 naadloos een back-up van zijn bestanden kan maken met behulp van een cloudgebaseerde service genaamd Microsoft Azure. Microsoft Azure Het is een op abonnementen gebaseerd online back-upsysteem dat belooft uw bestanden veilig en gezond te houden en ook gemakkelijk toegankelijk te maken.

Maar laat u niet misleiden door te denken dat Microsoft Azure slechts een back-upservice is; Er zijn veel prachtige aspecten aan Microsoft Azure , waardoor het een indrukwekkende en gebruiksvriendelijke cloudgebaseerde service is.
Microsoft heeft gepubliceerd officiële bronnen Er wordt uitgelegd hoe u Azure Backup kunt downloaden, installeren en configureren om het proces eenvoudiger te maken. Het ging ook verder dan wat betreft volledige Microsoft Azure. Ga voor meer informatie over het gebruik van Microsoft Azure als competente en intelligente zakelijke hulpbron naar: Microsoft Azure YouTube-kanaal.
Eervolle vermelding: NAS-systemen
Ik zou niet mijn hele werk doen als ik NAS niet noemde. NAS-systemen Het zijn in feite groepen harde schijven die toegankelijk zijn via een netwerkverbinding. Doordat u daadwerkelijk eigenaar bent van deze systemen, heeft u meer controle over wat en wie toegang heeft tot uw bestanden en informatie.
Hoewel cloudopslag veel wordt gebruikt vanwege zijn eenvoud en snelle betaalbaarheid, is het misschien niet de veiligste optie voor uw gevoelige documenten en informatie.
Aan de andere kant zijn NAS-systemen volledig onder controle van de eigenaren.

De prijs en veiligheid van een NAS-systeem maken het ideaal voor kleine bedrijven of voor grote hoeveelheden informatie die het beste in fysieke vorm kunnen worden achtergelaten, en het geeft meer technologisch onderlegde gebruikers toegang tot RAID-arrays in het netwerk.
Kortom, NAS-apparaten zijn een persoonlijke, schaalbare en beheersbare cloud.
Voor de gemiddelde gebruiker zijn de voordelen van een NAS-systeem in vergelijking met cloudopslag voor back-ups echter minimaal, en cloudgebaseerde opslagsystemen zijn vaak gemakkelijker te gebruiken en goedkoper om vooraf te beheren.
Nooit meer uw gegevens kwijt
Back-up Het is een preventieve maatregel die vaak niet adequaat wordt toegepast en niet voldoende wordt gewaardeerd door de gemiddelde gebruiker. Dat is totdat er iets ergs gebeurt en je die kostbare foto's bij je laat.
Voor een andere manier om een back-up te maken en Windows te herstellen, ga je naar How to Maak een ISO-image voor Windows uw. En kijk eens naar Aanvullende Windows-onderhoudstaken Waar je veel voor moet doen.







