Het heeft een revolutie teweeggebracht in de gamingwereld op Linux, zelfs voordat het ervoor koos Steam uit te breiden om het open source besturingssysteem te ondersteunen. Nu hebben ze het opnieuw gedaan door hun versie van Wine in Steam te integreren en deze te gebruiken om Windows-games automatisch vanuit dezelfde interface te starten. Rechts. Je kunt nu veel Windows-games op Steam spelen met Steam Play.

Steam Play is nog niet beschikbaar in de officiële Steam-versie. Het is nog in bèta, maar dat betekent niet dat het moeilijk te installeren is, exclusief is of veel problemen heeft. Het is goed gepolijst en je zult merken dat het een geheel nieuwe bibliotheek met games heeft.
Stoominstallatie
Als je Steam nog niet op Linux hebt geïnstalleerd, doe dat dan nu.
Debian / Ubuntu
sudo apt install steam
Fedora
Schakel eerst RPMfusion in.
dnf install https://download1.rpmfusion.org/free/fedora/rpmfusion-free-release-$(rpm -E %fedora).noarch.rpm https://download1.rpmfusion.org/nonfree/fedora/rpmfusion-nonfree-release-$(rpm -E %fedora).noarch.rpm
Installeer vervolgens Steam.
dnf install steam
Arch Linux
sudo pacman -S steam
OpenSUSE
sudo zypper install steam
Gentoo
Installeer en installeer Steam-overlay.
sudo emerge --ask layman sudo layman-updater -R sudo layman -L sudo layman -a steam-overlay
Installeer nu Steam.
sudo emerge --ask steam-launcher
Toegang tot bèta inschakelen vanuit Stream
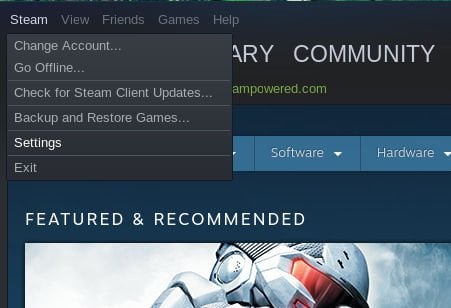
Zodra Steam is geïnstalleerd en actief is, kun je je aanmelden voor de Steam Beta. Klik op "Steam" in de linkerbovenhoek van uw scherm.
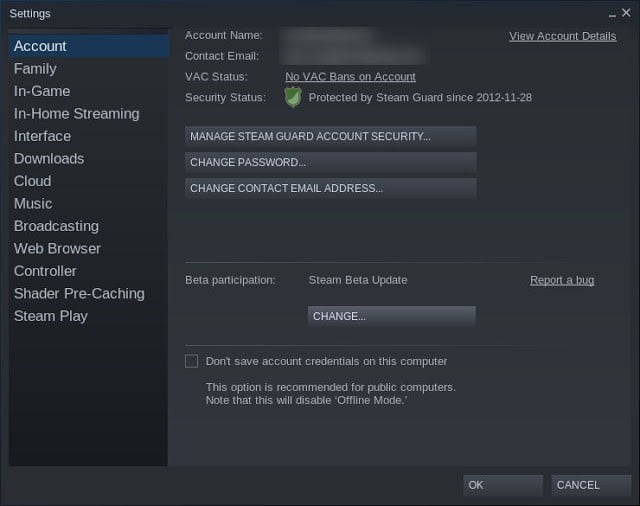
Klik vervolgens op Instellingen. Kies in het resulterende venster het tabblad "Account". Je vindt daar een ondertitel met de titel 'Test Post'. Selecteer de knop "Wijzigen".
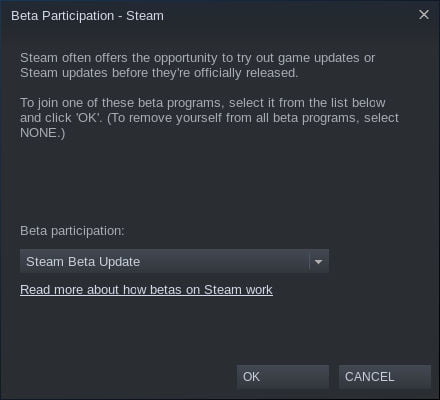
Kies "Steam Bala Update" in het volgende venster en druk op OK. Steam vraagt je vervolgens om opnieuw op te starten. Aanvaarding.
Configureer uw instellingen
Nadat Steam zichzelf opnieuw heeft geïnstalleerd en opnieuw heeft opgestart, zult u merken dat Steam een enigszins bijgewerkt uiterlijk heeft. Keer terug naar het menu Instellingen en selecteer vervolgens het tabblad Afspelen onder aan het venster. Vink de vakjes aan om Steam Play in te schakelen voor elk van de ondersteunde titels en, als je een kans wilt, alle titels.
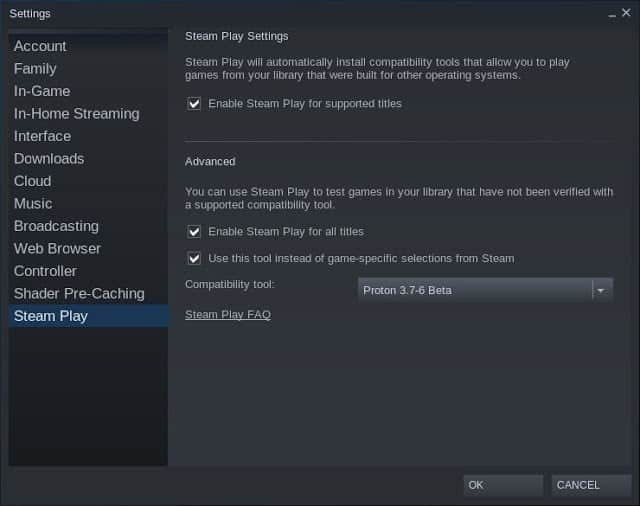
Onder de lijst bevindt zich een vervolgkeuzemenu met iets dat "Proton" wordt genoemd, met een versienummer. Proton is de ingebouwde versie van Wine, en nee, de versie is niet compatibel met de Wine-versie. Open het menu en kies de nieuwste versie van Proton.
een spel spelen
Je moet teruggaan naar je Steam-bibliotheek. U zult direct merken dat er veel mogelijkheden zijn. In feite worden al je games voor zowel Windows als Linux weergegeven als je het vakje aanvinkt om Steam Play voor alles in te schakelen.
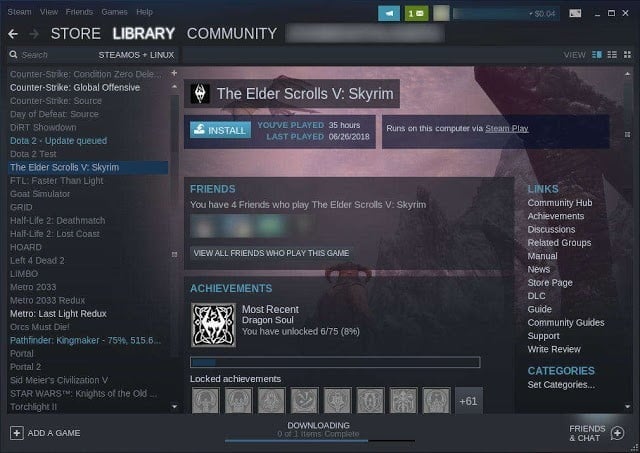
Zoek in je bibliotheek naar de Windows-game die je wilt proberen. Steam Play-ondersteuning met ondersteunde platforms wordt vermeld op de gamepagina in de Steam Store als je dit wilt controleren voordat je iets installeert. Er zijn echter veel games die werken, maar niet officieel worden ondersteund.
Klik op het spel in je bibliotheek om het te starten. Steam zal het normaal beginnen te installeren, of het zal de game alleen starten als de game al is geïnstalleerd. In de meeste gevallen wordt het spel geopend en uitgevoerd, net als het originele Linux-spel.
Ja, zo gemakkelijk is het om Steam Play te spelen. Als Valve met succes Steam Play in de meeste Windows-titels implementeert, zal het met succes de laatste grote barrière wegnemen om Linux-games op grote schaal te spelen. Niemand vindt het leuk om Wine te configureren, maar als het proces zo soepel verloopt als Steam Play, is het proces voor bijna iedereen een haalbare optie, en dat is een groot probleem voor de toekomst van Linux als gameplatform.







