Beveiligingsapparaten die de privacy en veiligheid willen verbeteren zijn onmisbaar geworden, en onder deze beschikbare technologieën vindt u Face ID. Deze baanbrekende technologie is de nieuwste manier om iPhone en iPad te ontgrendelen en te beveiligen door gezichtskenmerken te scannen en te analyseren.
Net als de Touch ID-technologie, die voor een doorbraak zorgde op het gebied van vingerafdrukauthenticatie, ontstond de Face ID-technologie, die een doorbraak creëerde op het gebied van gezichtsherkenningsauthenticatie. Face ID biedt eenvoudige en veilige authenticatie met behulp van een geavanceerd TrueDepth-camerasysteem dat is uitgerust met geavanceerde technologieën om het gezicht nauwkeurig in kaart te brengen.
Face ID is de beste optie om uw iPhone of iPad te beveiligen zonder concessies te doen aan het comfort. Het kan uw apparaat automatisch ontgrendelen wanneer het uw gezicht detecteert (maar dat van niemand anders). We laten u zien hoe u Face ID op verschillende Apple-apparaten kunt instellen en gebruiken. Verifiëren iPhone versus Android-vergelijking: wat biedt meer privacy?
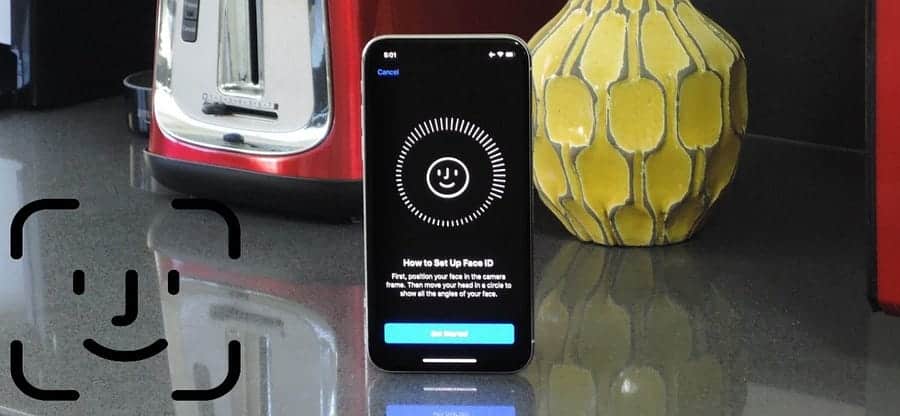
Hoe u Face ID instelt op uw Apple-apparaat
Apple introduceerde zijn Face ID biometrische authenticatiesysteem in 2017 naast de release van de iPhone U kunt Face ID gebruiken als u een iPhone heeft
Als uw apparaat deze technologie niet ondersteunt, kunt u Touch ID gebruiken, wat nog steeds een handige manier is om uw iPhone of iPad veilig te houden. Hoewel er veel goede redenen zijn voor Apple om Face ID naar de Mac te brengen, wordt het nog steeds niet ondersteund.
Wanneer u uw nieuwe iPhone of iPad voor de eerste keer aanzet, wordt u gevraagd of u Face ID wilt instellen. U kunt dit direct configureren of ervoor kiezen dit later te doen. Als je ervoor hebt gekozen Face ID niet in te schakelen tijdens de eerste configuratie, maar het nu wel wilt gebruiken, kun je het volgende doen:
- Open de app Instellingen op uw iPhone of iPad. Scroll dan naar beneden en klik Face ID en toegangscode. Als u een toegangscode gebruikt, wordt u gevraagd deze in te voeren.
- Klik op Face-ID instellen. Als je dit al hebt ingeschakeld, kun je nog een gezicht toevoegen door erop te klikken Een alternatief uiterlijk instellen.
- Zorg ervoor dat u zich in een goed verlichte omgeving bevindt, zodat u uw gezicht duidelijk in de camera kunt zien. Verwijder ook alles wat uw gezicht kan bedekken, zoals een masker of een zonnebril. Druk vervolgens op begin.
- Plaats uw hele gezicht binnen het frame. Draai vervolgens langzaam uw hoofd rond de cirkel totdat u de eerste scan hebt voltooid. Klik op Doorgaan met.
- Voer de tweede scan op dezelfde manier uit. Wanneer de scan is voltooid, drukt u op Gedaan.
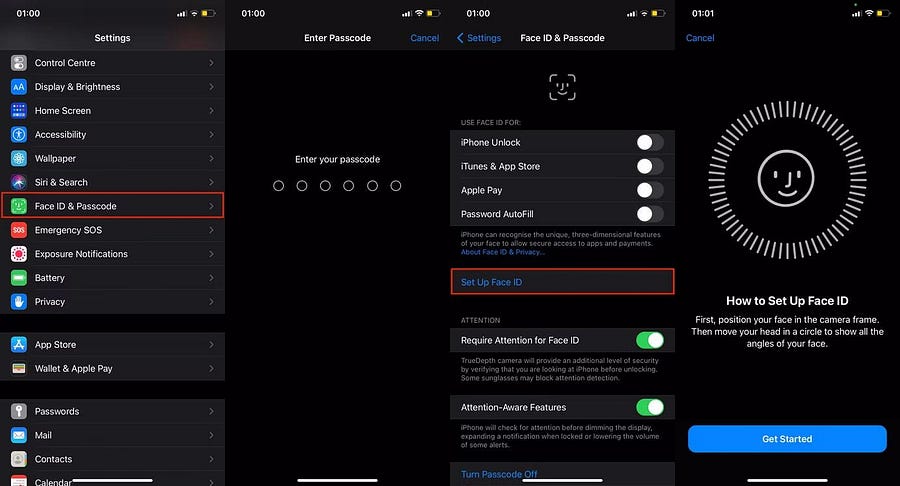
Elke keer dat u uw iPhone of iPad wilt ontgrendelen, probeert deze uw gezicht te detecteren. Als iemand anders dit probeert, of als hij/zij u niet herkent, zal het apparaat u vragen om uw toegangscode in te voeren. Als je problemen ondervindt, probeer dan onze oplossingen om het werkend te krijgen FaceID op je iPhone.
ملاحظة: Mogelijk moet u uw iPhone of iPad recht voor uw gezicht houden, zodat Face ID deze goed kan scannen.
Welke Face ID-functies moet u in- (of uitschakelen)?
Hoewel Face ID het ontgrendelen van uw iPhone of iPad eenvoudig maakt, zullen enkele extra functies met betrekking tot Face ID ervoor zorgen dat uw ervaring zo naadloos mogelijk verloopt.
Face ID gebruiken met een masker
Als u vaak een masker of andere gezichtsbedekking draagt, zult u waarschijnlijk problemen ondervinden bij het gebruik van Face ID, tenzij u Face ID inschakelt met een masker in Instellingen -> Gezichts-ID en toegangscode.
Deze instelling past aan waar Face ID naar zoekt, waarbij de nadruk ligt op uw ogen en voorhoofd. Face ID met masker vereist iOS 15.4 of hoger.
NB: Om Face ID met een masker te gebruiken, mag u niets dragen dat uw ogen bedekt.
Hoe u Face ID kunt toevoegen aan uw bril
Nadat u Face ID met een masker hebt ingesteld, kunt u extra scannen terwijl u een bril draagt. Klik op bril toevoegen Hieronder de gezichts-ID met masker. U kunt ook meerdere brillen toevoegen door het scanproces te herhalen.
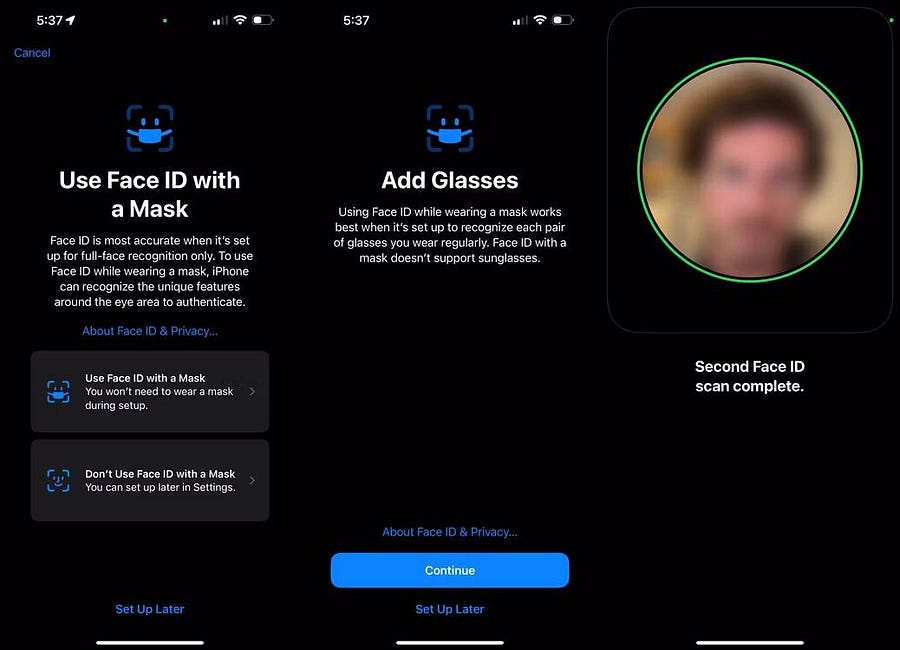
Andere opmerkelijke Face ID-functies
- Toegang toestaan indien vergrendeld: u kunt deze schakelaars gebruiken om de functies en mogelijkheden aan te passen die voor u (of iemand anders) beschikbaar zijn, zonder uw iPhone of iPad te ontgrendelen. Als u bijvoorbeeld niet wilt dat iemand uw huishoudelijke apparaten kan bedienen of Siri kan gebruiken terwijl uw iPhone is vergrendeld, schakelt u deze opties uit.
- Ontgrendelen met Apple Watch: deze functie maakt het ontgrendelen van uw iPhone eenvoudiger. Als u een reeds ontgrendelde Apple Watch draagt, wordt uw iPhone automatisch ontgrendeld wanneer u op het scherm tikt, geen Face ID vereist!
- Alternatief uiterlijk: u kunt een alternatief uiterlijk, dat in feite een ander gezicht is, op uw iPhone of iPad wissen. Hoewel deze functie bedoeld kan zijn voor een situatie waarin u totaal verschillende soorten gezichtshaar draagt, kunt u deze ook gebruiken om het gezicht van uw partner aan uw apparaat toe te voegen, zodat deze het gemakkelijker kan ontgrendelen.
- Bescherm gestolen apparaten: In iOS 17.3 en hoger kunt u dit inschakelen Bescherm gestolen apparaat op uw iPhone om de beveiliging ervan te vergroten. Eenmaal ingeschakeld, vereisen sommige acties dat u Face ID gebruikt zonder de toegangscode op het apparaat te raadplegen als u zich niet op een bekende locatie bevindt.
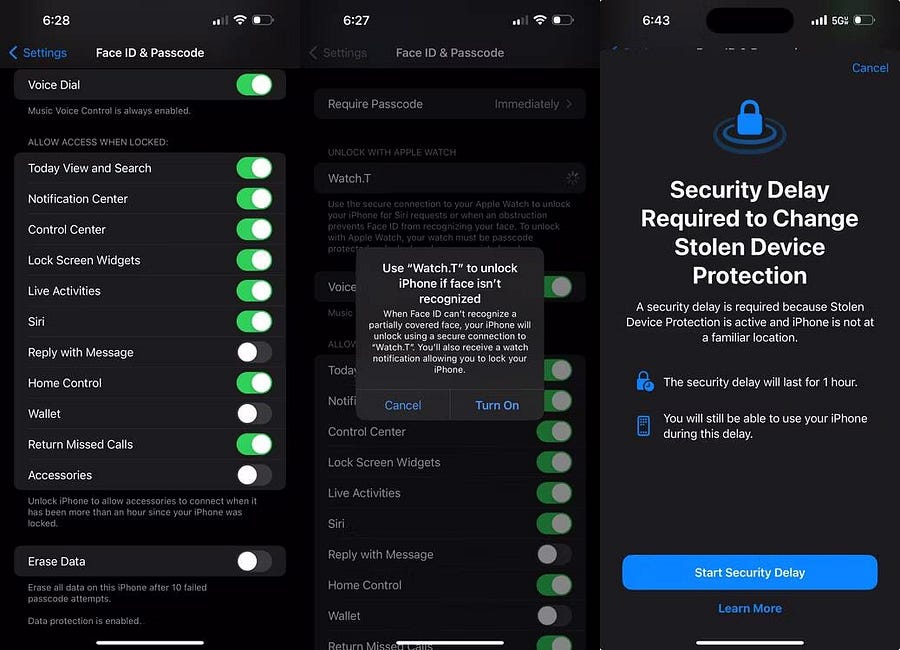
Hoe Face ID te gebruiken voor apps op uw iPhone of iPad
Naast het ontgrendelen van uw apparaat, kunt u ook compatibele apps vergrendelen met Face ID of Touch ID. U kunt als volgt controleren welke apps op uw apparaat deze functie ondersteunen en deze in- of uitschakelen:
- Ga naar Instellingen -> Gezichts-ID en toegangscode Voer de toegangscode van uw apparaat in.
- Klik op Andere applicaties. Hier ziet u een lijst met apps die u hebt geïnstalleerd en die deze functie ondersteunen.
- Gebruik de tuimelschakelaar om Face ID voor een specifieke app in of uit te schakelen.
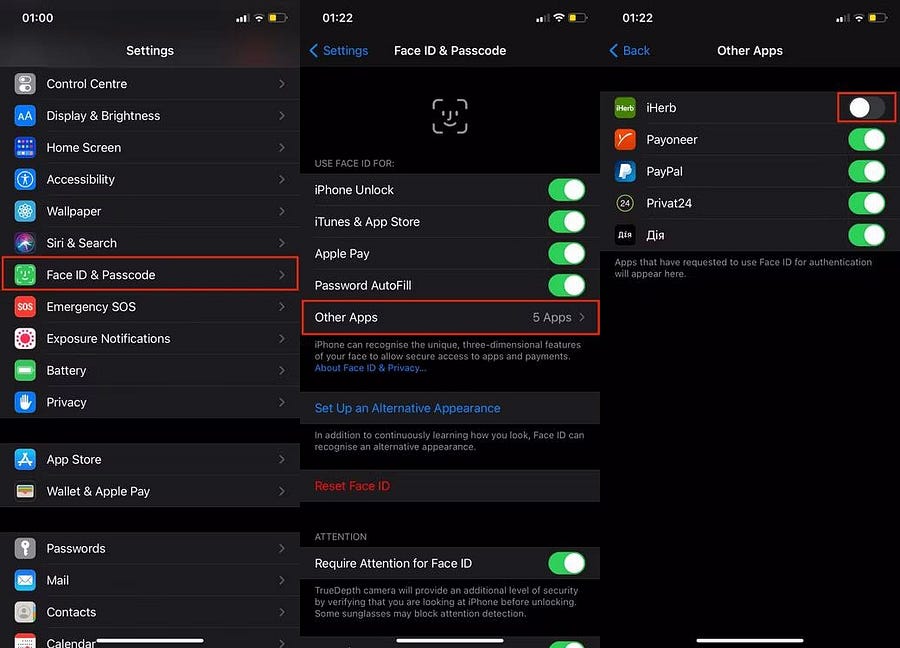
Face ID is ook beschikbaar voor iTunes, App Store, Apple Pay en automatisch invullen van wachtwoorden. Om dit voor deze apps en services in te schakelen, gaat u naar Instellingen -> Face ID & toegangscode en schakelt u de schakelaar in naast de functie of app die u wilt gebruiken.
Over het geheel genomen is Face ID een geweldig alternatief voor Touch ID, een functie die oudere iPhone-modellen veilig hield. Het is eenvoudig in te stellen en handig in gebruik. Of u nu uw iPhone of iPad wilt ontgrendelen, toegang wilt krijgen tot apps met privégegevens, wachtwoorden op geselecteerde websites automatisch wilt invullen, aankopen wilt doen en meer, Face ID maakt het u gemakkelijk. Je kunt nu bekijken Beste wachtwoordbeheer-apps voor je iPhone.







