Hoe breng je wijzigingen aan en wijzig je het formaat van partities op je harde schijf zonder je systeem te verstoren en het risico te lopen al je bestanden te verliezen?
Er zijn verschillende manieren om partities te beheren die leeg zijn, persoonlijke bestanden bevatten of systeembestanden die op Linux kunnen worden gebruikt. Als u echter de grootte van partities met besturingssysteembestanden voor macOS of Windows moet wijzigen, kunt u dit het beste doen met tools die op die platforms zijn afgestemd.
Laten we, met deze waarschuwing in gedachten, beginnen met het wijzigen van de grootte van partities. Verifiëren De beste manieren om de gezondheid van de harde schijf te controleren in Windows 11.
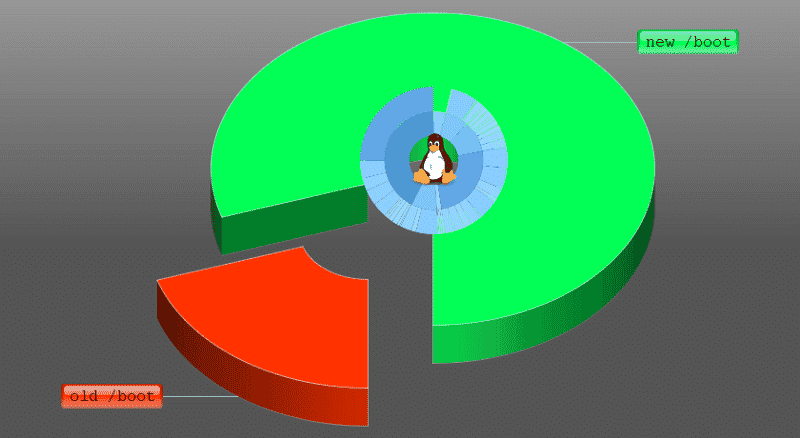
Wijzig de Windows-partitie
Als u van plan bent wijzigingen aan te brengen in de Windows-partitie (bijvoorbeeld omdat u Windows wilt verkleinen om Linux meer ruimte te geven tijdens dual-boot), moet u wijzigingen aanbrengen in de Windows-partitie vanuit het Windows-besturingssysteem.
Om de grootte van de Windows-partitie te wijzigen, klikt u met de rechtermuisknop op het menu Start als u Windows 10 en hoger gebruikt of opent u het menu Start en klikt u met de rechtermuisknop op Computer Als u een oudere versie gebruikt. Selecteer vervolgens Schijfbeheer.
Klik nu met de rechtermuisknop op de partitie die u wilt wijzigen en kies verminderen of uitbreiding Afhankelijk van wat je wilt doen. Volg de wizard en u kunt de grootte van deze partitie veilig wijzigen.
Verifiëren Hoe de fout "Windows kan niet op deze schijf worden geïnstalleerd" op te lossen.
Formaat van partities wijzigen op Linux
Hoewel er tal van opties zijn voor Linux, waaronder slechts een paar Terminal-tools, laten we ons concentreren op GParted, een beproefde grafische tool voor het verwerken van Linux-partities. Met GParted heb je drie verschillende opties, elk voor verschillende gebruikssituaties.
1. GParted Live downloaden
GParted Live Het is een gespecialiseerde distributie op basis van Debian waarmee gebruikers GParted op elke computer kunnen laden via een optische schijf of USB-flashstation. Vereist geen installatie - het start op vanaf media en werkt alleen in RAM, maar het kan de grootte van partities wijzigen op alle harde schijven die op uw computer zijn aangesloten.
Als je nog geen Linux USB-drive hebt, is GParted Live de snelste optie. Zelfs als je al Linux en een kopie van GParted hebt, moet je er rekening mee houden dat het in Linux een slecht idee is om de systeempartitie te wijzigen terwijl deze actief is (in tegenstelling tot Windows). Het gebruik van Gparted Live vermijdt dit probleem. Verifiëren Ubuntu Schijfhulpprogramma gebruiken om meerdere opslagmedia te beheren.
2. Ubuntu Live gebruiken
Deze methode is Download Ubuntu standaard ISO-installatie Hierdoor kun je opstarten vanaf een optische schijf of USB-flashstation, maar een live-kopie van een andere Linux-distributie zal waarschijnlijk ook op dezelfde manier werken. Hiermee kunt u opstarten in een live-omgeving waarvoor geen installatie en uitvoering van GParted nodig is. Ubuntu wordt geleverd met GParted al inbegrepen.
Functioneel is deze methode net zo goed als GParted Live. Het nadeel is dat het langer duurt om een Ubuntu-afbeelding te downloaden dan om een GParted-afbeelding te downloaden. Maar als je al een Linux ISO-image hebt gedownload en klaar voor gebruik, of een USB-flashstation dat je hebt gebruikt om Linux te installeren, is dit eigenlijk de snelste optie.
3. Installeer GParted op uw huidige systeem
Het is heel gemakkelijk te doen omdat GParted beschikbaar is in de repositories van bijna alle distributies en de kleinste download is van de drie opties. Ubuntu-gebruikers kunnen GParted installeren met de opdracht:
sudo apt install gparted
Voer de volgende opdracht uit om GParted op Arch Linux te installeren:
sudo pacman -S gparted
Open vervolgens gewoon GParted, laat het uw harde schijven scannen, klik met de rechtermuisknop op de partities die u wilt wijzigen en kies de juiste actie. Als u klaar bent met het wijzigen van de secties, vergeet dan niet op Toepassen te klikken om uw wijzigingen door te voeren.
U moet veilig zijn bij het wijzigen van de grootte van partities, zolang u geen systeempartities wijzigt. Als u dit wilt doen, moet u een van de twee bovenstaande opties gebruiken. Verifiëren Schijfruimte controleren en beheren in Linux.
Het formaat van partities wijzigen is eenvoudig onder Linux
Het formaat van partities wijzigen zou geen probleem moeten zijn zolang u deze stappen volgt. Het is natuurlijk nog steeds het beste om een back-up van al uw gegevens te maken voordat u wijzigingen aanbrengt. Het is mogelijk dat GParted uw systeem niet beschadigt, maar het is mogelijk dat u per ongeluk op de verkeerde schijf klikt. Het is de beste van ons overkomen.
Ter herinnering: GParted is niet de enige optie. Gnome wordt geleverd met het uitstekende Schijfhulpprogramma. KDE Plasma heeft de KDE Partition Editor. Maar als u een relatief desktopneutrale optie wilt, is GParted de juiste keuze. U kunt nu bekijken Hoe een harde schijf op Linux te klonen: de beste manieren om het te doen.







