Omvat PowerPoint presentatie Over het algemeen een groot aantal afbeeldingen envideoclips Animaties, grafieken en andere visuele inhoud. Dit maakt de bestanden erg groot en moeilijk om mee te werken.
Grote bestanden nemen een grote hoeveelheid in beslag schijfruimte , en klik op de datalimieten die u via e-mail mag verzenden. Zelfs als u het bestand in Cloud opslag , kan het bestand traag reageren wanneer de ontvanger het gebruikt.
Om het beste te krijgen Prestaties van PowerPoint-bestanden U moet de documentgrootte onder controle houden. Er zijn veel verschillende manieren waarop u extra en vaak onnodige informatie uit de weg kunt houden Presentatie Om de gebruikte ruimte vrij te maken.
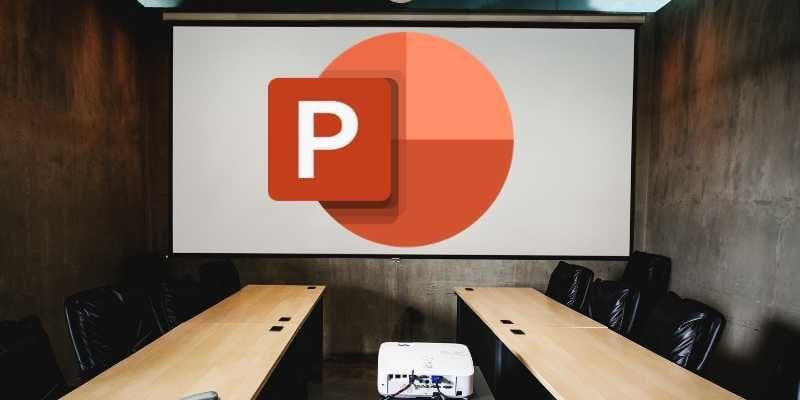
Foto's bewerken in foto-editor
Hoewel PowerPoint je de mogelijkheid geeft om de afbeeldingen in je presentatie binnen het programma te bewerken, voegt het extra informatie toe. Als u bijvoorbeeld de kleur van een afbeelding wijzigt in zwart-wit, bevat het bestand nog steeds de kleurenafbeelding. Als u veel afbeeldingen in PowerPoint bewerkt, kunt u veel extra gegevens toevoegen.
U kunt ook een externe afbeeldingseditor gebruiken om wijzigingen in de afbeelding aan te brengen voordat u deze in uw presentatie invoegt. Er is online fotobewerkingssoftware beschikbaar om deze aanpassingen te maken. Als u alle afbeeldingen toevoegt voordat u wijzigingen aanbrengt, kunt u PowerPoint laten weten dat alle aanvullende gegevens die tijdens bewerkingen zijn gemaakt, moeten worden verwijderd.
1. Klik op Bestand -> Info.
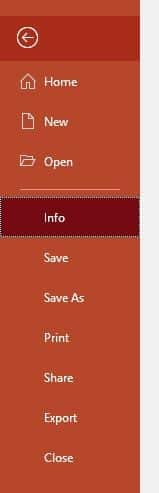
2. Klik op Controleren op problemen.
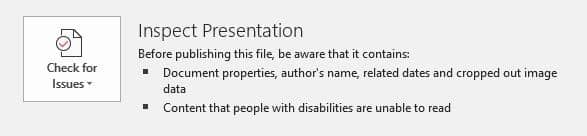
3. Selecteer Documentcontrole.
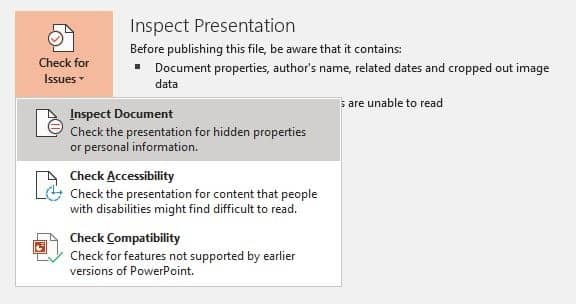
4. Vink in het venster Documentinspectie minimaal de volgende vakjes aan:
- Opmerkingen, recensies, versies en annotaties
- Documenteigenschappen en persoonlijke informatie
- onzichtbare inhoud
- verborgen tekst
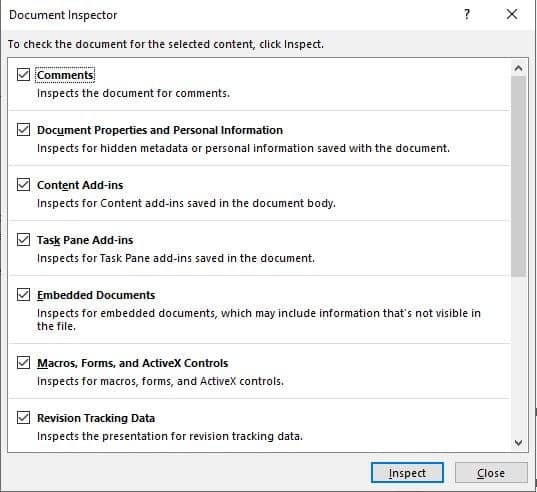
5. Klik op Controleren.
6. Nadat de scan is voltooid, klikt u op Alles verwijderen om de aanvullende informatie te verwijderen die is toegevoegd door het bewerken van foto's.
afbeeldingen comprimeren
Omdat afbeeldingen veel ruimte innemen in uw PowerPoint-presentatie, wilt u ervoor zorgen dat ze zo klein mogelijk zijn (van uw gegevens). Om dit te doen, moet u ofwel Alle foto's comprimeren Of gewoon grote afbeeldingen.
1. Klik op het tabblad Bestand en selecteer Opslaan als.
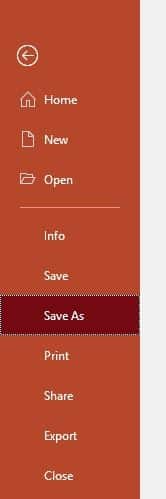
2. Klik op "Meer opties" onder de vervolgkeuzelijst "Bestandstype".
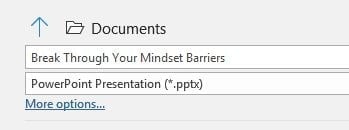
3. Klik in het venster "Opslaan als" dat verschijnt op het woord "Extra" naast de knop "Opslaan".
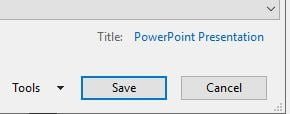
4. Selecteer "Afbeeldingen comprimeren".
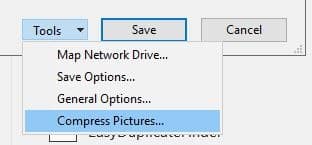
5. In de doos afbeeldingen comprimeren Kies de resolutie die u verkiest. (150 dpi is het beste voor presentatie.) Zorg ervoor dat u het vakje "Bijgesneden delen van afbeeldingen verwijderen" aanvinkt (tenzij er een kans is dat u de bijgesneden delen van uw foto's wilt herstellen.)
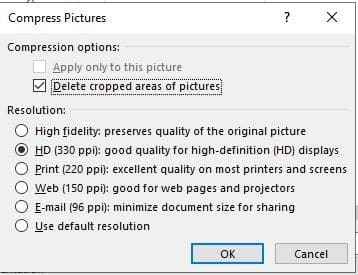
6. Klik op OK.
Alleen geselecteerde afbeeldingen in een presentatie comprimeren:
1. Klik op de afbeelding die u wilt comprimeren.
2. Klik in de menubalk op het tabblad "Beeldhulpmiddelen -> Opmaak". Klik op Afbeeldingen comprimeren.

3. Selecteer in het venster dat verschijnt de gewenste resolutie aan de onderkant van de opties.
4. Zorg ervoor dat "Verwijder bijgesneden delen van afbeeldingen" is aangevinkt.
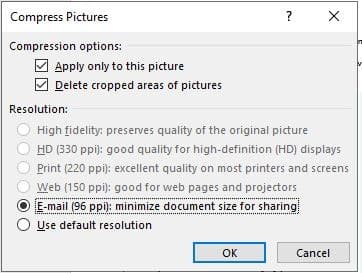
5. Klik op OK.
Foto's invoegen
Als u afbeeldingen kopieert en in een diavoorstelling plakt met Ctrl + C en Ctrl + V, of door ze te slepen en neer te zetten, kan PowerPoint de indeling van die afbeeldingen wijzigen in PNG of BMP. Deze formaten zijn groter dan het JPG-formaat voor dezelfde afbeelding.
Voeg uw afbeeldingen in met behulp van de optie Afbeelding invoegen in het PowerPoint-menu.
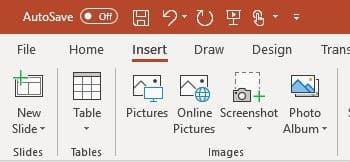
De afbeelding blijft in de oorspronkelijke indeling, wat u mogelijk wat extra gegevens bespaart.
Geen lettertypen opnemen
Als u lettertypen insluit, worden speciale lettertypen in uw presentatie als onderdeel van het document opgenomen. Tenzij een lettertype van bijzonder belang is voor het onderwerp van uw presentatie, kunt u overwegen standaardlettertypen te gebruiken en de optie om ze op te nemen uit te schakelen.
1. Klik op het tabblad Bestand en klik onderaan op Opties.
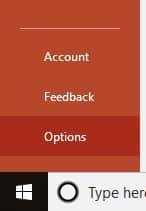
2. Klik in het optievenster op het tabblad "Opslaan". Haal het vinkje weg bij "Include fonts in file".
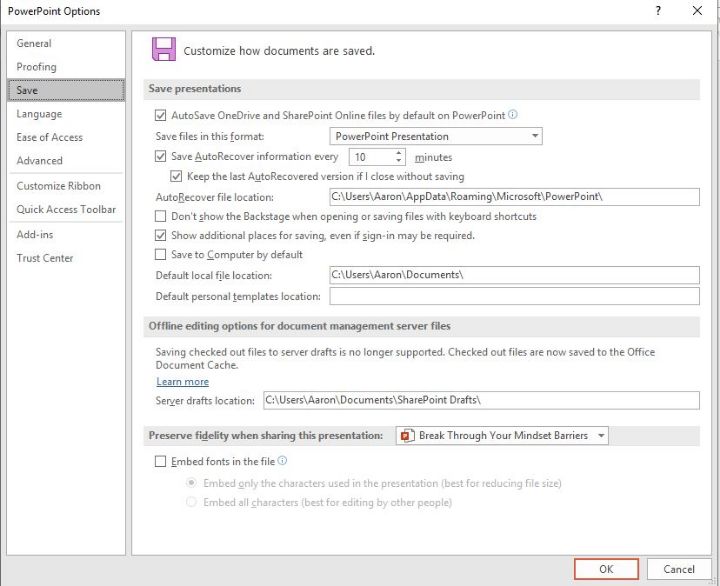
3. Klik op OK.
Link naar video's
Als je je presentatie niet naar iemand anders stuurt, kun je een grote hoeveelheid gegevens besparen door naar video's te linken in plaats van ze in te sluiten. Klik op het tabblad Invoegen en de knop Video om uw opties te bekijken.
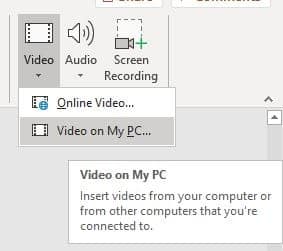
mediacompressie
Ten slotte, om de presentatie zo klein mogelijk te maken, comprimeert u de mediabestanden met behulp van het bestandsmenu.
1. Klik op "Bestand -> Informatie".
2. Klik op Mediavolume en prestaties.
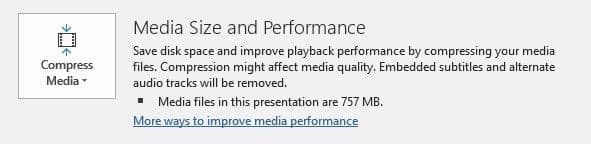
3. Selecteer de gewenste kwaliteit uit de opties. De internetkwaliteit is meestal voldoende voor de meeste presentaties.
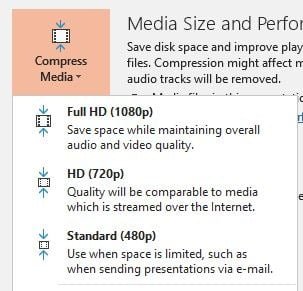
4. Zodra u de gewenste kwaliteit hebt geselecteerd, begint de compressie.
De volgende keer dat u een PowerPoint-presentatie moet maken om met anderen te delen, voert u enkele of al deze stappen uit om een kleinere bestandsgrootte te garanderen. Het zal soepeler verlopen en elektronisch verzenden gemakkelijker.







