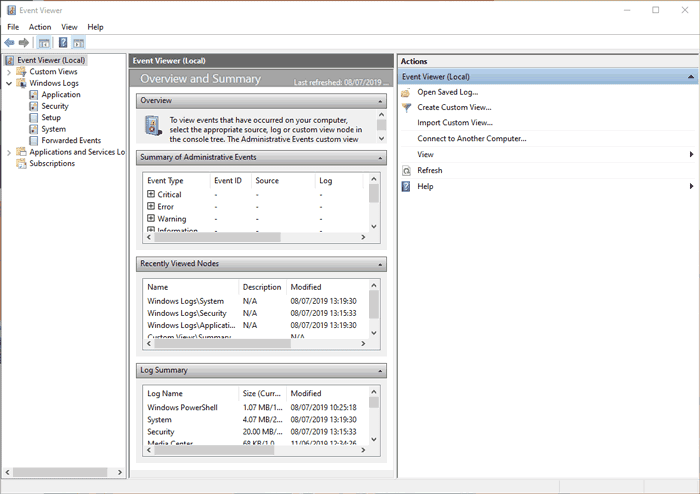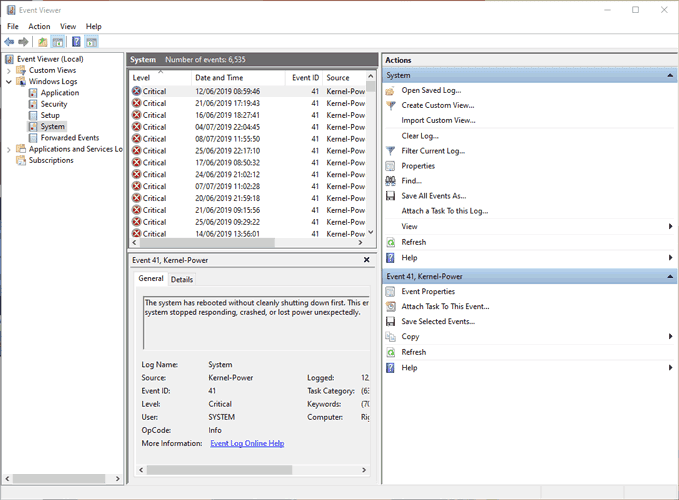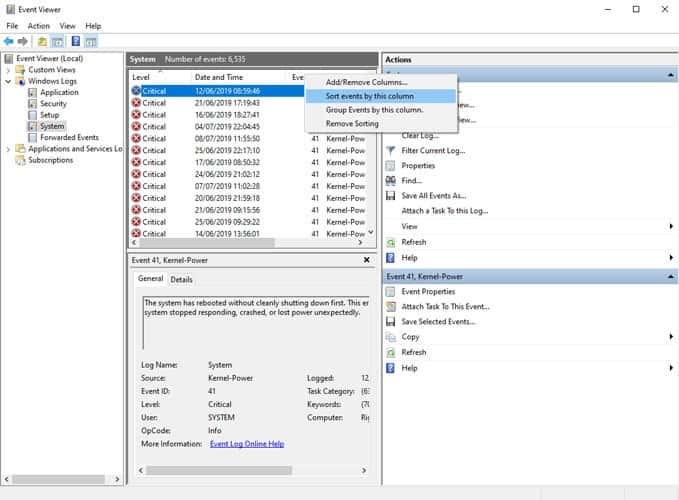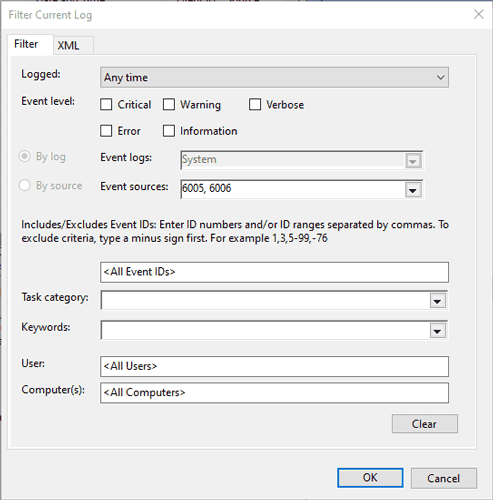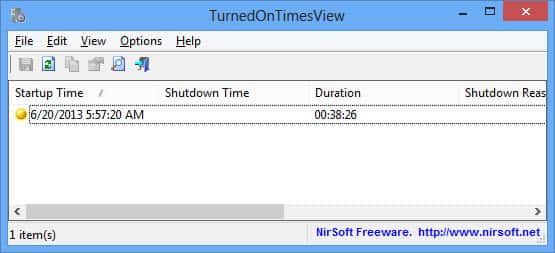Je zei tegen je zoon dat hij dat niet moest doen Om tot laat in de nacht op de computer te spelen. Hij zou het om zeven uur moeten sluiten om te studeren, want de examens zijn dichtbij. Zodat hij je verzekert dat hij dat zal doen en de volgende ochtend vertelt hij je dat hij dat deed.
Hoe weet u of hij dit al heeft gedaan en wanneer u de computer moet opstarten?
Of als je geïnteresseerd bent om te weten De reden voor het uitschakelen van de computer En wat er precies is gebeurd tijdens het afsluiten, u zult blij zijn te weten dat Windows in staat is om: Volg het afsluitproces En schrijf het aantal gebeurtenissen in het systeemlogboek. In dit artikel zullen we zien hoe u het kunt vinden.
Aangezien het besturingssysteem de standaard log-indeling gebruikt, kunnen alle gebeurtenissen met betrekking tot afsluiten worden bekeken met behulp van de tool "".EvenementenkijkerCompact. Er zijn geen externe hulpmiddelen nodig om deze taak te voltooien.
Gebruik Windows Event Viewer om opstart- en afsluittijden te extraheren
Bereiden Windows Event Viewer Een geweldige tool die allerlei dingen opslaat die op de computer gebeuren. Tijdens elke gebeurtenis registreert de gebeurtenisviewer een item. De gebeurtenisviewer wordt afgehandeld door de gebeurtenislogboekservice die niet handmatig kan worden gestopt of uitgeschakeld, omdat dit de kernservice van Windows is. De gebeurtenisviewer registreert ook de start- en stoptijden van de gebeurtenislogboekservice. We kunnen profiteren van die tijden om te weten wanneer uw computer start of stopt.
Gebeurtenislogboekservicegebeurtenissen worden vastgelegd met gebeurteniscodes. gebeurtenis geeft aan: 6005 Geeft aan dat de gebeurtenislogboekservice is gestart en de gebeurtenis geeft aan: 6009 Event log-services zullen stoppen. Laten we verder gaan met het volledige proces van het extraheren van deze informatie uit de gebeurtenisviewer.
1. Openen event Viewer (Klik op Ctrl + R en typ eventvwr).
2. Open in het linkerdeelvenster Windows Logboeken -> Systeem.
3. In het middelste paneel krijgt u een lijst met gebeurtenissen die plaatsvonden terwijl Windows actief was. Ons doel is om slechts drie evenementen te zien. Laten we eerst het gebeurtenislogboek sorteren met behulp van de gebeurtenis-ID. Klik op het gebeurtenis-ID-label om de gegevens voor de gebeurtenis-ID-kolom te sorteren.
4. Als je gebeurtenislogboek enorm is, werkt sorteren niet. U kunt ook een filter maken vanuit het actievenster aan de rechterkant. Klik gewoon op "Filter huidige geschiedenis".
5. Typ 6005 ، 6006 In het veld gebeurtenis-ID gelabeld . U kunt ook de tijdsperiode specificeren onder opname.
- De gebeurtenis-ID krijgt een naam 6005 Er staat "De gebeurtenislogboekservice is gestart". Dit is synoniem met het opstarten van het systeem wanneer de computer wordt gestart.
- De gebeurtenis-ID krijgt een naam 6006 Als "Event Log Service is gestopt". Dit is synoniem met het afsluiten van het systeem.
Als je het gebeurtenislogboek verder wilt bekijken, kun je naar de gebeurtenis-ID gaan 6013 Die de opstarttijd van de computer weergeeft en de gebeurtenis-ID aangeeft 6009 naar processorinformatie die tijdens het opstarten is gedetecteerd. De evenement-ID zal het je vertellen 6008 Dat het systeem is gestart nadat het niet goed is afgesloten.
TurnedOnTimesView gebruiken
TurnedOnTimesBekijken Het is een eenvoudig draagbaar hulpmiddel voor het analyseren van het gebeurtenislogboek voor opstart- en afsluittijden. Het hulpprogramma kan worden gebruikt om de afsluitlijst en opstarttijden weer te geven voor lokale computers of elke externe computer die op het netwerk is aangesloten. Omdat het een draagbaar hulpmiddel is, hoeft u alleen het bestand TurnedOnTimesView.exe uit te pakken en uit te voeren. Het geeft onmiddellijk de opstarttijd, de afsluittijd, de uptime tussen elke start en afsluiting, de reden voor afsluiten en de afsluitcode weer.
De reden voor het afsluiten is meestal gerelateerd aan de Windows Server-hardware, omdat we een reden moeten geven als we de server afsluiten.
Om de opstart- en afsluittijden van de externe computer te bekijken, gaat u naar "Opties -> Geavanceerd" en selecteert u "Gegevensbron als externe computer". Geef het IP-adres of de computernaam op in het veld Computernaam en druk op de knop OK. Nu toont de lijst de details van de externe computer.
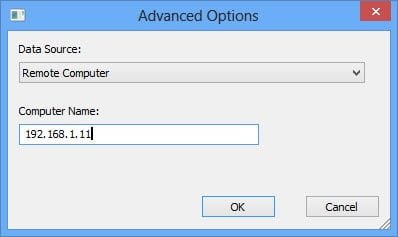
Hoewel u de gebeurtenisviewer altijd kunt gebruiken voor een gedetailleerde analyse van opstart- en afsluittijden, dient TurnedOnTimesView het doel met een zeer eenvoudige interface en gedetailleerde tot op het punt staande gegevens. Met welk doel controleert u de opstart- en afsluittijden van uw computer? Wat is uw favoriete manier van monitoren?