Microsoft heeft de stabiele versie van Windows 11 vrijgegeven voor het publiek na een lange ontwikkelings- en bètafase. Mogelijk hebt u geüpdatet naar Windows 11 omdat dit algemeen beschikbaar is. Als u dit al heeft gedaan, kan het even duren voordat u zich aan het nieuwe besturingssysteem hebt aangepast.
Er zijn veel coole functies in Windows 11 die u misschien niet meteen opmerkt. Daarom hebben we een aantal tips gekozen die je helpen om Windows 11 beter onder de knie te krijgen en sneller te begrijpen. Hier zijn enkele van de beste nieuwe Windows 11-functies die u zeker moet proberen. Verifiëren Is Windows 11 goed voor ontwikkelaars?

1. Verplaats het startmenu naar de linkerhoek
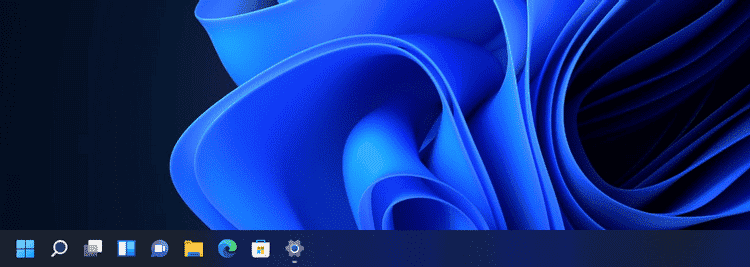
Misschien vind je de nieuwe positie van het Startmenu om de een of andere reden niet leuk, vooral als je gewend bent om uit te lijnen met de linkerhoek.
Het is een goede zet van Microsoft, maar je hebt waarschijnlijk een aantal redenen om er een hekel aan te hebben. Gelukkig kunt u het Startmenu in de oorspronkelijke staat herstellen. Hier leest u hoe u dat kunt doen.
- Klik met de rechtermuisknop op de taakbalk en klik op Taakbalkinstellingen.
- Klik om uit te breiden Instellingen voor taakbalkgedrag.
- Klik op het vervolgkeuzemenu naast De taakbalk uitlijnen en wijzig de optie in Links.
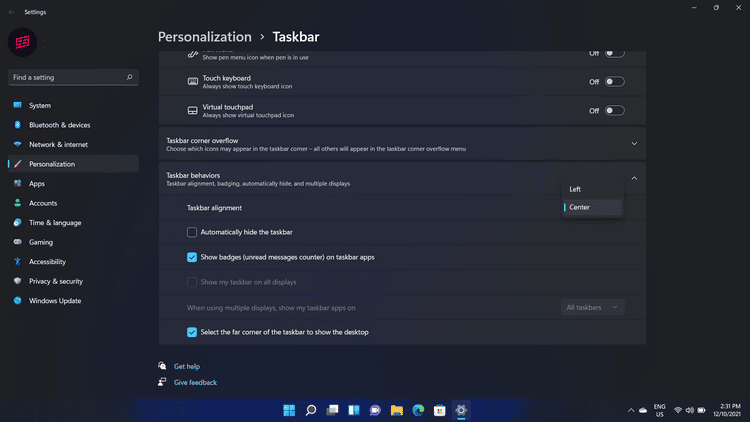
Eenmaal geselecteerd, wordt uw taakbalk onmiddellijk naar links verplaatst.
2. Eenvoudig Windows-apps organiseren / uitlijnen
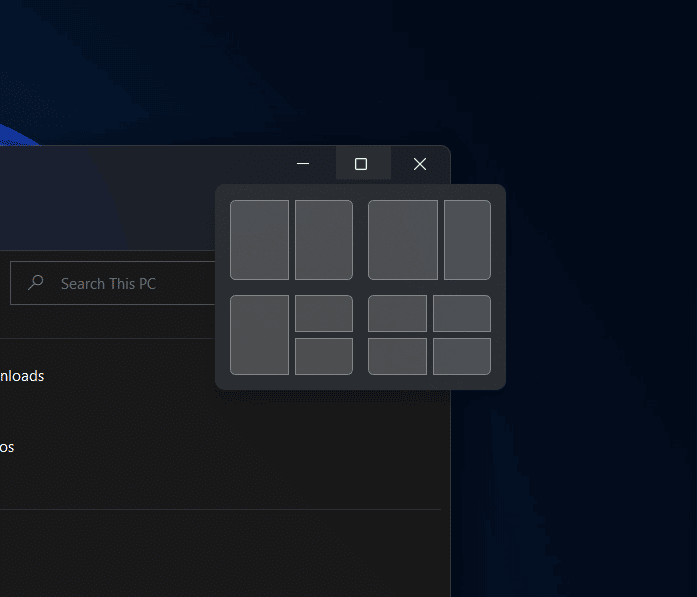
Vensteruitlijning is altijd een van de beste functies van Windows geweest. In Windows 11 heeft Microsoft deze functie verbeterd door uitlijningsgrafieken te introduceren. Het enige wat u hoeft te doen is uw muisaanwijzer over de zoomknop te bewegen en de verschillende formaten die beschikbaar zijn voor uitlijning worden weergegeven. Momenteel zijn er zes verschillende lay-outs beschikbaar om uit te kiezen.
Om de uitlijnhulp te gebruiken, klikt u op de miniatuur van het venster dat u wilt openen. Als er twee vensters naast elkaar worden weergegeven, kunt u de grootte van beide vensters tegelijkertijd wijzigen door de scheidingslijn te selecteren en te slepen. Verklein het venster aan de ene kant naar de gewenste grootte en laat de muisknop los. Het tweede venster zal zich aanpassen aan het eerste, zodat er geen lege ruimte meer op het scherm is.
U kunt ook een snelkoppeling gebruiken Winst + Z Om toegang te krijgen tot de uitlijningsdiagrammen. Nadat u de lay-out hebt geselecteerd, wordt u gevraagd een ander venster te selecteren om de resterende ruimte te vullen. Eenmaal uitgelijnd, ziet u het als een groep in de taakbalk. Verifiëren Beste alternatieven om Windows op Windows uit te lijnen.
3. Experimenteer met gadgets
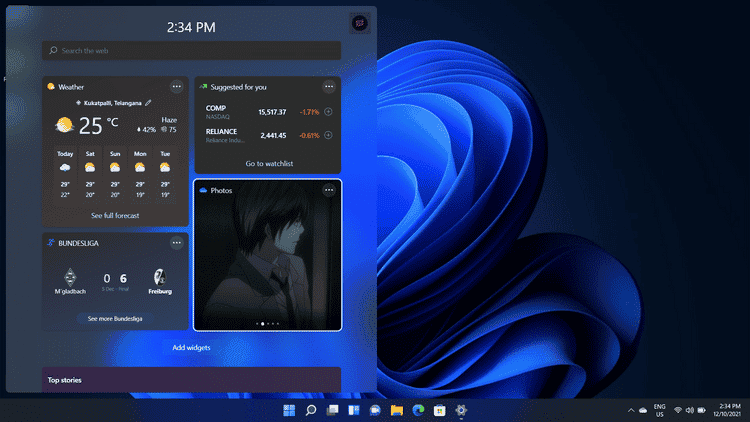
Voorbij zijn de dagen dat we gebruikten om te zien Live Tiles op Windows 10. Nu heeft Windows 11 widgets. Nadat u Windows 11 hebt ingesteld, hebt u toegang tot de hulpprogramma's via de taakbalk.
Met de tools krijgt u in een oogwenk snel informatie en zijn er verschillende opties beschikbaar. Afhankelijk van waar je bent, zie je weer, nieuws, sport, foto's van OneDrive en andere inhoud. U kunt het nog steeds wijzigen door het naar eigen inzicht te vergroten, te verkleinen, te verwijderen of toe te voegen. Verifiëren Sommige functies die Microsoft heeft verwijderd uit Windows 11.
4. Eenvoudig desktopbeheer
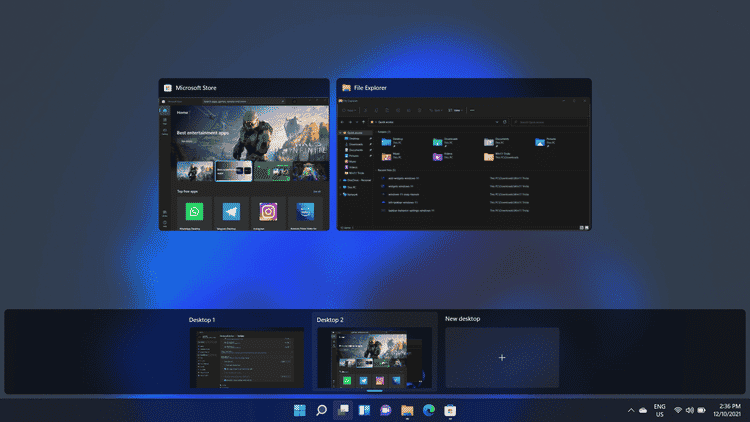
Je hebt misschien een nieuwe knop Taakweergave op de taakbalk opgemerkt. Microsoft heeft een nieuw beheersysteem geïntroduceerd waarmee u meerdere desktops kunt maken, rangschikken en beheren. U kunt toegang krijgen tot de desktops die u hebt ingesteld door met de muis over de knop te gaan.
Als je een Windows 11-laptop hebt, kun je deze bovendien openen door met drie vingers op het trackpad omhoog te vegen. U kunt elk bureaublad hernoemen en herschikken volgens uw voorkeur. Als u voor elk van hen een andere bureaubladachtergrond wilt hebben, kunt u dat ook doen.
Het verbeterde desktopbeheersysteem van Windows 11 helpt u bij het organiseren van al uw apps om de productiviteit te verbeteren. Verifiëren Aangepaste pictogrammen maken voor Windows Desktop met behulp van Rainmeter.
5. Chatten met Microsoft Teams
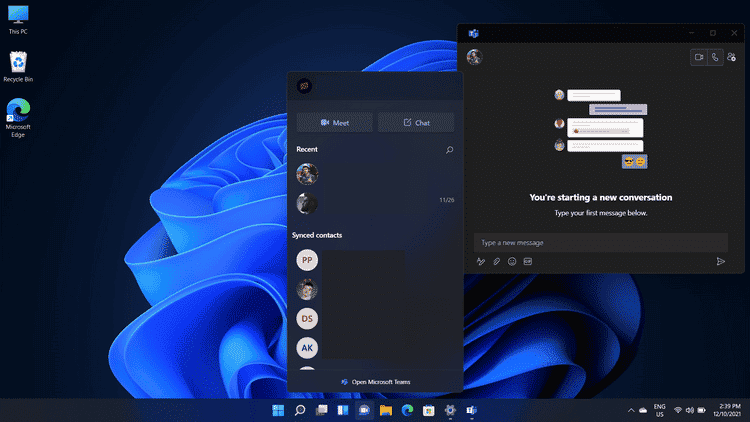
Microsoft heeft besloten om de gratis app voor chatten en videobellen in Windows 11 te integreren. Je kunt nu een chat- of videogesprek starten door op het chatpictogram op de taakbalk te klikken. U hoeft de Microsoft Teams-app niet te installeren of te openen.
Er is echter een voorbehoud: als uw contactpersoon Teams niet gebruikt, moet u hem eerst een uitnodiging sturen om zich aan te melden om verbinding met hem te kunnen maken. Als je de Microsoft Teams-app op je telefoon hebt gekoppeld aan hetzelfde account, kun je die chats synchroniseren met je mobiele apparaat. Verifiëren De beste manieren om uw team te beheren in Microsoft Teams.
6. Vermijd afleiding met focussessies
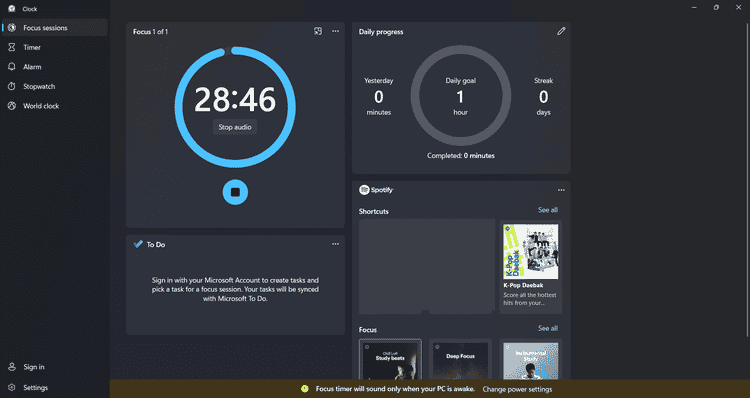
Microsoft-focussessies zijn een van de beste functies van Windows 11. De functie is vergelijkbaar met veel van de focushulp-apps die u op smartphones aantreft. Sessies helpen u zich op uw werk te concentreren en de productiviteit te verhogen. Je kunt focussessies vinden in de Alarmen & Klok-app. Waar technologie volgt Pomodoro Om u te helpen bij het nemen van kleine pauzes na lange werkuren.
Je kunt ook een timer instellen om je aan de taak te binden en je kunt je voortgang op het dashboard zien. Bovendien kun je je eigen Microsoft To-Do integreren om je taken te beheren, en Spotify-integratie stelt je in staat om tijdens een focussessie naar je favoriete nummers te luisteren. Verifiëren De beste tips en trucs voor Microsoft To-Do om taken beter te beheren.
7. Geluidsmodi
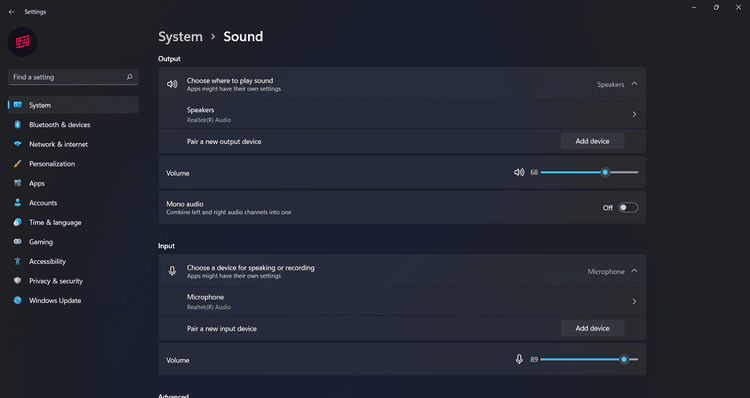
Met Windows 11 heb je meer controle over het geluid van je apparaat. U kunt de audio naar mono wijzigen door de linker- en rechteraudiokanalen te combineren. De mono audio-optie is te vinden onder Instellingen -> Systeem -> Geluid.
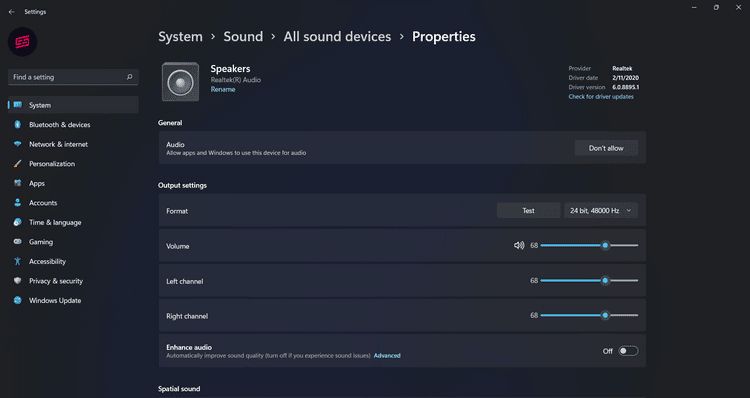
U kunt ook de optie Enhanced Audio kiezen, die verschillende audioverbeteringen omvat, zoals basversterking, egalisatie, surround sound en meer. Ga naar Instellingen -> Systeem -> Geluid -> Selecteer Alle audioapparaten op het tabblad Geavanceerd. Open vervolgens het eigenschappenmenu voor een apparaat en schakel geluidsoptimalisatie in. Verifiëren Hoe de geluidskwaliteit in Windows te repareren en te verbeteren.
8. Betere batterijstatistieken
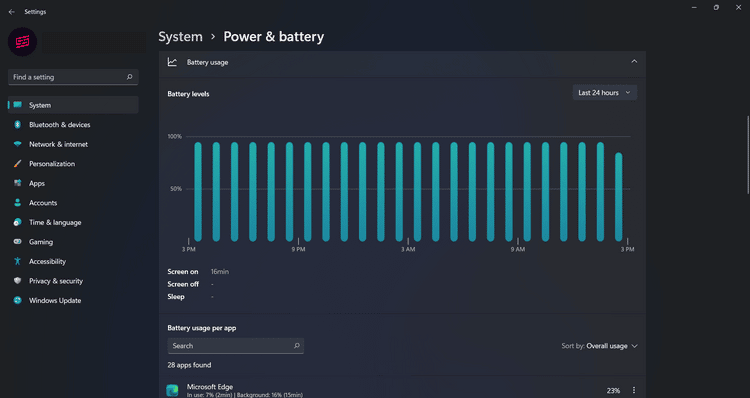
Mogelijk hebt u moeite met het begrijpen van de batterijprestaties van laptops/tablets op Windows 10 en eerder. Gelukkig kan Windows 11 het batterijgebruik op een betere manier visualiseren. Ga voor toegang tot deze statistieken naar: Instellingen -> Systeem -> Stroom en batterij en selecteer tabblad Batterijgebruik.
Nieuwe batterijstatistieken tonen een grafiek van uw batterijniveau op basis van uw gebruik. Verder zie je hoe lang je scherm aan en uit is geweest en hoe lang je inactief bent geweest. Op dezelfde manier kunt u ook het batterijgebruik van al uw apps zien. Als u denkt dat een app te veel batterijvermogen verbruikt, kunt u de achtergrondprocessen stoppen. Verifiëren Hoe de levensduur van de batterij op Windows 11 te verbeteren.
Probeer deze Windows 11-functies nu
Dit zijn enkele van de coole functies die we hebben gevonden bij het verkennen van Windows 11. Windows 11 zal later Android-apps ondersteunen, maar je kunt tot die tijd van deze functies genieten. Er zijn veel functies die u in Windows 11 kunt vinden, maar dit zijn enkele van de functies die we het meest interessant vonden.
Windows 11 is echter nog steeds een nieuw besturingssysteem en het zal enige tijd duren om de bugs te verwijderen en deze nieuwe ontwerptaal te implementeren. Verdere veranderingen en verbeteringen kunnen in de loop van de tijd ook worden verwacht. U kunt nu bekijken De beste manieren om een opstartbare USB-drive voor Windows 11 te maken.







