Gnome is de standaard desktopomgeving voor veel grote Linux-distributies. Het wordt geleverd met een heleboel handige apps, waaronder een bestandsbeheerder. De bestandsbeheerder heette Nautilus totdat Gnome besloot om het in september 2012 te hernoemen naar Gnome Files.
Tegenwoordig voldoet Gnome Files aan de dagelijkse behoeften van de gebruiker om door bestanden en mappen te bladeren en deze te openen. De bestandsbeheerder biedt gebruikers ook veel aanpassingsopties. Verifiëren Wat is Fedora? Alles wat je moet weten.
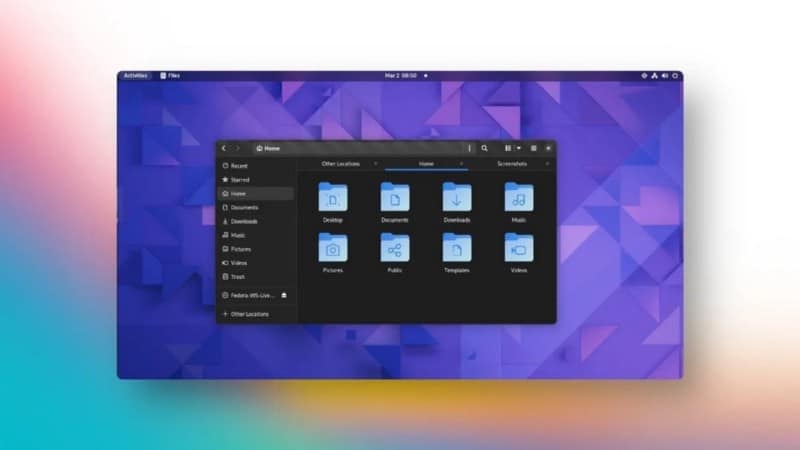
Gnome Files is in hoge mate aanpasbaar
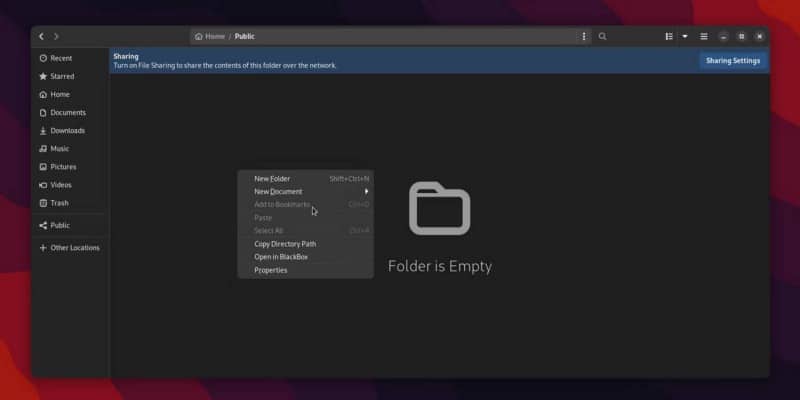
Veel Linux-critici hebben de neiging de bewering te overdrijven dat GNOME de mogelijkheid om de gebruikerservaring aan te passen beperkt. Er zijn zelfs tal van GNOME-shell-add-ons die gebruikers kunnen installeren om hun bureaublad tot leven te brengen. We hebben laten zien hoe de applicatie GNOME Tweaks Ubuntu-aanpassing, voor iedereen die meer persoonlijke accenten aan hun systemen wil toevoegen.
U kunt GNOME-bestanden ook aanpassen aan uw behoeften. U kunt bladwijzers voor mappen toevoegen aan de zijbalk en belangrijke mappen en bestanden een ster geven. GNOME Files heeft zijn eigen voorkeurenmenu dwars door de interface. Rechtsklikken om het contextmenu te openen, geeft gebruikers ook opties zoals het openen van de map in Terminal.
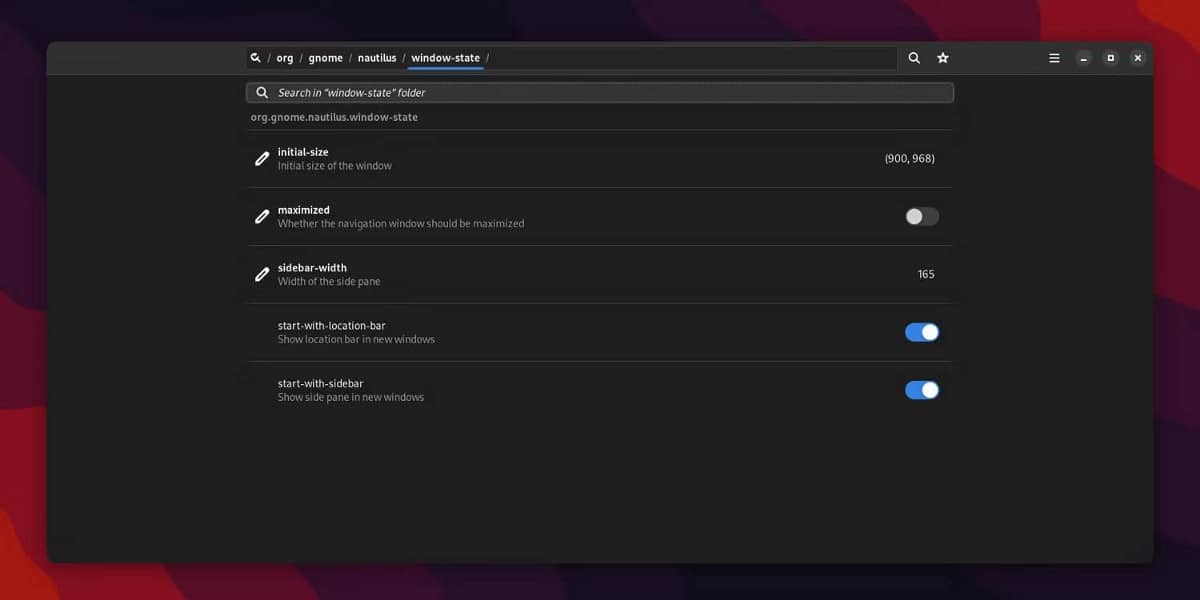
U kunt ook Dconf Editor downloaden en gebruiken om toegang te krijgen tot meer verborgen instellingen van GNOME-bestanden. Eenmaal gedownload Dconf Editor , open de app, klik op de knop Zoeken en typ nautilus om meer instellingen voor GNOME-bestanden te vinden.
Met Dconf Editor kunt u de standaard venstergrootte, compressie-indeling, meldingen en meer wijzigen. Het onjuist gebruiken van Dconf Editor kan echter toepassingen uitschakelen. Vergeet niet om het zorgvuldig te gebruiken.
Nautilus-add-ons voor GNOME-bestanden installeren
Misschien wilt u echter meer maatwerk uit uw bestandsbeheerder halen. Nautilus-plug-ins kunnen meer functionaliteit toevoegen aan GNOME-bestanden. De extensies zijn eenvoudig te installeren, gebruiksvriendelijk en maken het bladeren door bestanden efficiënter voor u.
Voordat u Nautilus-plug-ins aan uw systeem kunt toevoegen, moet u enkele afhankelijkheden installeren via Terminal.
Voor Debian/Ubuntu-gebruikers:
$ sudo apt install libnautilus-extension1a git python3.8 python3-requests python3-nautilus python3-gi
Voor Fedora-gebruikers:
$ sudo dnf install nautilus-extensions git python3 python-requests nautilus-python python3-gobject
Voor Arch-gebruikers:
$ sudo pacman -S libnautilus-extension git python python-requests python-nautilus python-gobject
Sommige van deze add-ons zijn mogelijk al op uw systeem geïnstalleerd. Sommige andere plug-ins hebben mogelijk extra afhankelijkheden nodig die ook gemakkelijk te vinden en te installeren zijn.
U moet ook de nodige mappen maken voor uw Nautilus-extensies:
$ mkdir ~/.local/share/nautilus-python && mkdir ~/.local/share/nautilus-python/extensions
Vanaf hier kunt u door de pagina bladeren GitHub voor Nautilus-add-ons. Laten we nu eens kijken naar enkele van de beste add-ons om uw GNOME Files-workflow te verbeteren. Verifiëren Hoe verborgen bestanden en mappen op Linux te bekijken.
1. nautilus-kopieerpad
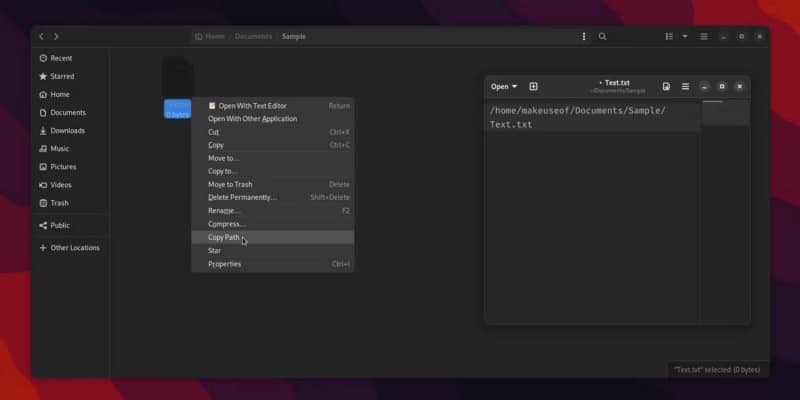
nautilus-copypath is een extensie waarmee u het pad van een bestand of map vanuit het contextmenu kunt kopiëren. Het is eenvoudig maar erg handig om sneller door bestanden te bladeren.
Als je ook met Windows-systemen te maken hebt, heeft het project ook een add-on voor het kopiëren van paden Samba. De extensie kopieert de paden van mappen en bestanden in Windows-indeling.
Kloon de GitHub-repository via Terminal om te installeren:
$ git clone https://github.com/ronen25/nautilus-copypath
Ga naar de repository-map:
$ cd ./nautilus-copypath
Kopieer het hoofd-add-onbestand naar de map Nautilus Plugins:
$ cp nautilus-copypath.py ~/.local/share/nautilus-python/extensions/
Kopieer het andere .py-bestand als je de op Samba gebaseerde extensie nodig hebt:
$ cp nautilus-copywinpath.py ~/.local/share/nautilus-python/extensions/
Start GNOME Files/Nautilus opnieuw om de wijzigingen door te voeren:
$ nautilus -q
Als dat niet werkt, moet u het Nautilus-proces beëindigen:
$ sudo killall nautilus
Nautilus-copypath gebruiken:
- Klik met de rechtermuisknop op een bestand of map om het contextmenu te openen.
- Klik nummer kopiëren Als u met de rechtermuisknop op een bestand klikt.
- Klik Pad naar map kopiëren Als u met de rechtermuisknop op een map klikt.
downloaden: nautilus-copypath (Vrij)
2. nautilus-zoeken-op-afbeelding
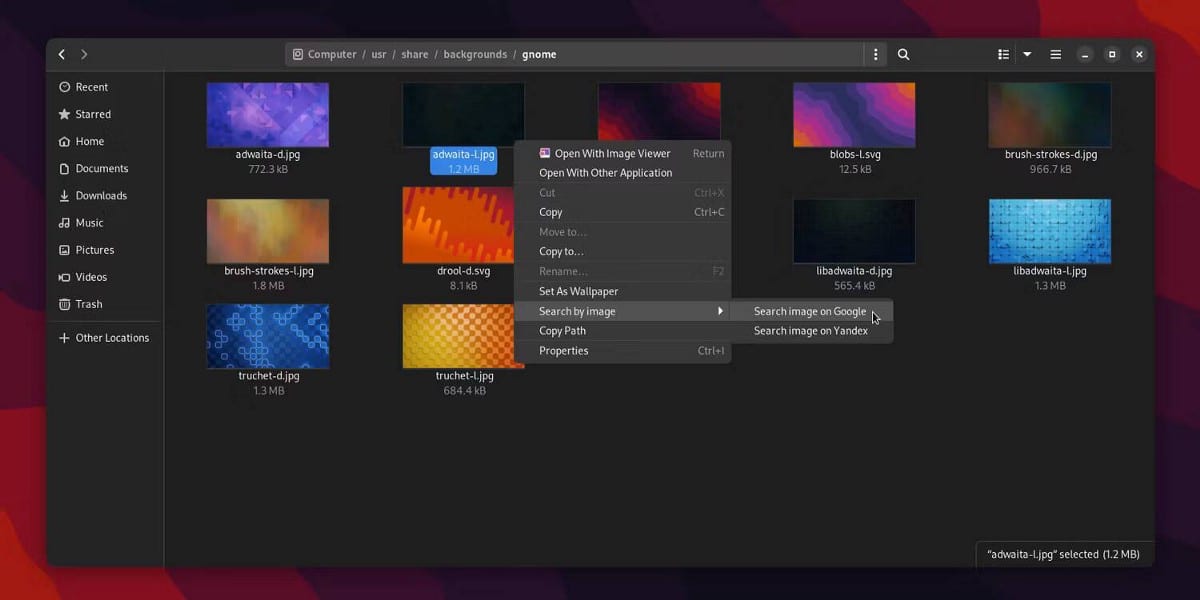
Wanneer omgekeerd zoeken naar een afbeelding is ingeschakeld Google Foto's U moet de Google-pagina in uw bestandsbrowser openen om de gewenste afbeelding te uploaden. Met nautilus-zoeken-op-afbeelding, zal GNOME Files een omgekeerde zoekopdracht van uw afbeelding uitvoeren.
Kloon de GitHub-repository via Terminal om te installeren:
$ git clone https://github.com/jle64/nautilus-search-by-image
Ga naar de repository-map:
$ cd ./nautilus-search-by-image
Kopieer het hoofdplug-inbestand naar de map Nautilus-plug-ins:
$ cp search-by-image.py ~/.local/share/nautilus-python/extensions/
Start GNOME Files/Nautilus opnieuw om de wijzigingen door te voeren:
$ nautilus -q
Als dat niet werkt, moet u het Nautilus-proces beëindigen:
$ sudo killall nautilus
Nautilus-zoeken op afbeelding gebruiken:
- Klik met de rechtermuisknop op de afbeelding om het contextmenu te openen.
- Scroll over zoeken op afbeelding.
- Klik Zoek de afbeelding op Google of Yandex.
downloaden: nautilus-zoeken-op-afbeelding (Vrij)
3. OpenInBlackBox
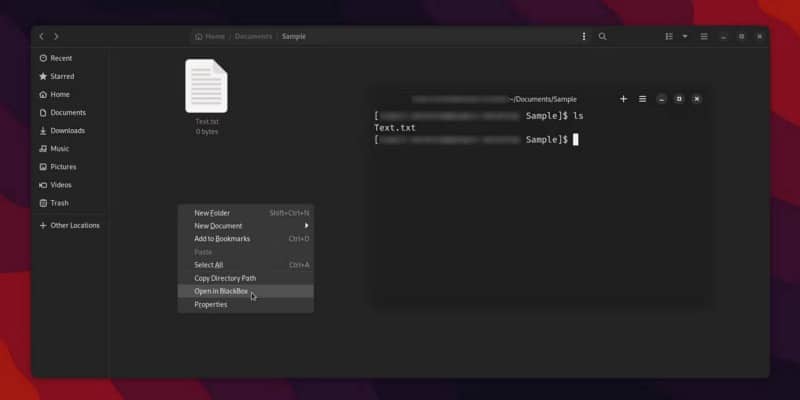
Elke GNOME-gebruiker is vrij om alternatieve terminalemulators op Linux te gebruiken als ze niet de voorkeur geven aan het vooraf geïnstalleerde Terminal-venster. Maar het wijzigen van de standaardterminal van uw systeem is een minder eenvoudig proces.
Als u met de rechtermuisknop op een map klikt, krijgt u alleen de mogelijkheid om deze in Gnome Terminal te openen. Nautilus geeft u standaard niet de mogelijkheid om een map op een andere Terminal-emulator te openen.
Gelukkig zijn er ook extensies waarmee je mappen kunt openen met andere Terminal-opties in het contextmenu. In dit artikel laten we OpenInBlackBox zien, een aanvulling op Black Box. Deze Terminal wordt geleverd met een mooie interface die goed past bij de nieuwe look van Libadwaita.
Om te installeren, kloon je de GitHub-repository via je terminal:
$ git clone https://github.com/phucnoob/OpenInBlackBox
Ga naar de repository-map:
$ cd ./OpenInBlackBox
Vanaf hier kunt u het .py-extensiebestand naar de map Nautilus Plugins kopiëren. U kunt ook het installatiescript van OpenInBlackBox gebruiken:
$ chmod +x ./install.sh && sudo ./install.sh
Start GNOME Files/Nautilus opnieuw om de wijzigingen door te voeren:
$ nautilus -q
Als dat niet werkt, moet u het Nautilus-proces beëindigen:
$ sudo killall nautilus
Om OpenInBlackBox te gebruiken:
- Klik met de rechtermuisknop op een map om het contextmenu te openen.
- Klik Openen in BlackBox.
Als u een andere terminal gebruikt, zoals Alacritty of Kitty, hoeft u zich niet verwaarloosd te voelen. De hierboven gelinkte GitHub-themapagina biedt vergelijkbare plug-ins die zijn ontworpen voor andere emulators. Verifiëren Beste apps om bestanden over te zetten tussen Android en Linux.
downloaden: OpenInBlackBox (Vrij)
4. nautilus-gnome-schijven
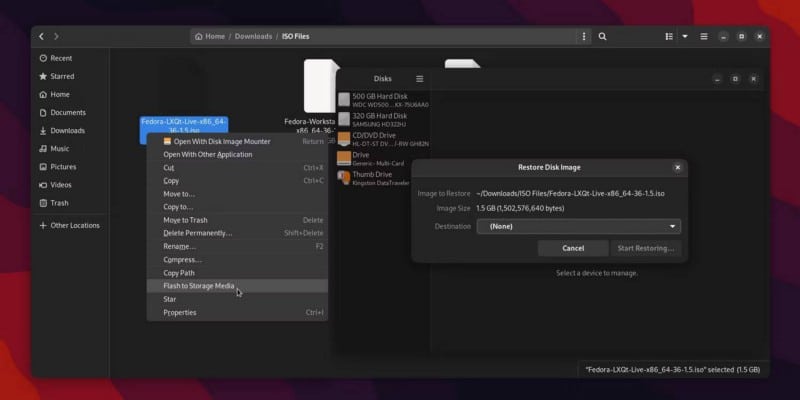
Als je een Linux-gebruiker bent, weet je waarschijnlijk hoe je het moet gebruiken USB-drive om Linux-distributies te installeren op de computer. Het proces vereist het formatteren van de USB-drive en vervolgens het bijwerken van de Linux-installatiekopie van uw voorkeur naar de USB.
Met nautilus-gnome-disks kun je elk bestand in .-formaat flashen . Iso of . Img op elke USB via Gnome Files.
Kloon de GitHub-repository via Terminal om te installeren:
$ git clone https://github.com/thebitstick/nautilus-gnome-disks
Ga naar de repository-map:
$ cd ./nautilus-gnome-disks
Vanaf hier kunt u het .py-extensiebestand naar de map Nautilus Plugins kopiëren. U kunt ook het installatiescript voor nautilus-gnome-disk gebruiken:
$ sudo install — mode=644 nautilus-gnome-disks.py /usr/share/nautilus-python/extensions/
Start GNOME Files/Nautilus opnieuw om de wijzigingen door te voeren:
$ nautilus -q
Als dat niet werkt, moet u het Nautilus-proces beëindigen:
$ sudo killall nautilus
Nautilus-gnome-schijven gebruiken:
- Klik met de rechtermuisknop op een bestand . Iso أو . Img om het contextmenu te openen.
- Klik Flash naar opslagmedia.
Van daaruit zal het GNOME-bestanden openen. U kunt vervolgens het gewenste opslagstation kiezen om uw foto te flashen.
downloaden: nautilus-gnome-schijven (Vrij)
5. nautilus extra kolommen
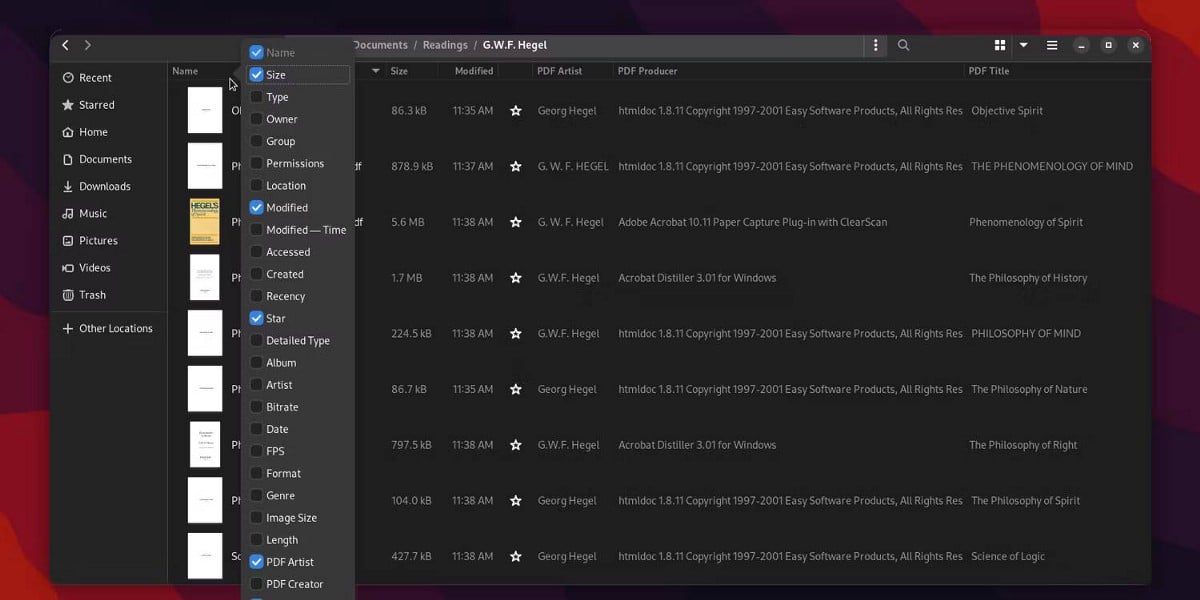
GNOME Files bevat raster- en lijstweergaven om door uw mappen te bladeren. De lijstweergave is standaard beperkt tot enkele categoriekolommen. Deze plug-in voegt extra kolommen toe, zoals EXIF-beeldgegevens, audiotags en pdf-metadata.
Deze extensie vereist een extra afhankelijkheid genaamd make. Installeren:
Voor Debian/Ubuntu-gebruikers:
$ sudo apt install make
Voor Fedora-gebruikers:
$ sudo dnf install make
Voor Arch-gebruikers:
$ sudo pacman -S make
Om de extensie te installeren, kopieert u de GitHub-repository via Terminal:
$ git clone https://github.com/3ed/nautilus-nec
Ga naar de repository-map:
$ cd ./nautilus-nec
Gebruik Make om de extensie te installeren:
$ sudo make install PREFIX=/usr
Start GNOME Files/Nautilus opnieuw om de wijzigingen door te voeren:
$ nautilus -q
Als dat niet werkt, moet u het Nautilus-proces beëindigen:
$ sudo killall nautilus
Nautilus extra kolommen gebruiken:
- Klik in de bovenste balk van GNOME Files/Nautilus op de knop Lijst/Rasterweergave om de lijstweergave in de map te wisselen.
- Klik op de knop weergaveopties Naast de knop voor lijst/rasterweergave.
- Klik Zichtbare kolommen.
- Schakel extra kolommen in die door de extensie zijn toegevoegd.
U kunt ook met de rechtermuisknop klikken op een rij kolomcategorieën in een map met Lijstweergave om extra kolommen te zoeken en te gebruiken. Verifiëren 5 van de beste bestandsbeheerders voor Linux.
downloaden: nautilus extra kolommen (Vrij)
GNOME-bestanden zijn krachtiger met plug-ins
Deze Nautilus-add-ons zijn slechts enkele van de vele die u aan uw bestandsbeheerder kunt toevoegen. Met extensies kunt u het bladeren door bestanden sneller en gemakkelijker maken. De kracht van GNOME-bestanden is een van de vele redenen waarom Gnome een ideale desktopomgeving is voor verschillende Linux-gebruikers.
Als je meer uit GNOME-bestanden wilt halen, zijn er nog veel meer functies en aanpassingen die je kunt gebruiken om het leven gemakkelijker te maken. U kunt nu bekijken Kun je Linux draaien zonder een desktopomgeving?







