Omdat je een internetverbinding nodig hebt om het meeste uit je iPhone of iPad te halen, is het frustrerend om je apparaat niet met wifi te kunnen verbinden. U zult in plaats daarvan het data-abonnement moeten gebruiken waarop u zich hebt geabonneerd, dat mogelijk beperkt is. De Wi-Fi iPad heeft geen andere opties om verbinding te maken met internet.
Laten we de stappen doorlopen om het probleem op te lossen als u geen verbinding kunt maken met een Wi-Fi-netwerk op uw iPhone of iPad. Verifiëren Beste wifi-netwerkanalyse-apps voor iPhone en iPad.

1. Controleer het wifi-menu op iPad of iPhone
Controleer eerst of het wifi-netwerk waarmee u verbinding wilt maken binnen bereik is en al is verbonden. Open de app Instellingen op je iPhone of iPad om aan de slag te gaan.
Kijk daar eens naar de schuifregelaar naast Vliegtuigmodus. Als u de vliegtuigmodus inschakelt, worden alle draadloze verbindingen uitgeschakeld, zodat uw apparaat niet correct verbinding maakt met wifi als het is ingeschakeld.
Om deze reden kan het in- en uitschakelen van de vliegtuigmodus een handige stap voor probleemoplossing zijn wanneer uw apparaat niet is verbonden met wifi. Probeer deze oplossing voordat u doorgaat en zorg ervoor dat u de vliegtuigmodus niet meer uitschakelt.
Tik vervolgens op het wifi-item in Instellingen. Zorg ervoor dat de Wi-Fi-schuifregelaar bovenaan is ingeschakeld, wat betekent dat de functie is ingeschakeld. Een blauw vinkje naast de netwerknaam betekent dat u ermee verbonden bent.
Wanneer het bericht "Auto-join is uitgeschakeld" verschijnt onder de naam van het wifi-netwerk, tik je erop en selecteer je Turn on Auto-Join.
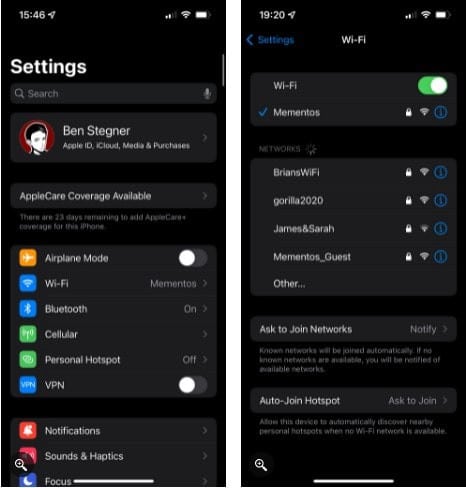
Als je het teken dat je verbonden bent niet ziet, tik je in de lijst Andere netwerken op de naam van het netwerk waarmee je verbinding wilt maken. Als je het netwerk hier niet ziet, zorg er dan voor dat je binnen het bereik van het wifi-netwerk bent.
De exacte afstand die wifi aflegt, is afhankelijk van uw apparaten, maar u moet zich zo dicht mogelijk bij de router bevinden om een sterk signaal te garanderen. Als je weet dat je in de buurt bent en nog steeds geen wifi-netwerk ziet, of als je er geen verbinding mee kunt maken wanneer je erop tikt, moet je aanvullende stappen voor probleemoplossing doorlopen.
2. Start iPhone en netwerkapparaten opnieuw op
Voordat we verder gaan, moet u zeker een eenvoudige stap voor probleemoplossing uitvoeren om kleine en tijdelijke problemen op te lossen. Start uw iPhone of iPad opnieuw op, evenals uw router en modem.
Als uw netwerkapparaten een fysieke aan/uit-knop hebben, schakelt u ze allemaal minimaal een minuut uit. Als het apparaat geen aan/uit-knop heeft, trekt u in plaats daarvan de stekker uit het stopcontact.
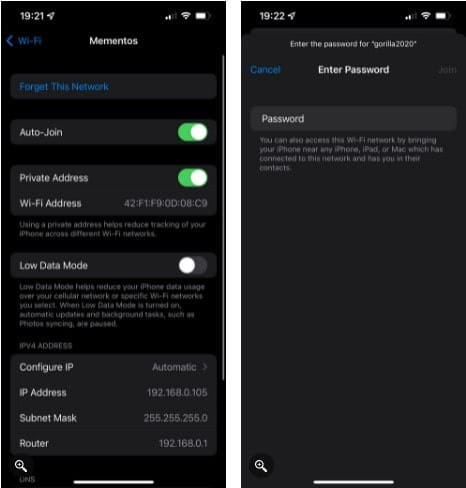
Zodra alles opnieuw is opgestart, gaat u naar Instellingen -> Wi-Fi en tikt u nogmaals op de netwerknaam. Als u nog geen contact met hen heeft opgenomen, begeleiden we u bij de volgende stappen.
Als je je netwerknaam nog steeds niet in de lijst ziet en het is je thuisnetwerk, zorg er dan voor dat je netwerk niet verborgen is. Zorg er ook voor dat al uw apparaten zijn aangesloten en dat de lampjes op de modem en router niet rood knipperen of iets dergelijks. Neem contact op met de beheerder als u verbinding probeert te maken met een openbaar netwerk dat niet wordt weergegeven.
3. Verwijder netwerkdetails en voeg ze opnieuw toe
Je Apple-apparaat bewaart elk wifi-netwerk waarmee je verbinding hebt gemaakt en maakt automatisch opnieuw verbinding met dat netwerk wanneer je binnen bereik bent.
Als het netwerk in de Wi-Fi-lijst niet correct kan worden verbonden, tikt u op het pictogram 
Terug op het Wi-Fi-scherm, selecteer je netwerk en typ je het wachtwoord. Uw iPhone of iPad moet verbinding maken met een Wi-Fi-netwerk met het juiste wachtwoord. Maar als het wachtwoord niet werkt, is het mogelijk dat de persoon die het netwerk beheert het recentelijk heeft gewijzigd.
Voor netwerken waar u beheerder bent, kunt u inloggen op de router om het wachtwoord te bekijken en indien nodig te wijzigen. Voor niet-private netwerken moet u de eigenaar vragen om het wachtwoord te bevestigen. Zorg ervoor dat u het wachtwoord zorgvuldig typt en verwissel geen letters zoals "1" en "l".
Als deze stap uw probleem oplost, kunt u het beste de schuifregelaar Automatisch deelnemen inschakelen op de pagina met netwerkopties. Wanneer ingeschakeld, maakt je iPhone automatisch verbinding met wifi wanneer je binnen bereik bent.
4. Zoek de inlogpagina (voor openbare wifi-netwerken)
Bij veel van deze stappen wordt ervan uitgegaan dat uw iPhone of iPad thuis geen verbinding heeft gemaakt met een Wi-Fi-netwerk. Maar wanneer u verbinding probeert te maken met internet via een openbaar netwerk, zoals dat op een luchthaven of hotel, moet u vaak een extra stap uitvoeren voordat u toegang tot internet kunt krijgen.
Eenmaal verbonden met een openbaar netwerk, opent u Safari of een andere browser en probeert u een website te bezoeken. U moet naar de inlogpagina worden geleid, waar u wordt gevraagd op een knop te klikken om te bevestigen dat u akkoord gaat met de servicevoorwaarden van het netwerk.
Nadat je dat hebt gedaan, zou je wifi correct moeten werken, maar houd er rekening mee dat sommige functies, zoals gamen en mediastreaming, nog steeds geblokkeerd kunnen zijn op dat netwerk.
5. Controleer je wifi op problemen
Zelfs nadat uw iPhone of iPad blijkbaar correct is verbonden met Wi-Fi, kunt u nog steeds problemen hebben met het netwerk waardoor u geen verbinding met internet kunt maken. In het wifi-menu zie je een bericht als 'Geen internetverbinding' onder je netwerknaam als er een probleem is. Klik op het netwerk voor meer informatie over het probleem.
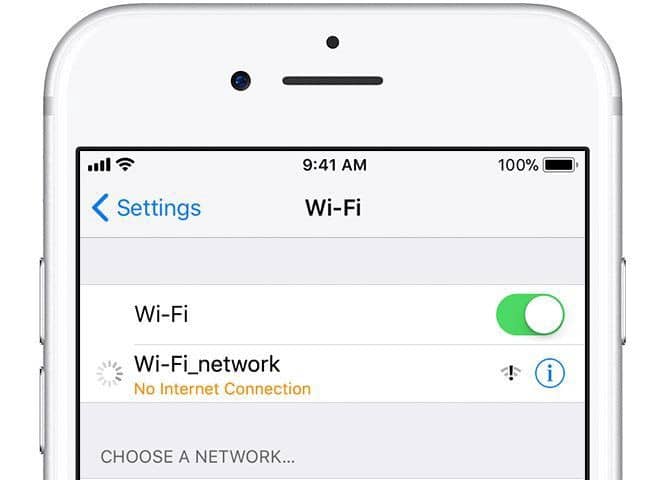
Als hier een fout verschijnt, heeft dit vrijwel zeker invloed op uw hele netwerk, dus andere apparaten kunnen ook geen verbinding maken met internet. Probeer verbinding met internet te maken met een ander apparaat, zoals een Android-telefoon of laptop, om dit te bevestigen.
Raadpleeg vervolgens onze gids voor het oplossen van problemen met het thuisnetwerk voor hulp bij het oplossen van deze problemen. Als het probleem niet is opgelost door uw apparaat opnieuw op te starten, kan de onderliggende oorzaak een beschadigde kabel zijn, een router die niet goed is ingesteld of er is een storing bij uw ISP. Verifiëren Problemen met uw router oplossen.
6. Update alle apparaten
Hoewel een software-update waarschijnlijk geen wifi-problemen oplost, is het het proberen waard als het zover komt. Werk uw iPhone of iPad bij door naar "Instellingen" -> "Algemeen" -> Software-update te gaan.
Update dan je router. De instructies om dit te doen verschillen per apparaat, dus probeer een Google-zoekopdracht voor uw model of raadpleeg de bijbehorende digitale handleiding voor hulp. Verifiëren DD-WRT versus Tomato versus OpenWrt: welke routerfirmware is het beste?
7. Probeer verbinding te maken met een ander wifi-netwerk en reset de netwerkinstellingen
Als laatste stap voor het oplossen van problemen kunt u het probleem lokaliseren door uw iPhone te verbinden met een ander wifi-netwerk. Als je met succes verbinding kunt maken met wifi in het huis van een vriend of in een café, dan ligt het probleem zeker bij je thuisnetwerk. Maar als je iPhone nergens verbinding maakt met wifi, dan is het probleem dat er iets mis is met je apparaat.
Ga in dit geval naar Instellingen -> Algemeen -> Reset -> Reset netwerkinstellingen. Hiermee worden ook de Wi-Fi-netwerken, wachtwoorden, mobiele instellingen, VPN- en APN-instellingen die u eerder gebruikte teruggezet naar hun standaardopties. Het is een omslachtig proces om alles weer te krijgen zoals het was, maar het is de laatste stap voor probleemoplossing om vreemde problemen op uw apparaat op te lossen.
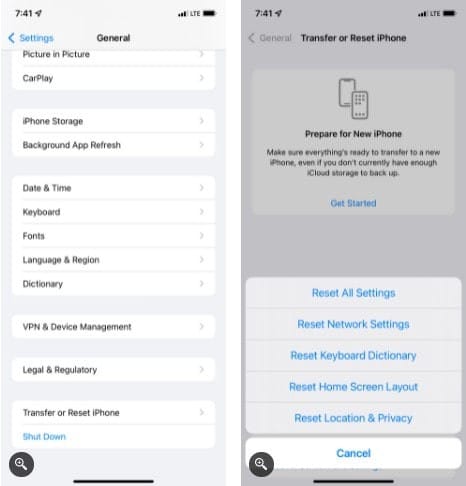
Als uw iPhone of iPad na het resetten van de netwerkinstellingen nog steeds geen verbinding heeft met een Wi-Fi-netwerk, moet u: Neem contact op met Apple-ondersteuning. Het is mogelijk dat uw apparaat een probleem heeft met interne componenten.
Meer hulp krijgen
- Als je bent verbonden met een wifi-netwerk, maar je kunt geen internet gebruiken, probeer dan met andere apparaten verbinding te maken met dat netwerk. Als u geen toegang tot internet kunt krijgen met andere apparaten, is er mogelijk een servicestoring. Neem voor hulp contact op met uw kabelmaatschappij of internetprovider.
- Probeer ergens anders verbinding te maken met een wifi-netwerk. Als je apparaat verbinding kan maken met het netwerk, heb je hulp nodig met wifi. Als uw apparaat geen verbinding kan maken met Wi-Fi-netwerken, neemt u contact op met Apple.
- Werk uw wifi-router bij met de nieuwste firmware en zorg ervoor dat de router Apple-apparaten ondersteunt. Voor meer informatie kunt u contact opnemen met de fabrikant van de router.
iPhone of iPad kan geen verbinding maken met wifi? Je weet wat je moet doen
Je hoeft je geen zorgen te maken als je iPhone of iPad niet is verbonden met wifi. Meestal ligt het probleem bij een simpele fout of op netwerkniveau, dus er is waarschijnlijk niets mis met de iPad of de iPhone. Door deze eenvoudige stappen te volgen, kunt u uw apparaat opnieuw verbinden met wifi en opnieuw verbinding maken met internet.
Er zijn ook manieren om de wifi-prestaties van uw iPhone of iPad te verbeteren, voor het geval u deze ongeschikt vindt zodra uw apparaat is aangesloten. U kunt nu bekijken Het wifi-signaal versterken en verbeteren en het netwerkbereik vergroten.







