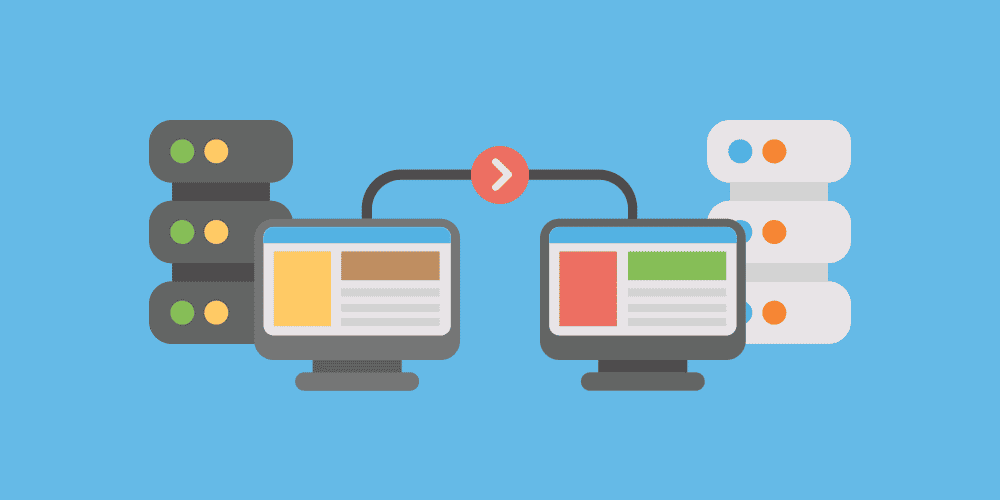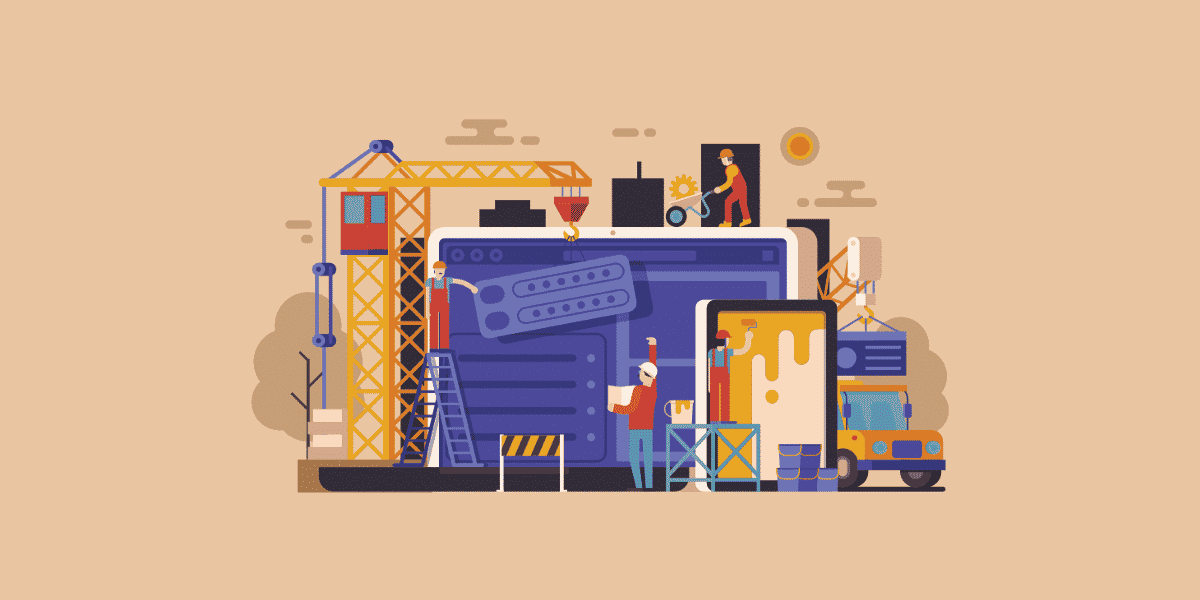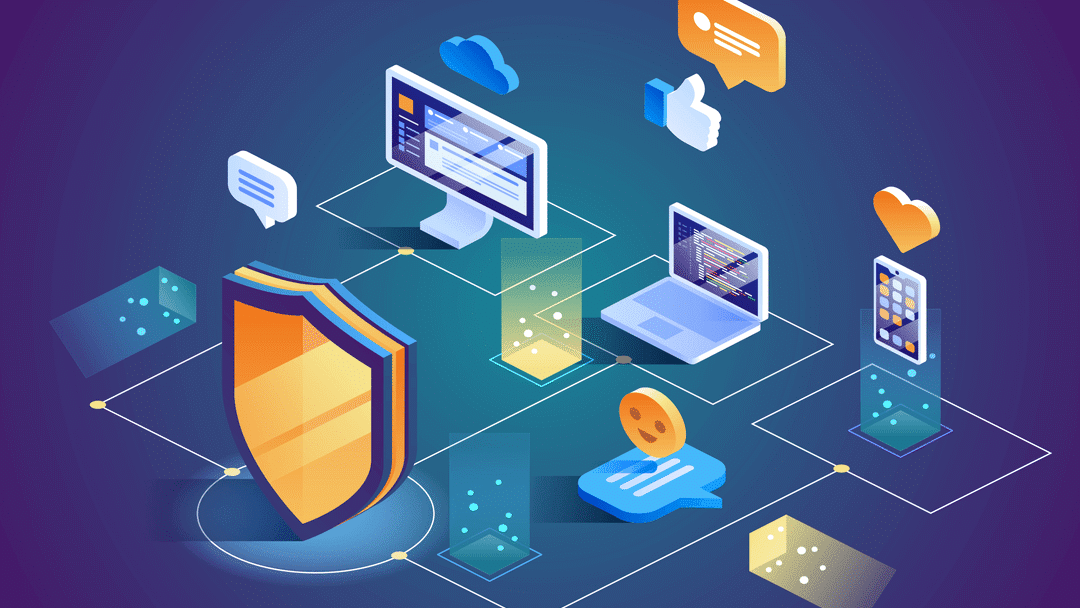Een van de beste manieren om een nieuwe website die u ontwikkelt te testen, is door een WordPress-testsite op uw computer te installeren. U kunt het dus lokaal testen, controleren of alles eruitziet en werkt zoals verwacht, en het vervolgens één keer uploaden naar de live webserver.
Als het gaat om WordPress, zijn er veel dingen waarmee u rekening moet houden wanneer u het lokaal uitvoert. Je moet WordPress geïnstalleerd hebben, SQL-database beschikbaar, plus web Server local om alles erop uit te voeren.
U kunt ze alle drie zonder veel moeite op uw lokale computer installeren met behulp van het hieronder beschreven proces.

Een lokale webserver installeren
Het eerste dat u nodig hebt om een lokale WordPress-site te runnen, is een webserver die op uw lokale computer draait. Het runnen van een webserver houdt in dat u ervoor zorgt dat de juiste poorten actief zijn, dat de PHP- en Perl-programmeertaalbibliotheken zijn geïnstalleerd en dat de webserversoftware pagina's correct naar uw browser kan sturen.
Vergelijkbaar met het opzetten van een FTP-server of Minecraft lokale server Er zijn ook Windows-applicaties beschikbaar om een lokale webserver te draaien. Een van de meest voorkomende is XAMPP.
XAMPP is een open source Apache-webserver die u kunt installeren op Windows 10, Linux of macOS. Het bevat alles wat je nodig hebt in één pakket.
Om aan de slag te gaan, downloadt en installeert u eenvoudig de XAMPP-app op uw desktop- of laptopcomputer.
1. Voer het installatieprogramma uit, zorg ervoor dat alle componenten zijn ingeschakeld en selecteer Volgende om door te gaan.
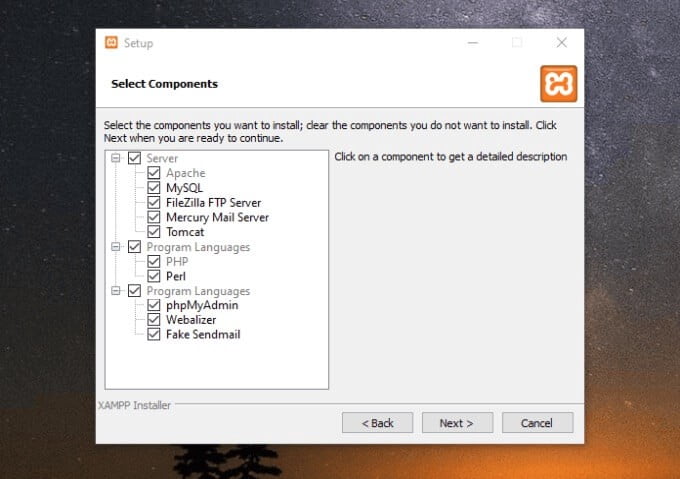
2. Kies een bestemming voor uw webserver. De beste optie is om de standaardmap in de hoofdmap van de C:-schijf te kiezen, waar de machtigingen correct worden ingesteld. bevind zich volgende volgen.
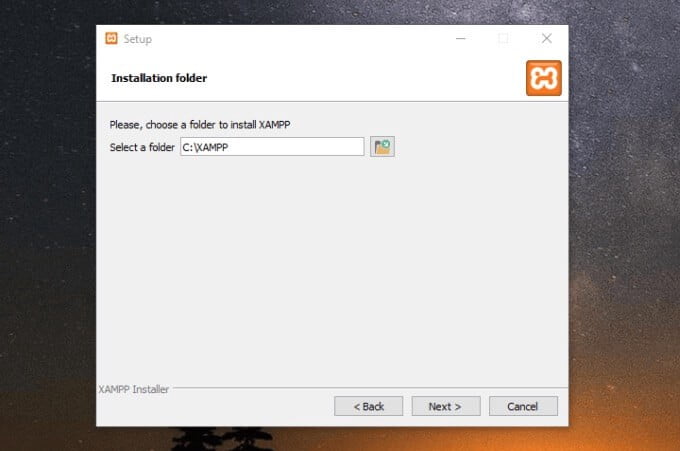
3. Selecteer uw talen en selecteer volgende. Houd Bitnami ingeschakeld, zodat u later WordPress kunt installeren. bevind zich volgende. Selecteer ten slotte nogmaals Volgende om XAMPP te installeren.
De installatie duurt ongeveer vijf minuten. Als u klaar bent, wordt het XAMPP-configuratiescherm geopend. Sluit het nu.
WordPress installeren op de XAMPP-webserver
Start het Configuratiescherm opnieuw met beheerdersrechten door op het menu Start te klikken, XAMPP te typen, met de rechtermuisknop op de XAMPP-toepassing te klikken en Uitvoeren als beheerder te kiezen. Mogelijk moet u bevestigen wanneer Windows vraagt of u de toepassing met beheerdersrechten wilt uitvoeren.
Eenmaal gelanceerd, selecteer Start Rechts van Apache en MySQL start u de webserver en de benodigde SQL-database om uw WordPress-testsite goed te laten functioneren.
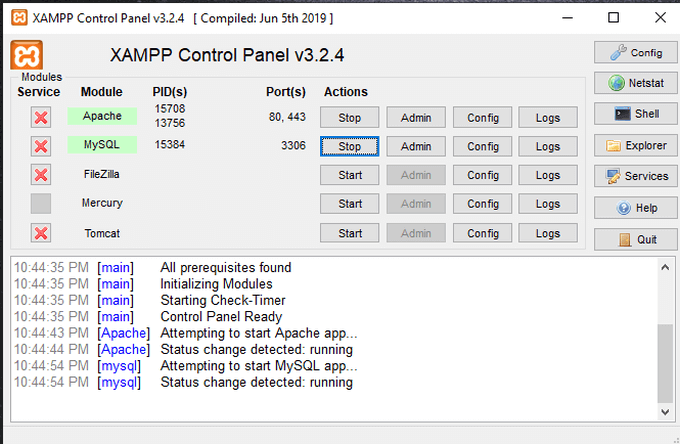
U kunt de bestandsstructuur van de webserver zien door naar de bestemming te kijken waar u XAMPP hebt geïnstalleerd. In dit voorbeeld is XAMPP geïnstalleerd in C:\XAMPP. Dit is waar al uw webbestanden naartoe gaan die vanuit uw webbrowser kunnen worden bekeken.
XAMPP wordt geleverd met Bitnami, waarmee u WordPress snel bovenop uw bestaande XAMPP-webserver kunt installeren.
1. Open een webbrowser en typ localhost in het URL-veld. Klik Enter. Wanneer het XAMPP-configuratiescherm verschijnt, scrolt u naar de onderkant van de pagina waar u de Bitnami-sectie ziet.
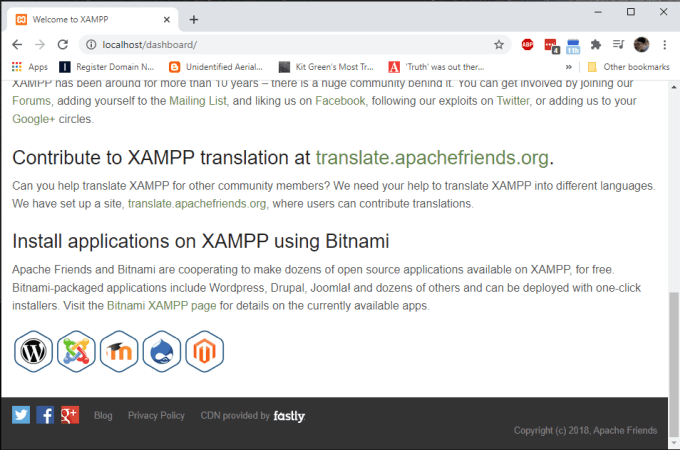
2. Selecteer het WordPress-pictogram onderaan de pagina. Blader op de Bitnami-website omlaag naar het gedeelte WordPress en selecteer de Windows-link om WordPress te downloaden.
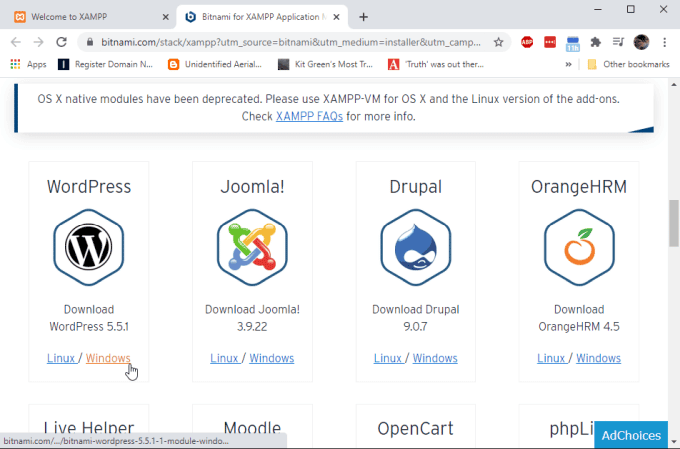
3. Zodra de download is voltooid, dubbelklikt u op het bestand om het installatiepakket te starten. Bevind zich "volgendeIndien nodig om toegang te krijgen tot de Bitnami WordPress-module. Zorg ervoor dat de geselecteerde map voor installatie overeenkomt met de XAMPP-installatiemap.
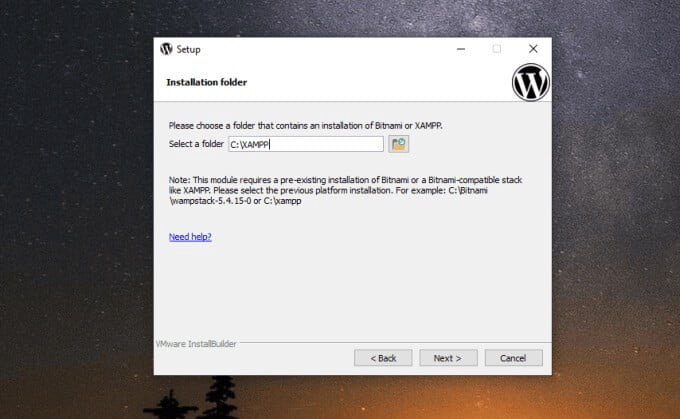
4. Configureer in de volgende stap de beheerdersaanmelding, naam, e-mailadres en wachtwoord die u wilt gebruiken met uw WordPress-testsite.
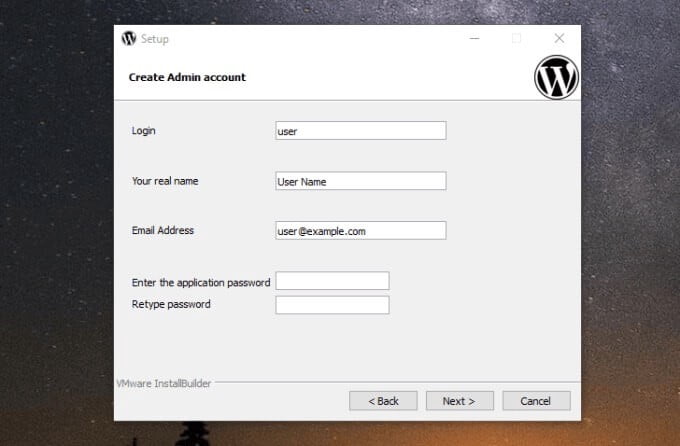
5. Selecteer Volgende Als u klaar bent, typt u een naam voor uw WordPress-site en selecteert u Volgende. Op de volgende pagina kunt u e-mailondersteuning configureren zodat uw testsite meldingen naar uw e-mail kan sturen. dit is mijn keuze.
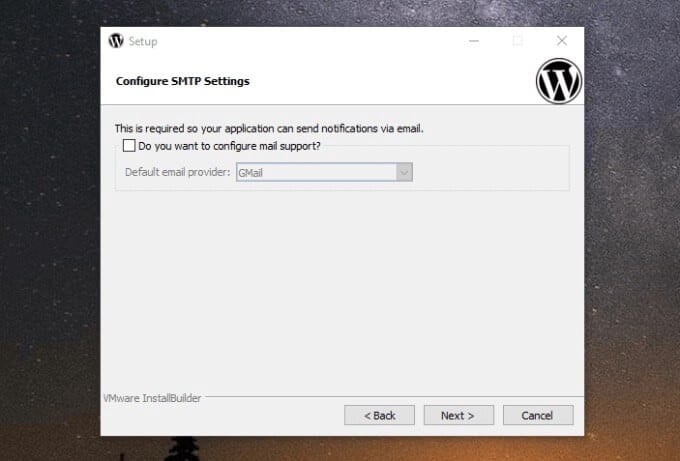
6. U kunt WordPress in de cloud uitvoeren met Bitnami deselecteren, aangezien dit slechts een lokale WordPress-site op uw computer is. Selecteer Volgende om door te gaan. Selecteer nogmaals Volgende om de installatie te starten. Nadat de installatie is voltooid, selecteert u einde Om de Bitnami WordPress-module uit te voeren.
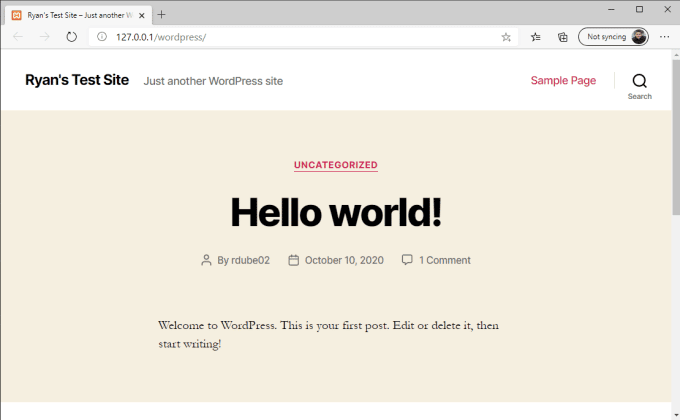
Hiermee wordt uw standaardwebbrowser gestart met uw nieuwe lokale WordPress-site geladen. De link bevat het localhost IP-adres (het IP-adres van uw computer), met /wordpress/ aan het einde, waar de WordPress-site is opgeslagen.
Het pad naar deze WordPress-bestanden is: C:\XAMPP\apps\wordpress\htdocs\.
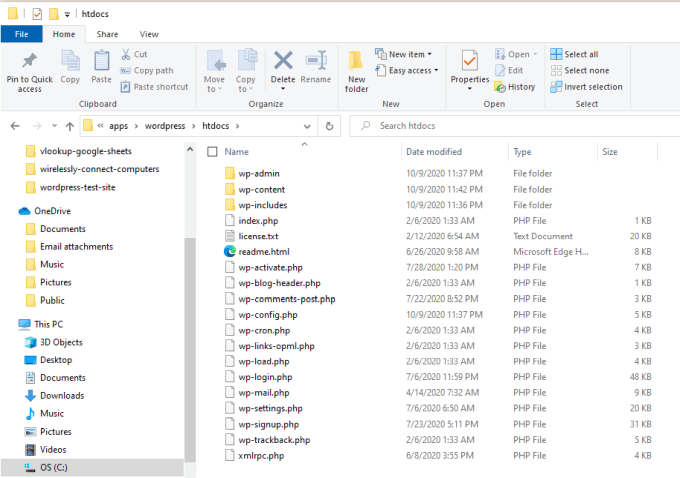
U bent nu klaar om uw WordPress-site te configureren en te gaan gebruiken.
Gebruik je WordPress-site
Om toegang te krijgen tot de lokale WordPress-beheerderspagina, typt u http://localhost/wordpress/wp-admin In het browser-URL-veld en log in op WordPress met de inloggegevens die u hebt ingesteld tijdens het installeren van WordPress hierboven.
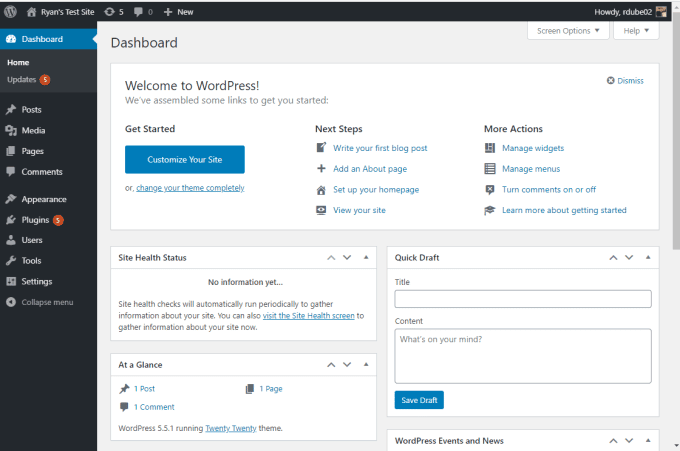
Er zijn een paar dingen die u kunt doen met deze nieuwe lokale WordPress-site.
Een kopie van uw live website importeren
U kunt uw werkelijke website naar internet exporteren en deze in deze installatie uploaden om te testen.
Om dit te doen, moet u een back-up maken van uw WordPress-site en WordPress-database. Dit geeft je een zip-map met al je WordPress-bestanden, evenals een *.gz-bestand dat je mySQL-databaseback-up is.
U kunt uw back-up WordPress-bestanden rechtstreeks naar uw lokale WordPress-mappen kopiëren. U kunt ook een mySQL *.gz-databasebestand importeren in uw lokale mySQL-database met phpMyAdmin.
1. Open phpMyAdmin door naar . te gaan http://localhost/phpmyadmin/ met behulp van uw browser.
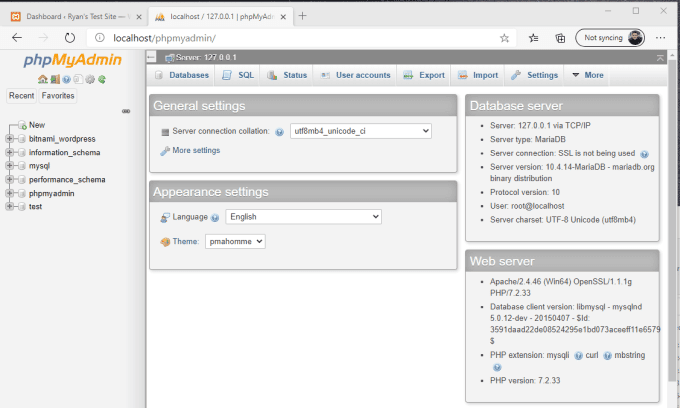
2. Selecteer het tabblad “importerenen selecteer de knopbestandsselectie'Binnen'een bestandvoor invoer.
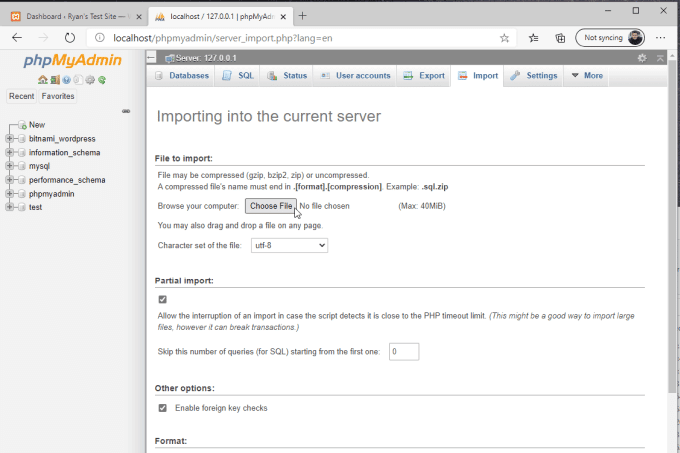
3. Blader naar het geback-upte *.gz-databasebestand en phpMyAdmin importeert alle WordPress-berichten en -instellingen naar uw WordPress-testsite.
Zodra u klaar bent en uw lokale WordPress-installatie opnieuw opent met dezelfde link hierboven, ziet u dat uw oorspronkelijke website nu op uw lokale computer draait.
Andere dingen die u kunt doen met een WordPress-site
Naast het uitvoeren van uw live site op uw lokale computer, zijn er nog tal van andere nuttige dingen die u kunt doen met uw lokale WordPress-testsite.
- Installeer en test elke WordPress-sjabloon.
- Test het maken van codewijzigingen op uw WordPress-site.
- Installeer en test WordPress-plug-inconfiguraties.
- Bewerk WordPress-configuraties om te zien hoe uw site verandert.
U kunt al deze dingen veilig doen met uw lokale WordPress-testsite, omdat elke wijziging die u aanbrengt alleen op uw computer plaatsvindt en niet op internet.