De Prullenbak maakt al sinds het begin van het systeem deel uit van Windows-besturingssystemen. Het is een steunpilaar die gemakkelijk over het hoofd wordt gezien. We hebben het gewoon zijn ding laten doen, wat je misschien niet weet, is dat er enkele instellingen zijn voor de Prullenbak die je kunt aanpassen voor een betere ervaring.

Wanneer u een bestand op uw Windows-apparaat verwijdert, wordt dat bestand niet onmiddellijk van het systeem verwijderd. In plaats daarvan gaat het naar de Prullenbak waar het zit totdat je het permanent verwijdert. Als u de prullenbak niet leegmaakt, worden alle bestanden bewaard totdat de prullenbak de maximale capaciteit heeft bereikt, waarna de oudste bestanden eerst worden geleegd. Dit proces geeft je de tijd om terug te gaan en bestanden te herstellen die je per ongeluk hebt verwijderd of van gedachten bent veranderd.
1. Wijzig de maximale grootte van de Prullenbak
De grootte van de Prullenbak varieert van computer tot computer. Het verbruikt ongeveer 5% van het totale volume. Het apparaat zal dus eindigen met 1 TB (~930 GB bruikbaar) aan ruimte met een prullenbak van ongeveer 46 GB.
Elke schijf op het apparaat bevat een aparte Prullenbak. Al die containers zijn echter gecombineerd in één weergave, dus als je naar de prullenbak op je bureaublad kijkt, zie je alle bestanden die je hebt verwijderd, ongeacht op welke schijf je ze hebt opgeslagen.
De standaardgrootte zal voor de meesten van jullie voldoende zijn, maar als je een computer hebt met een schijfgrootte van 2 TB met bestanden die je zelden verwijdert, wil je misschien niet in de buurt van 100 GB aan ruimte toegewezen aan de Prullenbak.
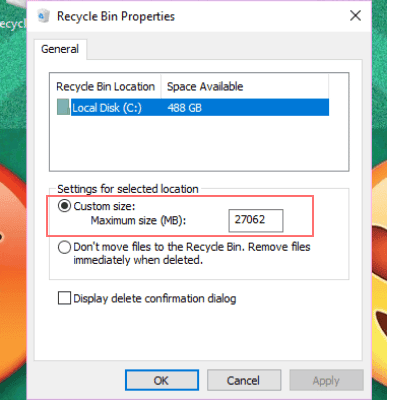
Om de grootte van de Prullenbak te wijzigen, opent u de eigenschappen van de Prullenbak door met de rechtermuisknop op het pictogram op het bureaublad te klikken en 'Eigenschappen' te selecteren. Op dit scherm ziet u al uw volumes vermeld. Als je er maar één hebt, is dat alles wat je zult zien. Kies de schijf die u wilt configureren. Wijzig de grootte van de schijf door een bepaald aantal megabytes in het veld voor aangepaste grootte te typen.
2. Verwijder bestanden direct zonder de prullenbak te gebruiken
Misschien wilt u de prullenbak omzeilen en de bestanden onmiddellijk verwijderen. Dit kan handig zijn als u een groot aantal bestanden gaat verwijderen waarvan u zeker weet dat u ze niet meer nodig zult hebben. Dit heeft geen invloed op de bestanden in de container. Deze bestanden blijven op hun plaats en de oudste worden niet permanent verwijderd.
Om deze optie te activeren, klikt u op het keuzerondje "Bestanden niet naar de Prullenbak verplaatsen".
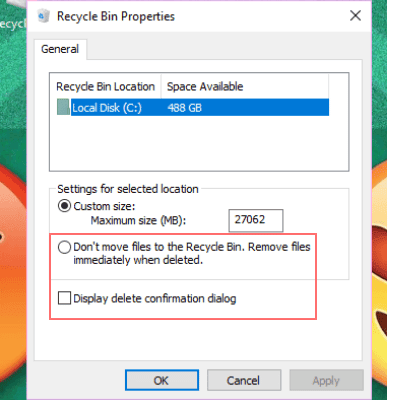
Voor de meeste gebruikers is dit geen goede optie, maar als u besluit het te gebruiken, moet u het vakje aanvinken om een dialoogvenster in te schakelen om uw keuze te bevestigen, zodat u niet per ongeluk iets verwijdert dat u later nodig hebt.
3. Stel Prullenbak in om bestanden na een bepaalde tijd te verwijderen
Windows 10 heeft een functie toegevoegd met de naam Storage Sense. Storage Sense helpt u door automatisch schijfruimte vrij te maken. Met een van de opties in deze functie kunt u automatisch verwijderen van bestanden uit de Prullenbak inschakelen zodra ze een bepaalde tijd in de buurt zijn geweest.
Om Storage Sense te vinden, moet je Instellingen openen en Opslag selecteren.
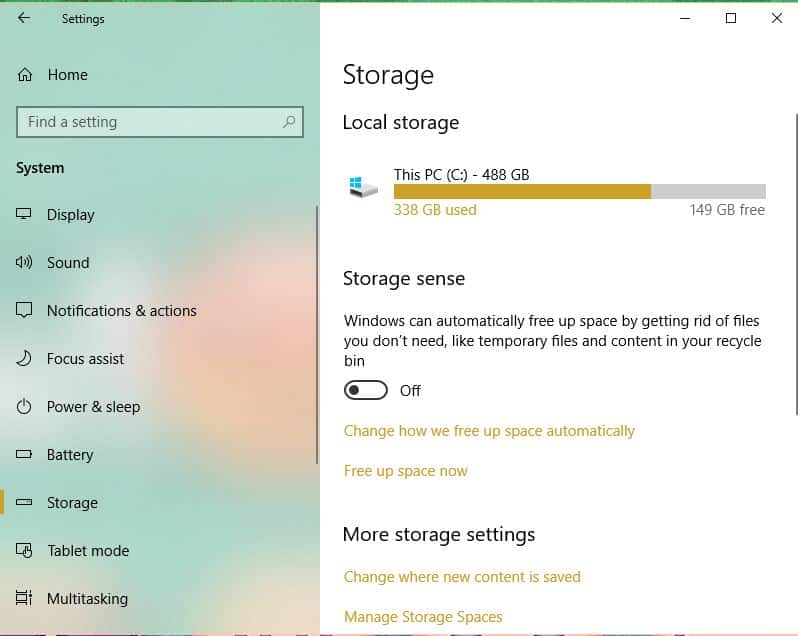
Klik op de optie "Wijzigen hoe u automatisch ruimte vrijmaakt". In dit gebied kunt u op de vervolgkeuzelijst klikken om de hoeveelheid tijd te wijzigen dat bestanden in de Prullenbak blijven.
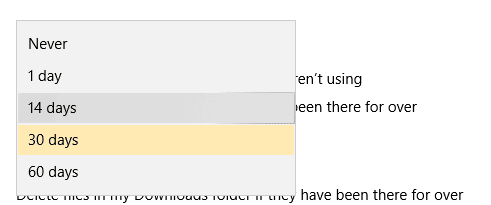
Deze suggesties kunnen u helpen uw Prullenbak te gebruiken en ervoor te zorgen dat deze werkt zoals u dat wilt.







