Als je eenmaal vertrouwd begint te raken met Linux, moet je wat gaan gebruiken Nutsvoorzieningen Briljante die u veel productiever kunnen maken. Ongetwijfeld een van de belangrijkste hulpprogramma's om te leren gebruiken, is: SSH. Hiermee bedien je een ander apparaat op afstand alsof je er recht voor zit. Hiermee kunt u ontwikkelborden instellen zoals: Raspberry Pi.
Een van de belangrijkste manieren om Linux te gebruiken is via SSH. Met deze opdrachtregeltool voor externe toegang kunt u alles doen, van het installeren van applicaties tot het configureren van Linux als een webserver. SSH kan u tijd besparen, u productiever maken en u helpen de kracht van de Linux-distributie die u gebruikt te ontsluiten.
Maar hoe stel je SSH in, zowel op de client als op de server? Leer hoe u een SSH-app aan beide uiteinden installeert en configureert en hoe u uw Linux-computer op afstand bestuurt.

Wat is SSH?
SSH staat voor Veilig overdrachtsprotocol Hiermee kunt u een Linux-computer of -server op afstand bedienen vanaf een ander apparaat. Het werkt via lokale netwerken en via internet, wat betekent dat het kan worden gebruikt om mediaserver Linux bij u thuis draaien, of een Linux-webserver op een ander continent.
Hoewel SSH u geen toegang geeft tot: desktopomgeving Voor de externe computer kunt u Terminal echter gebruiken. Eenmaal verbonden met de externe computer, kunt u deze gebruiken alsof deze recht voor u staat. Zorg er wel voor dat je root-toegang krijgt.
Merk op dat er andere oplossingen voor externe toegang beschikbaar zijn voor Linux. Ubuntu-gebruikers kunnen bijvoorbeeld vertrouwen op Remmina Remote Desktop Tool Compatibel met VNC.
Om SSH te gebruiken, moet u ervoor zorgen dat de externe computer (de server) SSH heeft ingesteld. Bovendien moet op uw lokale computer (client) de SSH-app zijn geïnstalleerd.
Enkele kenmerken van SSH
- Veilig inloggen op afstand: Ervan uitgaande dat u bent aangemeld bij meerdere accounts vanaf verschillende computers. Met protocollen zoals TELNET kunt u vanaf een andere computer inloggen op een computer. Het grootste probleem is dat deze protocollen gebruikersnaam- en wachtwoordgegevens in platte tekst via internet verzenden en dat elke derde partij ze kan onderscheppen en erop kan snuffelen; Dus SSH is ontwikkeld om dergelijke problemen te voorkomen door deze informatie op een gecodeerde manier te verzenden die niet kan worden gehackt en door een derde partij kan worden geopend, en de hele sessie wordt ook op dezelfde manier gecodeerd.
- Veilige overdracht van bestanden: Als u verschillende accounts op meerdere computers hebt en u wilt een bestand van de ene naar de andere overdragen, bieden traditionele overdrachtstoepassingen of traditionele protocollen geen veilige overdracht van deze bestanden wanneer ze via het netwerk worden overgedragen, maar met SSH kunt u Bestandsoverdracht veilig tussen apparaten.
- Uitvoering van opdrachten op afstand: Ervan uitgaande dat een systeembeheerder dezelfde opdracht op meerdere machines moet uitvoeren. STP biedt de mogelijkheid om dit te doen met elke opdracht versleuteld terwijl deze tussen apparaten wordt verzonden.
- Toegangscontrole: Soms moet een van ons een vriend of iemand anders toestemming geven om de pc voor bepaalde doeleinden te gebruiken, en deze persoon kan toestemming krijgen om het account te gebruiken zonder het wachtwoord te kennen, naast de toegangsrechten die voor hen beschikbaar zijn.
Installatie aan de clientzijde
Het installeren en instellen van SSH op de client is eenvoudig. In sommige gevallen heeft u geen extra apps nodig:
- Linux-gebruikers zouden een SSH-client moeten vinden die in Terminal is ingebouwd.
- Op macOS-computers is ook SSH vooraf geïnstalleerd in Terminal.
- U hebt computers nodig die actief zijn Dakramen en raamkozijnen De opdrachtregeltool gebruiken: PowerShell of installeer PuTTY.
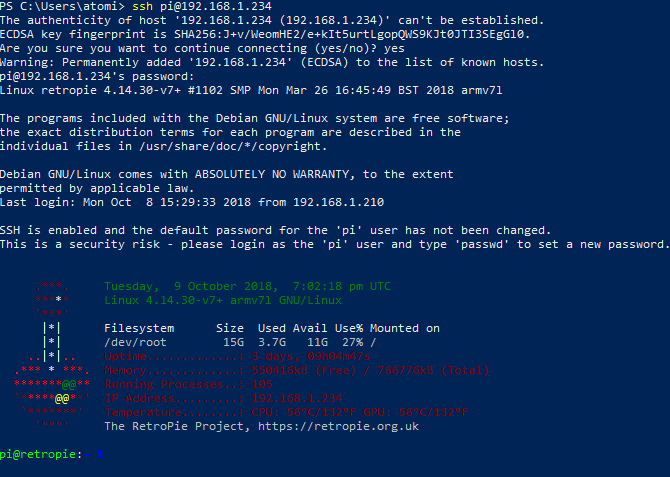
- Verbinding maken met Linux via SSH van: iPhone en iPad, probeer iTerminal ($ 4.99)
- Als u Android Om verbinding te maken via SSH, probeer SapSSH (Vrij)
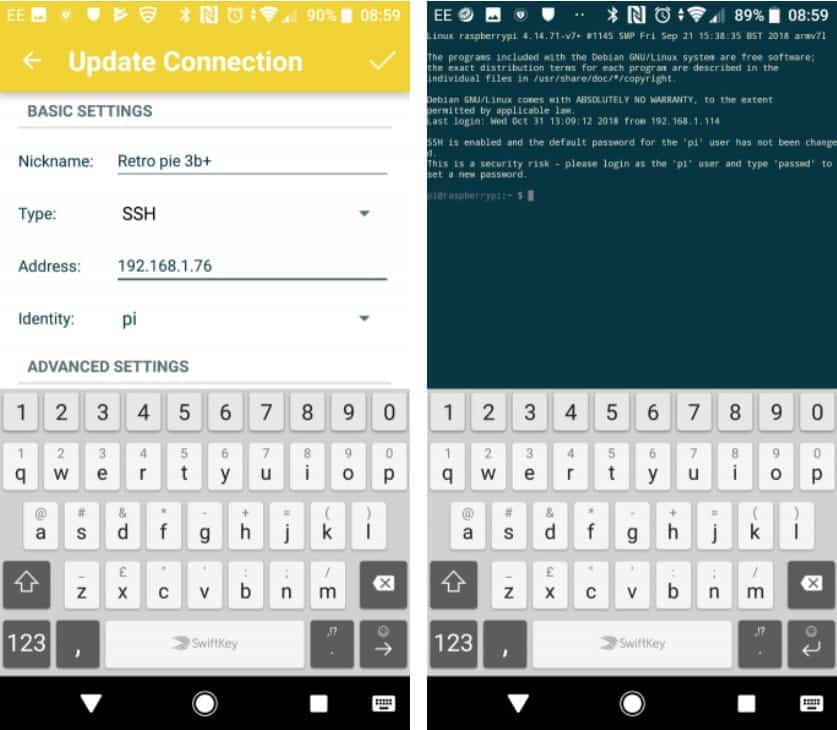
SSH niet geïnstalleerd op uw Linux-systeem? Voeg het toe door pakketten bij te werken, te upgraden en vervolgens te installeren:
sudo apt update && sudo apt upgrade
sudo apt install openssh-client
Gewend aan SSH op Windows maar overgestapt naar Linux-desktop? Je hebt misschien het gemak van het gebruik van de PuTTY-desktopapp met zijn eenvoudige muisinterface gemist. Gelukkig kan het op een Linux-desktop worden geïnstalleerd:
sudo apt install putty
Nadat u de SSH-clienttoepassing hebt geïnstalleerd, bent u klaar om de verbinding met de externe computer of server tot stand te brengen.
Als vuistregel voor alle desktop- en mobiele clients is alles wat u nodig hebt: IK P of hostnaam en de juiste inloggegevens. Hoewel toepassingen kunnen verschillen en de poortnaam mogelijk handmatig moet worden ingevoerd, is het verschil tussen de vermeldingen voor SSH-clients vaak niet te onderscheiden.
Server-side installatie en configuratie
Installeer, voordat u de verbinding tot stand brengt, de server-side applicatie om uw SSH-verbinding te hosten. Hiervoor moet iemand SSH installeren of inschakelen. Mogelijk bent u al aanwezig om dit te doen - anders zal een collega of support engineer aan de serverzijde SSH opzetten.
Merk op dat als u een pakket gebruikt: web hosting SSH moet standaard zijn ingeschakeld. praat met mij web hosting uw eigen om SSH in te stellen als dit niet het geval is.
Als SSH niet is ingeschakeld op de externe computer of server, installeer het dan met:
sudo apt install openssh-server
Controleer of dit werkt met deze opdracht:
sudo systemctl status ssh
Deze opdracht zou een antwoord moeten weergeven dat de service is "Actief".
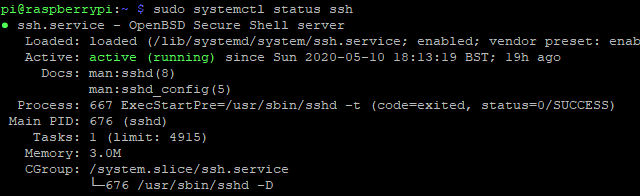
In sommige gevallen blokkeert de Ubuntu SSH-firewall. Om ervoor te zorgen dat dit niet gebeurt, gebruikt u:
sudo ufw allow ssh
In sommige gevallen moet u SSH ook inschakelen op de externe computer. Dit is een veiligheidsmaatregel die kan worden gewijzigd met:
sudo systemctl enable ssh
Andere opties zijn beschikbaar (stoppen و begin و 'disable') om de SSH-service te configureren.
Geef een IP-adres op
Om via SSH verbinding te maken met de externe machine, moet u het IP-adres weten. U kunt het adres op twee eenvoudige manieren vinden:
- Voer een Terminal أمر-commando uit
- Controleer de router
Om het IP-adres van het externe systeem te bekijken, logt u in en gebruikt u:
ip address
Hiermee wordt het IP-adres van het apparaat geretourneerd, dus noteer het. Op oudere Linux-versies kan het: ifconfig Betere resultaten.
U kunt ook uw router controleren om de aangesloten apparaten te zien. Er wordt een Linux-computer of -server weergegeven, meestal met details over het besturingssysteem of de apparaatnaam. Dit moet identificatie gemakkelijk maken.
Bekijken openbaar IP-adres Log in op de server en open whatsmyip.org.
Het IP-adres dat u gebruikt, moet het juiste adres voor de verbinding zijn. Dus als de machine zich op hetzelfde netwerk als de client bevindt, gebruik dan het lokale IP-adres. Gebruik voor online verbindingen het openbare IP-adres. Als de computer zich op een ander netwerk bevindt, moet u de poort doorsturen 22 naar de computer.
Maak verbinding met Linux via SSH
Naast het juiste IP-adres, moet u ook gebruikersnaam- en wachtwoordgegevens hebben om toegang te krijgen tot de externe machine.
Voer voor SSH-tools die de opdrachtregel gebruiken het volgende in:
ssh username@REMOTE.IP.ADDRESS.HERE
Zorg ervoor dat u vervangt gebruikersnaam met de werkelijke gebruikersnaam en REMOTE.IP.ADRES.HIER Het IP-adres van het externe apparaat. Klik op Enter , en u wordt om het wachtwoord gevraagd.
Met het juiste wachtwoord krijg je een Terminal-prompt te zien - je bent nu ingelogd op de externe computer.
Gebruik je een desktop SSH-client zoals PuTTY?
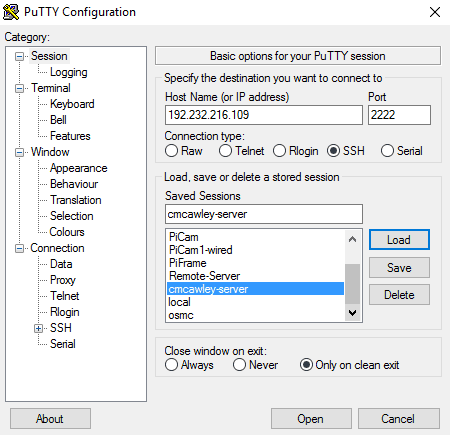
Voer de hostnaam of het IP-adres in, selecteer het type SSH-verbinding en vervolgens Open. Wanneer u om de gebruikersnaam en het wachtwoord wordt gevraagd, voert u deze in het opdrachtregelvenster in om de verbinding te voltooien en toegang op afstand te krijgen.
Kan niet communiceren? Problemen met uw SSH-configuratie oplossen
Als je problemen hebt met het opzetten van een SSH-verbinding, zijn dit de mogelijke oorzaken:
- De SSH-app is op geen van beide computers geïnstalleerd.
- De gebruikersnaam of wachtwoordgegevens zijn onjuist.
- Verkeerd IP adres.
- sta op Firewall De verbinding is geblokkeerd of poort 22 wordt niet doorgestuurd.
Controleer elk punt dubbel en u kunt verbinding maken. Als dit niet het geval is, is het probleem mogelijk complexer.
Externe Linux met SSH
SSH is een handig hulpmiddel voor het beheren van een of meer Linux-computers.
Hiermee kunt u op elk apparaat werken vanuit slechts één systeem. Je kunt bijna elk Terminal-commando op Linux invoeren via SSH.
Belangrijke voorbeelden zijn onder meer:
- Update: sudo apt update && sudo apt Upgrade
- Statuscontrole: uptime
- Lopende operaties: ps
- Processen die worden uitgevoerd door CPU: top
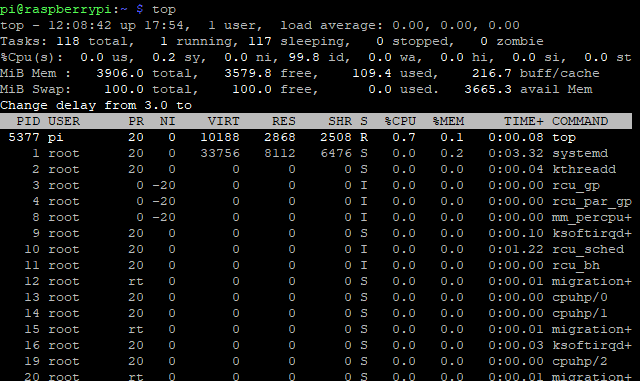
Checklist SSH-opdrachten Linux-serverbeheer voor meer.
Stel SSH in en maak Linux krachtiger
Met SSH is Linux veel flexibeler en krachtiger. Dankzij SSH heb je letterlijk op afstand toegang tot je computer met een smartphone.
Als SSH correct is ingesteld, met server- en client-side applicaties ingesteld en geconfigureerd, is het mogelijk Toegang via de opdrachtregel op afstand. Heb je meer nodig? Hier is hoe Bedien uw Linux-bureaublad op afstand vanuit Windows.







