De Prullenbak in Windows 10 is een essentieel onderdeel van de gebruikersinterface en biedt gebruikers een efficiënte manier om bestanden en mappen veilig te verwijderen. Het is echter soms mogelijk om technische problemen tegen te komen die ervoor zorgen dat de Prullenbak beschadigd raakt of niet goed functioneert.
Geeft uw Windows-computer de foutmelding “De Prullenbak op C:\ is beschadigd. Wilt u de Prullenbak van de geselecteerde schijf legen? Dergelijke fouten kunnen bij elke schijf optreden, inclusief interne en externe, waardoor u effectief een soepele werking kunt belemmeren.
Gelukkig is het mogelijk om dit foutbericht op te lossen zonder uw schijf te formatteren en belangrijke gegevens te verliezen.
Als u problemen bent tegengekomen met de Prullenbak in Windows, kunt u uw systeem gezond en efficiënt houden als u begrijpt hoe u deze problemen kunt oplossen. In dit artikel bekijken we enkele veelvoorkomende problemen en hoe we deze kunnen oplossen. Ook geven we tips over hoe u de Prullenbak efficiënt kunt laten werken. Verifiëren De beste manieren om de Prullenbak van Windows te repareren wanneer verwijderde bestanden niet worden weergegeven.

1. Reset de Prullenbak met behulp van de opdrachtprompt
Het opnieuw instellen van de Prullenbak is een van de meest effectieve manieren om problemen met de Prullenbak op te lossen. Als u dit doet, kan Windows de Prullenbak legen en terugzetten naar de standaardinstellingen, waardoor eventuele problemen worden opgelost.
Verschillende gebruikers meldden in een Microsoft-communitypost dat ze met deze tip de corruptiefout in de Prullenbak op Windows hadden opgelost.
Om de Prullenbak op Windows opnieuw in te stellen:
- Klik op Win + X Om het snelkoppelingsmenu te openen.
- Selecteer Terminal in de lijst.
- bevind zich نعم Wanneer een prompt voor Gebruikersaccountbeheer (UAC) verschijnt.
- Typ het volgende commando en druk op Enter.
rd /s /q C:\$Recycle.bin 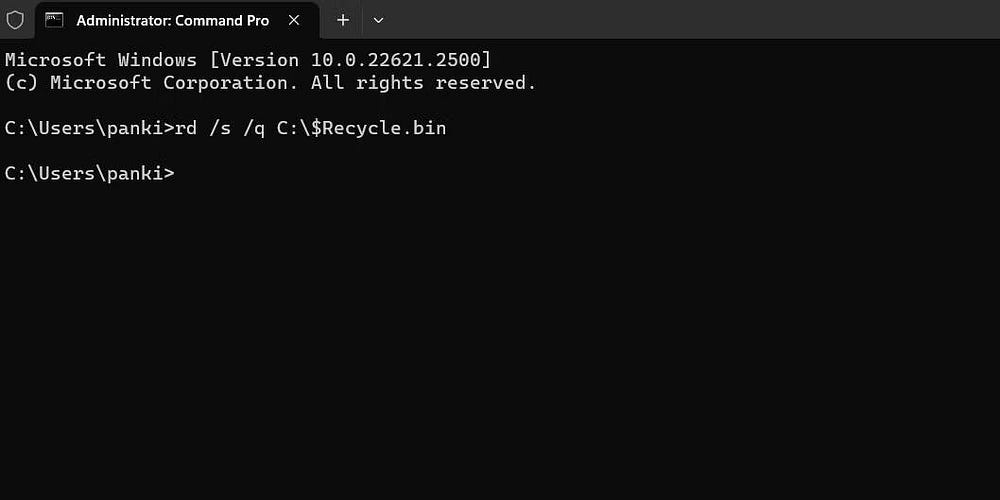
Met deze opdracht worden alle bestanden en mappen in de Prullenbak verwijderd, inclusief submappen, zonder de gebruiker om bevestiging te vragen. De twee toetsen hebben de volgende functies:
/s — Verwijdert herhaaldelijk alle bestanden en mappen in de Prullenbak, inclusief submappen.
/q — staat voor Stille modus omdat alle bevestigingsvragen worden geblokkeerd.
Als u de foutmelding “Borrupt Recycle Bin” ontvangt voor een ander station dan station C, vervang dan de letter “C:” in de bovenstaande opdracht door de letter van het station dat de fout veroorzaakt.
Nadat u de bovenstaande opdracht hebt uitgevoerd, zal Windows de Prullenbak opnieuw instellen op het geselecteerde station en zult u geen fouten meer zien.
2. Voer een CHKDSK-scan uit
Als de stap Prullenbak niet effectief blijkt te zijn, is er mogelijk een probleem met de schijf zelf. U kunt proberen een CHKDSK-scan uit te voeren om uw schijf te controleren en te repareren op slechte sectoren en bestandssysteemfouten.
Als u bijvoorbeeld de foutmelding 'De Prullenbak op E:\ is beschadigd' ziet, moet u de schijf scannen E: Gebruik de volgende stappen:
-
- Klik op Win + S Om het zoekvak te openen.
- Type cmd in het tekstvak en selecteer Als administrator uitvoeren.
- bevind zich نعم Wanneer een prompt voor Gebruikersaccountbeheer (UAC) verschijnt.
- Typ het volgende commando en druk op Enter.
chkdsk /r e:
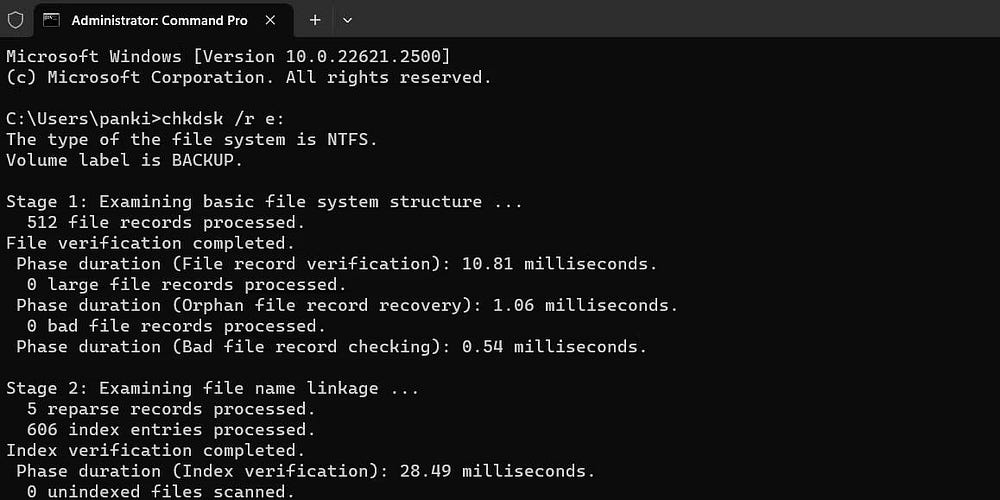
Vertelt de sleutel r De ingebouwde CHKDSK-scan lokaliseert slechte sectoren op de doelschijf en herstelt leesbare informatie van de slechte sectoren. Dit kan enige tijd duren terwijl de slechte sectoren op de schijf worden gescand en gerepareerd.
Start uw computer opnieuw op nadat u de CHKDSK-scan hebt uitgevoerd en controleer vervolgens of de fout nog steeds optreedt. Verifiëren Effectieve oplossingen voor het probleem dat mappen niet openen wanneer u erop dubbelklikt in Windows 11/10.
3. Voer SFC- en DISM-scans uit
Problemen met systeembestanden op uw computer kunnen ook Prullenbak-fouten veroorzaken. Gelukkig bevat Windows handige tools genaamd SFC (System File Checker) en DISM (Deployment Image Service and Management) scan, die automatisch beschadigde systeembestanden kunnen detecteren en repareren.
Voor meer informatie, zie onze gids over Herstel beschadigde Windows-bestanden Gebruik de ingebouwde Windows-hulpmiddelen en volg de weergegeven stappen.
4. Scannen op malware
Als u de foutmelding ‘Corrupt Prullenbak’ blijft krijgen, bestaat de mogelijkheid dat uw computer is geïnfecteerd met malware. Om deze mogelijkheid uit te sluiten, kunt u de ingebouwde Windows Defender of PowerShell gebruiken om uw computer op malware te scannen. U kunt hiervoor ook een vertrouwde antivirusapplicatie van derden gebruiken.

Als de scan iets verdachts detecteert, volgt u de aanbevolen stappen om de dreiging te elimineren.
5. Voer een systeemherstel uit
Recente wijzigingen in uw systeem kunnen ertoe hebben geleid dat de fout ‘Beschadigde Prullenbak’ op uw Windows 10/11-computer is verschenen. Als de foutmelding onlangs is verschenen, kunt u overwegen deze te gebruiken systeemherstel Om Windows terug te brengen naar de vorige staat waarin het nog prima werkte.
Zodra Windows naar de vorige staat is hersteld, zouden fouten niet langer moeten bestaan.
veelgestelde vragen
Q1. Hoe kan ik bestanden herstellen die per ongeluk zijn verwijderd?
U kunt de functie "Bestanden herstellen" in de Prullenbak gebruiken om bestanden eenvoudig te herstellen. Open de Prullenbak, selecteer de bestanden die u wilt herstellen en kies vervolgens de optie "Herstellen".
Vraag 2. Waarom verschijnen sommige bestanden niet in de Prullenbak?
De bestanden zijn mogelijk permanent verwijderd of er zijn bestandsspecifieke instellingen. U kunt de instellingen voor definitief verwijderen controleren en aanpassen als u bestanden langer in de Prullenbak wilt bewaren.
Q3. Hoe kan ik het probleem oplossen dat de Prullenbak niet goed werkt?
Start uw computer opnieuw op of gebruik de ingebouwde herstelopdrachten van Windows, zoals “sfc /scannow” om beschadigde bestanden te scannen en te repareren.
Q4. Kan ik de grootte van de Prullenbak vergroten?
Ja, u kunt de grootte van de Prullenbak vergroten. Klik met de rechtermuisknop op de Prullenbak, kies “Eigenschappen” en kies vervolgens “Aanpassen” waar u de grootte kunt aanpassen.
Weg met vervelende fouten als gevolg van een beschadigde Prullenbak
Fouten in de Prullenbak kunnen vervelend zijn, maar zijn meestal eenvoudig op te lossen. In de meeste gevallen zou het opnieuw instellen van de Prullenbak deze fout moeten oplossen. Als dit niet het geval is, moet u mogelijk de bovenstaande oplossingen proberen om het onderliggende probleem op te lossen. Je kunt nu bekijken Beste manieren om te repareren Kan Prullenbak niet legen op Windows.







