Veilige modus is een modus voor probleemoplossing die in Windows is ingebouwd en die tijdens het opstarten onnodige stuurprogramma's en toepassingen uitschakelt. Hiermee kunt u problemen isoleren en oplossen zonder tussenkomst van onnodige toepassingen. Laten we eens kijken naar het opstarten in de Veilige modus met Windows 10 en wat u moet doen als u niet kunt opstarten in de Veilige modus.
In dit artikel laten we u zien hoe u in eenvoudige en effectieve stappen toegang krijgt tot de Veilige modus in Windows 10. We zullen eenvoudige manieren bekijken om in deze modus op te starten, die een veilige omgeving biedt om problemen te corrigeren of het systeem te herstellen. We bespreken ook de belangrijkste voordelen van het gebruik van de Veiligheidsmodus en hoe deze nuttig kan zijn in noodsituaties of bij systeemproblemen. Verifiëren Een snelkoppeling in de veilige modus toevoegen aan het opstartmenu van Windows 11.

Methode 1: Systeemconfiguratie
Om het systeemconfiguratiescherm te openen, typt u msconfig In de zoekbalk in het Startmenu en selecteer “Best Match”. Open het tabblad "Opstarten" en noteer "Opstartopties". Als u een optie selecteert, wordt Veilig opstarten Om uw systeem te dwingen op te starten in de veilige modus na de volgende herstart.
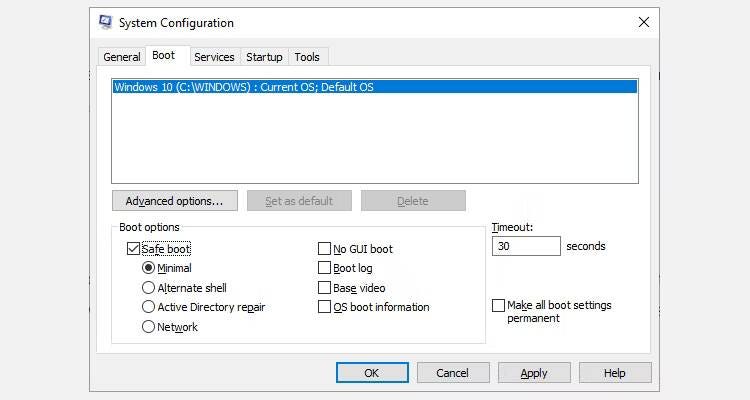
Je kunt kiezen uit extra opties. Dit is wat je doet:
- minimum: Veilige modus begint met het absolute minimum aan stuurprogramma's en services, maar gebruikt de standaard grafische gebruikersinterface (GUI) van Windows. Dit is de standaardoptie voor de veilige modus.
- Alternatieve Shell: Veilige modus start met behulp van de opdrachtprompt, zonder de Windows GUI. Dit vereist kennis van geavanceerde tekstcommando's en het navigeren door het besturingssysteem zonder een muis te gebruiken.
- Active Directory herstellen: De veilige modus begint met toegang tot apparaatspecifieke informatie, zoals hardwaremodellen. Als u zonder succes nieuwe hardware installeert die Active Directory beschadigt, kan de Veilige modus worden gebruikt om de systeemstabiliteit te herstellen door beschadigde gegevens te repareren of nieuwe gegevens aan de map toe te voegen. Active Directory wordt gebruikt in zakelijke omgevingen, dus het is onwaarschijnlijk dat u dit op uw persoonlijke computer nodig zult hebben.
- het netwerk: Veilige modus begint met de services en stuurprogramma's die nodig zijn om te communiceren via de standaard Windows GUI. Kies deze modus als u online wilt zijn tijdens het oplossen van problemen.
bevind zich Minimum -> Toepassen -> OK. Systeemconfiguratie zal u nu vragen of u het systeem opnieuw wilt opstarten of niet. Selecteren Start opnieuw op Het herstartproces begint onmiddellijk, dus zorg ervoor dat u alle actieve documenten of projecten opslaat.
Methode 2: Geavanceerd opstarten
Je volgende optie is Geavanceerd opstarten van Windows 10. Het is niet zo geavanceerd, maar het is erg handig om er meer over te weten. Om toegang te krijgen, typt u Geavanceerde opstart In de zoekbalk in het Startmenu en selecteer “Best Match”.
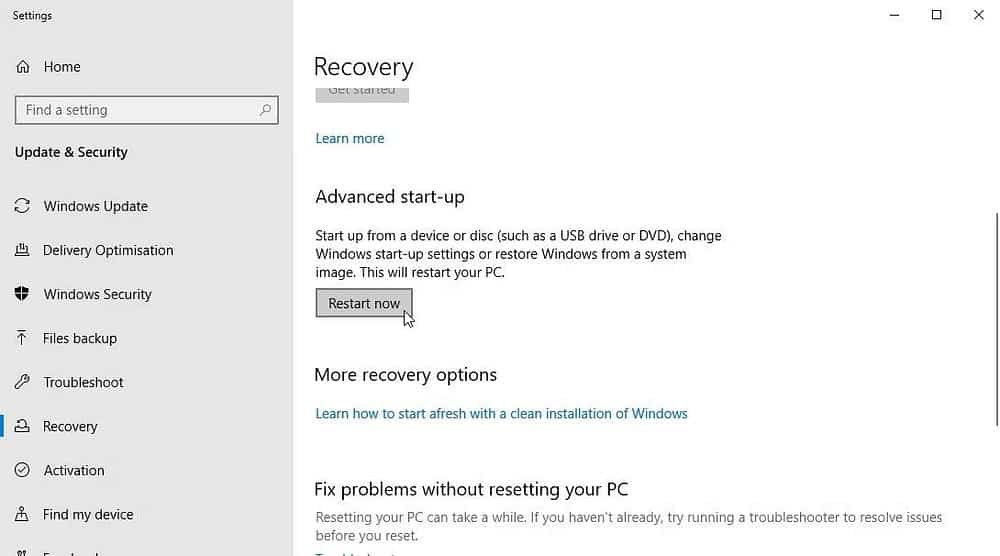
- Selecteer in de resulterende lijst onder Geavanceerd opstarten Herstart nu.
- Met deze optie wordt uw systeem opnieuw opgestart in de herstelmodus, waar u drie opties krijgt: doorgaan, problemen oplossen of uw computer afsluiten.
- bevind zich Probleemoplossing -> Geavanceerde opties. U heeft nu een nieuwe reeks opties waaruit u kunt kiezen.
- bevind zich Opstartinstellingen -> Opnieuw opstarten. Uw systeem wordt opnieuw opgestart. Het scherm met opstartinstellingen wordt geladen na het opnieuw opstarten. Kies vanaf hier de gewenste optie voor Veilige modus.
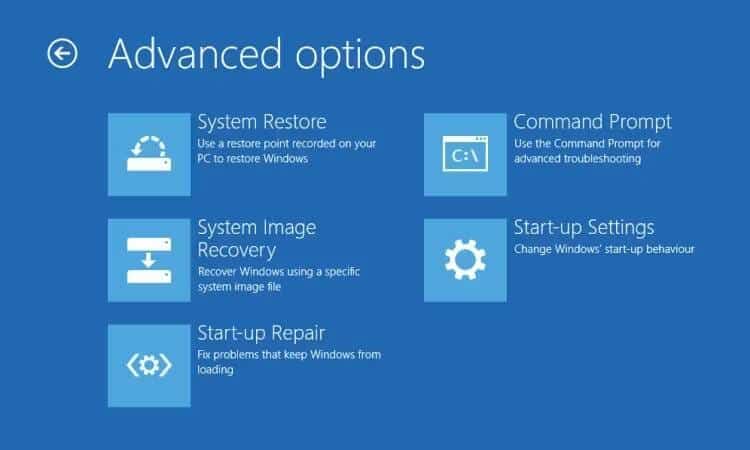
Geavanceerde opstartsnelkoppeling
Door ingedrukt te houden kunt u het ietwat lange klikproces overslaan Shift Klik op Opnieuw opstarten onder Energie, in het Start-menu in Windows 10. Deze herstart brengt u rechtstreeks naar de herstelopties, waar u kunt selecteren Problemen oplossen -> Geavanceerde opties -> Opstartinstellingen. Verifiëren Fix "Herstart en selecteer het juiste opstartapparaat" fout in Windows.
Methode 3: Tijdens het opstarten op F8 drukken
Tot Windows 8 was klikken de meest gebruikelijke manier om naar de Veilige modus te gaan F8 op het toetsenbord tijdens het opstarten. Klikken op F8 Om het scherm met veilige modusopties te openen, met een lijst van de opties onder de eerste methode (hierboven) en verschillende alternatieven.
Om de opstarttijden te verbeteren, is de toegang tot de Veilige modus in Windows 10 (en Windows 11) standaard uitgeschakeld. U kunt tijdens het opstarten echter een paar seconden opofferen door het menu in te schakelen F8 Met behulp van de opdrachtprompt:
- Begin met het openen van een opdrachtprompt met beheerdersrechten. Klik met de rechtermuisknop op het Startmenu en selecteer Opdrachtprompt (beheerder). bevind zich نعم In het dialoogvenster Gebruikersaccountbeheer als dit verschijnt. De opdrachtprompt zou nu geopend moeten zijn.
- Voer het volgende commando in (of kopieer/plak):
<bcdedit /set {default} bootmenupolicy legacy - Om deze oude opdracht op elk gewenst moment ongedaan te maken, opent u de opdrachtprompt opnieuw als beheerder zoals hierboven aangegeven en typt u:
<bcdedit /set {default} bootmenupolicy standard 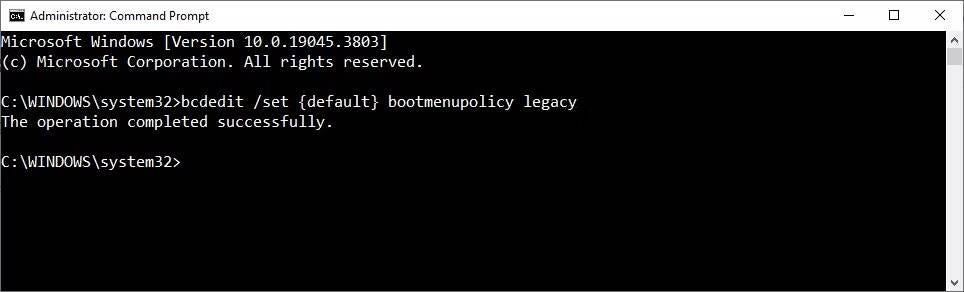
Met de omgekeerde opdracht keert u het opstartproces terug naar de oorspronkelijke staat. Om toegang te krijgen tot de veilige modus, moet u dus een van de besproken alternatieve opties gebruiken.
Advies: De bovenstaande stappen werken ook op Windows 11!
Wat moet ik doen als ik geen toegang heb tot de veilige modus?
Zelfs als geen van de bovenstaande oplossingen werkt, heb je nog steeds een aantal andere methoden achter de hand.
Als u Windows 10 via een schijf of USB-flashstation hebt geïnstalleerd, kunt u rechtstreeks in de herstelmodus opstarten door de installatiemedia te plaatsen voordat u het systeem opstart.
Kies Toetsenbordindeling, gevolgd door Repareer je computer, linksonder op het scherm. Vanaf hier kunt u naar Probleemoplossing -> Geavanceerde opties, waar u vindt:
- systeemherstel.
- Systeemimage herstellen.
- Reparatie starten.
- Opdrachtprompt.
- Ga terug naar de vorige versie.
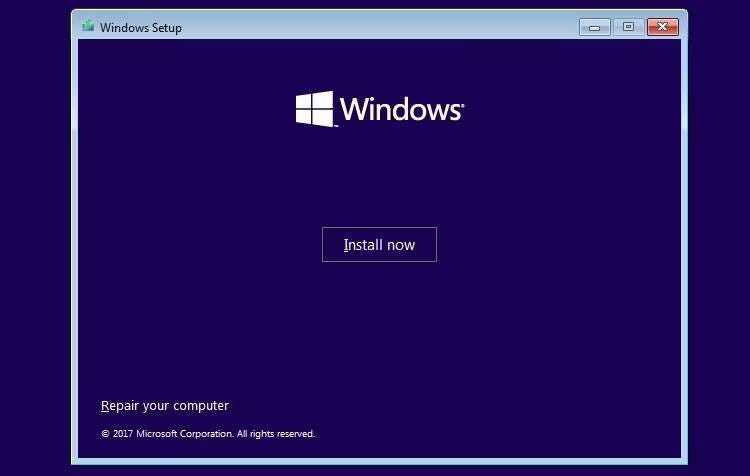
Om Systeemkopieherstel te laten werken, moet u een back-up maken voordat er een systeemfout optreedt, wat wij ten zeerste aanbevelen. U kunt een systeemkopie maken door te typen Herstel Selecteer in de zoekbalk van het Startmenu de beste match. Geavanceerde herstelhulpmiddelen worden geopend. bevind zich Een herstelschijf maken En volg de stappen.
systeemherstelschijf
Een ander handig hulpmiddel dat u tot uw beschikking heeft, is een systeemherstelschijf. In tegenstelling tot System Image Restore is het niet apparaatspecifiek, dus je kunt het via een vriend verkrijgen als er iets misgaat.
Ga naar Configuratiescherm -> Systeem en beveiliging -> Back-up en herstel (Windows 7).
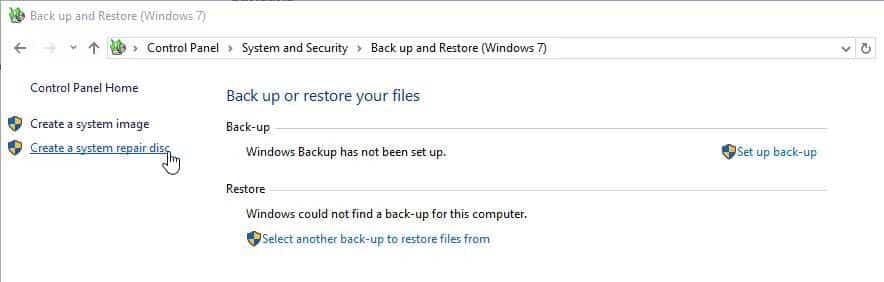
Laat u niet ontmoedigen door het Windows 7-bord: u bent op de juiste plek. bevind zich Een systeemherstelschijf maken Vanuit de zijkolom en volg de instructies. Verifiëren Stappen om te profiteren van de privéherstelomgeving van Windows om bestanden te herstellen en het systeem te optimaliseren.
Hoe verlaat ik de veilige modus?
Zodra het Windows 10-probleem is opgelost, kunt u de Veilige modus verlaten. Maar hoe verlaat u de veilige modus als u daar eenmaal bent?
Er zijn twee opties, afhankelijk van hoe u opstart in de Veilige modus:
- Als u de Veilige modus via de eerste methode (via Systeemconfiguratie) hebt geopend, moet u de optie Veilige modus in hetzelfde configuratievenster uitschakelen. Anders zal Windows 10 na elke herstart opnieuw opstarten in de Veilige modus.
- Als u de Veilige modus hebt geopend met methode 2 (via geavanceerd opstarten) of methode 3 (via tikken op het toetsenbord), sluit u uw systeem af of start u het opnieuw op om de veilige modus te verlaten.
De eerste optie kan de aandacht van mensen trekken (inclusief mij!), dus vergeet niet het systeemconfiguratiemenu te controleren als er iets mis is.
Nu kent u de eenvoudigste manieren om toegang te krijgen tot de veilige modus in Windows 10. Zorg ervoor dat u het laatste gedeelte over systeemimageherstel en systeemreparatieschijven leest. Houd er rekening mee dat de eerste optie alleen werkt als u de herstelimage instelt voordat uw wereld in een nachtmerrie begint in te storten blauwe scherm van dood. U kunt nu bekijken Windows 10 start niet op? Oplossingen om uw computer weer werkend te krijgen.







