Wilt u met uw AirPods naar muziek of podcasts luisteren terwijl u uw Windows-computer gebruikt? Zo ja, dan leert u de juiste stappen.
Hoewel AirPods zijn ontworpen voor Apple-apparaten, werken ze via Bluetooth, wat betekent dat je ze kunt gebruiken zoals elk ander paar draadloze oordopjes. Het enige dat u hoeft te doen, is uw AirPods handmatig koppelen om ze op uw Windows-pc te gebruiken. We geven u een uitgebreide handleiding over hoe u AirPods op Windows kunt aansluiten. We laten u de stappen zien die nodig zijn om uw AirPods met uw computer te koppelen en de instellingen correct aan te passen voor een comfortabele en naadloze luisterervaring. Verifiëren AirPods gebruiken met Android-apparaten: een uitgebreide handleiding, belangrijke tips en enkele kanttekeningen.

Sluit uw AirPods aan op uw Windows-computer
Uw AirPods verbinden met een Windows-desktop of -laptop is net zo eenvoudig als het instellen van elk ander Bluetooth-apparaat. U kunt beginnen door uw AirPods of AirPods Pro in hun oplaaddoosje te plaatsen en deze stappen te volgen:
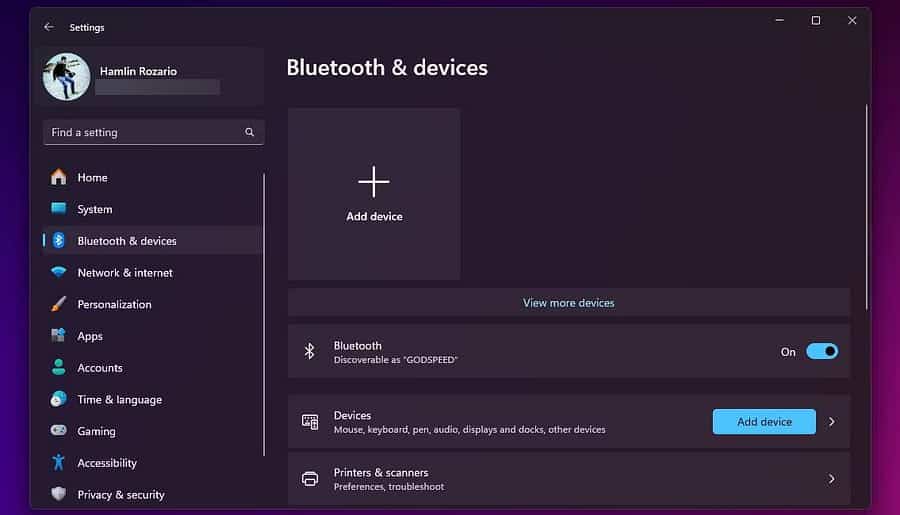
- Klik op Windows + I Op het toetsenbord om de app Instellingen te openen.
- Klik in Windows 10 op Apparaten. Selecteer in Windows 11 Bluetooth en apparaten vanuit de zijbalk.
- Klik op het pictogram voor toevoegen
aan de rechterkant om een nieuw Bluetooth-apparaat toe te voegen.
- Wanneer een pop-upvenster verschijnt waarin u een apparaat kunt toevoegen, kiest u Bluetooth.
- Open de AirPods-oplaadcase en houd de instelknop ingedrukt totdat de statusindicator van de case wit knippert. Houd op AirPods Max een knop ingedrukt Geluidscontrole.
- Selecteer uw AirPods wanneer deze verschijnen onder de lijst met Bluetooth-apparaten en tik op Gereed.
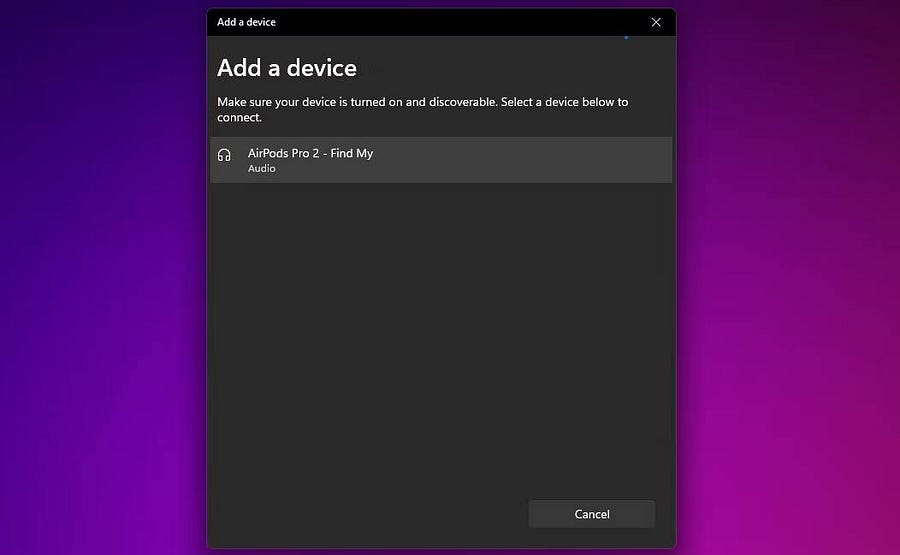
Dat is het. U hebt uw AirPods of AirPods Pro met succes op uw Windows-computer aangesloten. Je kunt het gebruiken om direct naar muziek te luisteren. Verifiëren De beste manieren om de audiokwaliteit op AirPods Pro te verbeteren.
Gebruik AirPods of AirPods Pro op Windows
Soms hoort u mogelijk geen systeemaudio via uw AirPods nadat u deze op uw Windows-computer hebt aangesloten. Dit gebeurt wanneer Windows een ander uitvoerapparaat gebruikt om de audio af te spelen.
Om de instelling te wijzigen, klikt u op het volumepictogram in het systeemvak en selecteert u Huidig uitvoerapparaaten kies vervolgens AirPods of AirPods Pro uit de lijst met apparaten.
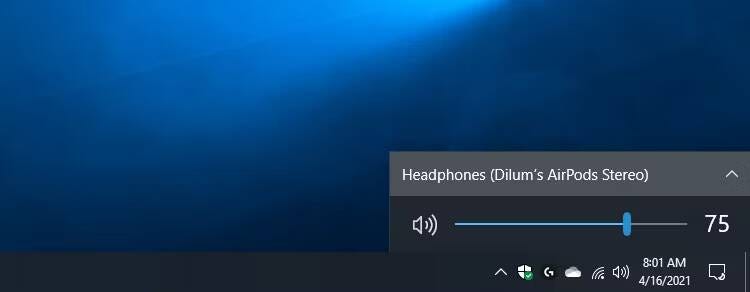
U kunt hetzelfde doen via het paneel Snelle instellingen in Windows 11. Klik op het volumepictogram in het systeemvak en selecteer de knop voor audio-uitvoer in de benedenhoek van Snelle instellingen. Kies vervolgens uw AirPods uit de lijst met uitvoerapparaten.
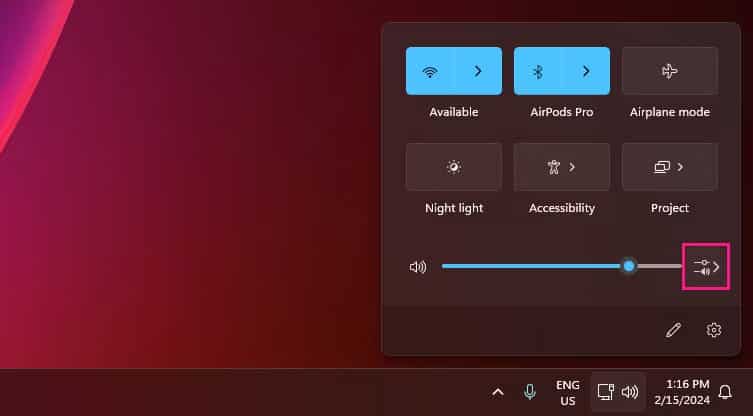
Als u uw AirPods vervolgens op een ander apparaat (zoals uw iPhone) gebruikt, moet u ze handmatig opnieuw verbinden. Ga hiervoor naar Windows 10 Instellingen -> Apparaten -> Bluetooth en apparaten Anders, selecteer AirPodsen klik op Contact. Klik in Windows 11 op het pictogram 
Microfooncompatibiliteit met AirPods op Windows is vaak een kwestie van ervaring, aangezien u er wel of niet succes mee kunt hebben. Wees dus voorbereid om onze oplossingen te proberen Windows kan de microfoons op uw AirPods niet detecteren.
Houd er rekening mee dat u in Windows de standaard AirPods-bewegingen niet kunt wijzigen. U kunt echter dubbeltikken op de AirPods van de eerste en tweede generatie om audiofragmenten af te spelen en te pauzeren. Als je AirPods (3e generatie) hebt, kun je dit doen door op de oortelefoon te drukken.
Als u AirPods Pro heeft, kunt u op de oortelefoons tikken om te schakelen tussen de modus Transparantie en Actieve ruisonderdrukking. Op AirPods Max moet je de knop voor geluidsbeheersing gebruiken om hetzelfde te doen.
Aan de andere kant kunt u met Windows de naam van uw AirPods wijzigen. De procedure is hetzelfde als het hernoemen van Bluetooth-apparaten op Windows.
Het gebruik van een paar AirPods op een Windows-desktop of -laptop zorgt voor een redelijk goede luisterervaring. AirPods kunnen een goed paar reserve-oordopjes zijn als uw computerheadset niet meer werkt. Het komt goed als je bereid bent om te gaan met mogelijke problemen met de microfoon en een gebrek aan soepelheid. Je kunt nu bekijken AirPods en draadloze hoofdtelefoons verbinden met Apple Watch.







