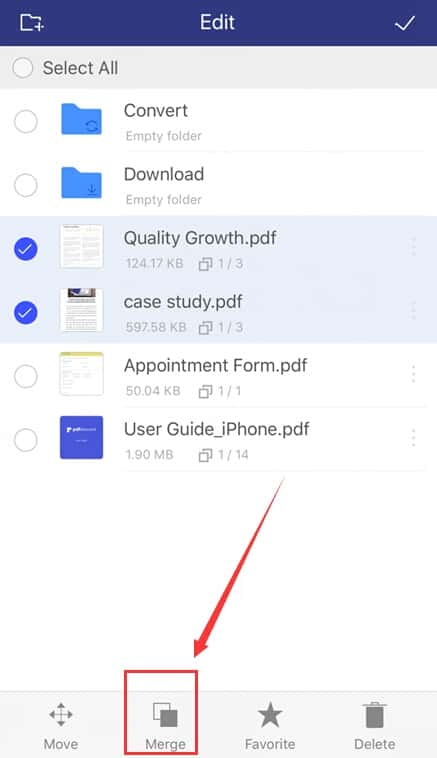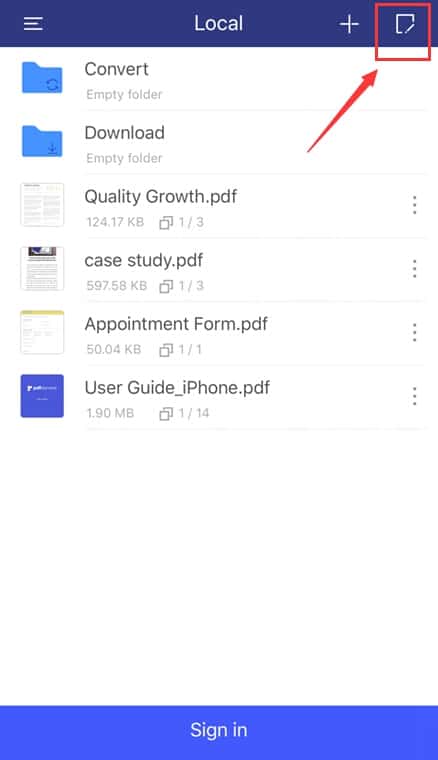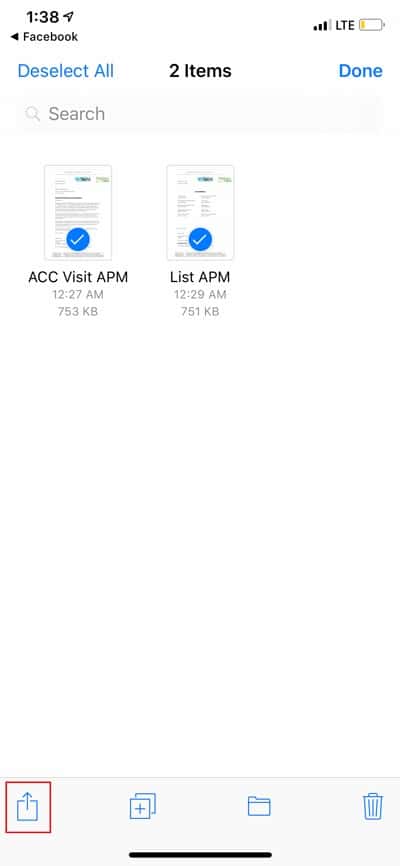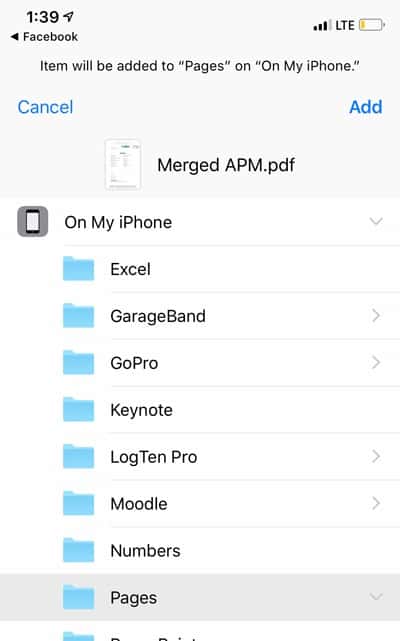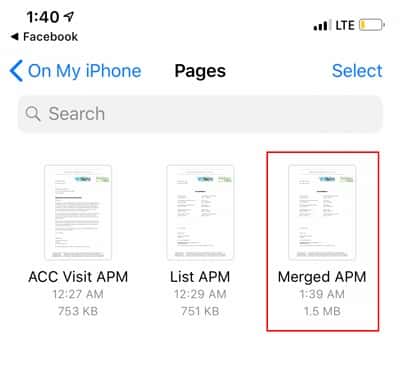Hoewel er veel zijn PDF-bewerkingstools Voor het besturingssysteem Dakramen en raamkozijnen / Mac / Linux Er is echter een gebrek aan toepassingen Bewerk PDF-bestanden voor iOS. Dit brengt wat moeilijkheden met zich mee voor degenen die verliefd zijn PDF-bestanden gebruiken op hun telefoons. Gelukkig , Apple snelkoppeling-apps و PDF-element Daar heeft ze een oplossing voor. Als u meerdere PDF-bestanden op uw iOS-apparaat wilt combineren, kunt u een snelkoppeling downloaden en toevoegen om deze functie eenvoudig uit te voeren!
In sommige gevallen moeten we mogelijk een of meer PDF-documenten combineren. PDF Element is een gratis app voor het lezen, analyseren en converteren van PDF's voor iPhone en iPad. U kunt het gebruiken om meerdere PDF-bestanden in slechts een paar stappen samen te voegen tot één PDF, rechtstreeks op uw iPhone of iPad.
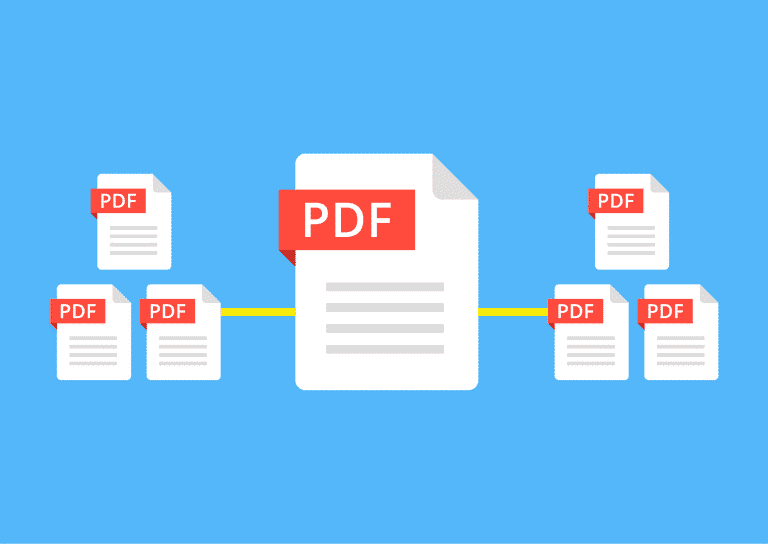
Hoe PDF-bestanden samenvoegen op iPhone iPad?
Methode: PDF-element gebruiken
Eerste download Gratis app voor PDF-editor voor iOS van de Apple App Store naar je iPhone.
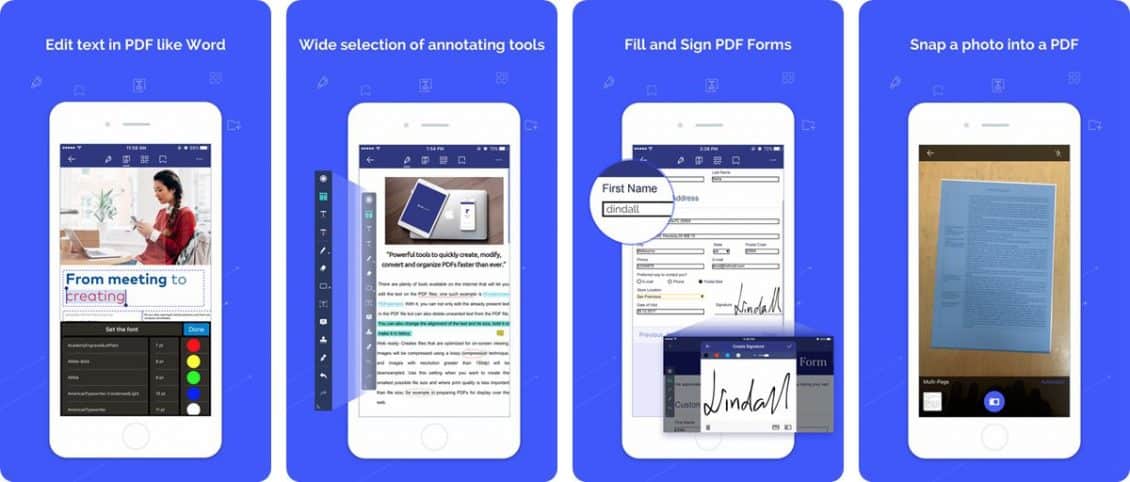
Als de PDF-documenten die u wilt combineren op de harde schijf van uw computer zijn opgeslagen, kunt u de Wi-Fi-overdrachtstool in deze PDF-app gebruiken om PDF-bestanden over te zetten van pc naar iPhone via Wi-Fi. Als PDF-bestanden zijn opgeslagen in sommige apps op uw iPhone, kunt u de functie Delen, Openen of Kopiëren gebruiken om ze van een app van derden te uploaden naar de PDF Element-app.

Start de PDF-editor-app op de iPhone. Tik op het pictogram "Bewerken" in de rechterbovenhoek van de PDF-editor-app op de iPhone, selecteer vervolgens de PDF-bestanden die u wilt combineren en tik ten slotte op de knop "Samenvoegen" onder aan het scherm om de geselecteerde PDF's samen te voegen in één PDF-bestand op uw iOS-apparaat.
Methode: Apple-snelkoppelingen gebruiken
Voor deze methode moet de Apple Shortcuts-app op uw iPhone/iPad zijn geïnstalleerd. U kunt de app downloaden van de App Store op apparaten met iOS 12 of hoger. Ga na installatie hieronder verder:
1. Installeer een snelkoppeling “Combineer PDF-bestandenOp de iPad en iPhone. Deze snelkoppeling is door Apple zelf gemaakt, dus u hoeft zich geen zorgen te maken over beveiliging of privacy. Zoals met elke andere snelkoppeling, kunt u de instellingen naar wens aanpassen, maar we raden u niet aan dat te doen omdat het heel goed werkt, en het wijzigen van een specifieke instelling kan ertoe leiden dat het niet meer goed werkt.
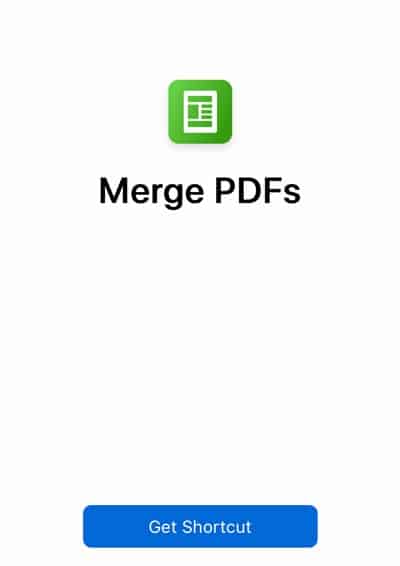
2. Zodra de snelkoppeling is geïnstalleerd, opent u de app waarin uw PDF-bestanden zijn opgeslagen. We raden aan om het op te slaan in de app Bestanden (de standaard app voor het opslaan van bestanden van derden).
3. Selecteer de PDF-bestanden die u wilt combineren.
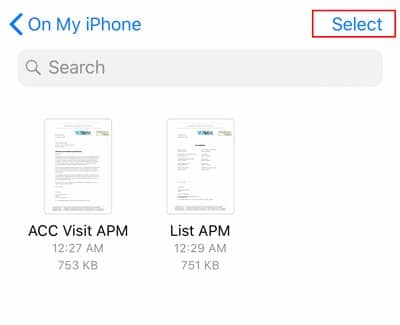
4. Klik op het Share-pictogram linksonder in het scherm.
5. Klik in de onderste rij van de lijst op Snelkoppelingen. Als u het niet kunt zien, tikt u op Meer en schakelt u de optie Snelkoppelingen in.
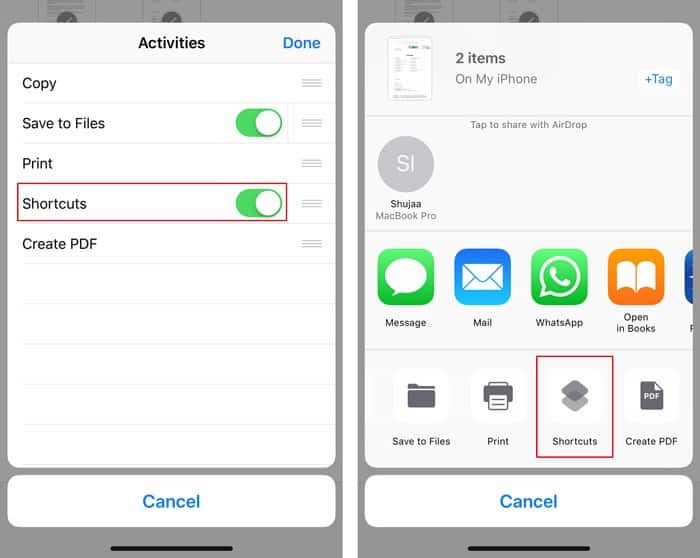
6. Klik op PDF samenvoegen. Deze stap kan enige tijd duren, afhankelijk van de grootte van de PDF-bestanden die worden gecombineerd.
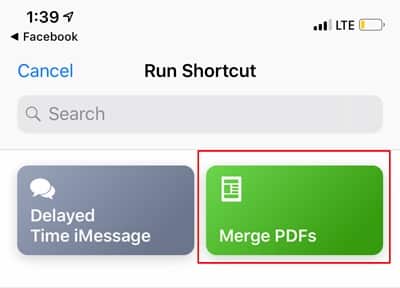
7. Als u klaar bent met het samenvoegen van de PDF-bestanden, kunt u het nieuwe samengevoegde PDF-bestand een naam geven. Zodra je het een naam hebt gegeven, tik je op Gereed.
8. Selecteer de locatie waar u het ingesloten PDF-bestand wilt opslaan en klik op Toevoegen om te voltooien.
bewezen Apple Shortcuts-app of PDF-element Het is erg nuttig en nuttig in de tijd, en dit is niet anders. Het vermogen om Combineer PDF-bestanden Met slechts een paar stappen is het een functie die de meeste apparaten standaard zouden moeten hebben ingebouwd. Dit is echter niet het geval. Maar de Shortcuts-app maakt het hele proces veel gemakkelijker dan het gebruik van een app van derden voor dat enige andere doel dan wat hier is weergegeven.