Het is belangrijk om te weten hoe u kunt verifiëren CPU-temperatuur Omdat het u laat weten of uw computer problemen ondervindt. Overmatige hitte kan veel onderdelen van uw computer vernietigen. Het is dus verstandig om deze problemen vroegtijdig op te sporen voordat ze u tijd en geld kosten.
We laten u zien hoe u de CPU-temperatuur van uw computer kunt controleren, wat een goede CPU-temperatuur is en hoe u de CPU-temperatuur van uw computer kunt controleren. Koel je systeem Indien nodig.

Hoe u uw cpu-temperatuur kunt controleren
Windows heeft geen ingebouwde manier om de CPU-temperatuur te controleren. U kunt dit controleren door naar het BIOS/UEFI-scherm te gaan, maar dit is niet efficiënt en u kunt de temperatuur niet in de loop van de tijd controleren.
In plaats daarvan moet u een app van derden installeren om: computer temperatuurbewaking. Er zijn veel opties die deze functionaliteit bieden, maar we zullen gebruiken Core Temp Hier is het een eenvoudige en lichtgewicht applicatie.
Download de Core Temp van hun website en installeer het zoals elke andere app. Zoek echter tijdens de installatie naar gebundelde applicaties. Schakel op de pagina Extra taken selecteren het selectievakje uit Bouw je koninkrijk met Goodgame Empire Om te voorkomen dat u meer ongewenste applicaties installeert.
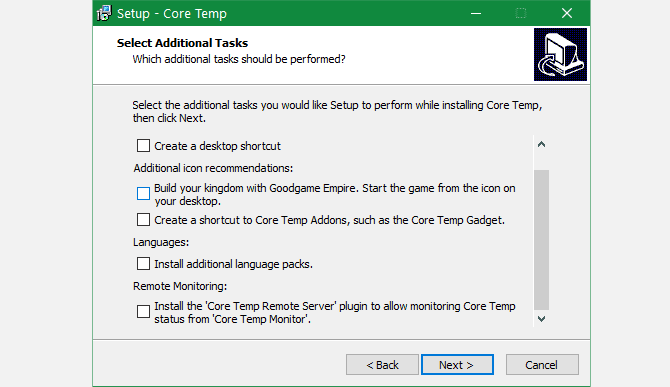
Eenmaal geïnstalleerd, kunt u Core Temp openen om gemakkelijk de CPU-temperatuur te zien. Onder aan het paneel ziet u de huidige CPU-temperatuur voor elke afzonderlijke kern. Bovendien geeft de app de minimum- en maximumtemperatuur weer die voor elke kern is geregistreerd, zodat u kunt zien hoe deze in de loop van de tijd presteert.
Bekijk ook het zwangerschapspercentage. Dit vertelt u hoeveel werk elke kern doet. Als de temperatuur stijgt wanneer uw CPU wordt belast, kan dit duiden op een probleem.
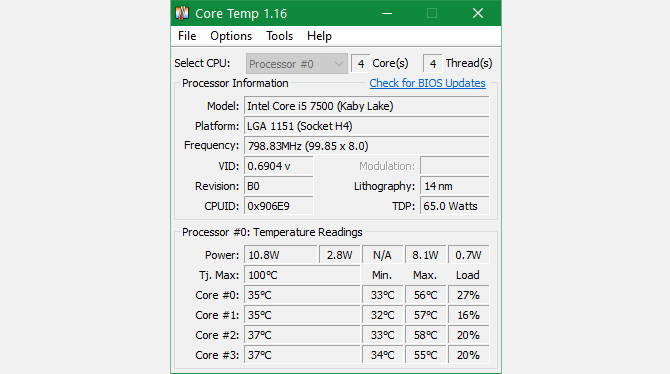
Het veld Tj Max (Temperature Junction) toont de maximale bedrijfstemperatuur van de CPU. Als het deze temperatuur bereikt, zal uw CPU zichzelf vertragen of zelfs uitschakelen om schade te voorkomen. Als u uw CPU gedurende langere tijd op dit niveau laat draaien, wordt deze beschadigd.
Hoe CPU-temperatuur aan het systeemvak toe te voegen met Core Temp
Core Temp is een eenvoudige app, maar je kunt enkele snelle opties wijzigen om het binnenin voor jou beter te laten werken Opties -> Instellingen.
op het tabblad Jaar , kunt u het polling-interval wijzigen als u meer of minder frequente updates wilt. Gebruik tabblad het aanbod om kleuren naar verschillende niveaus te veranderen, of om temperaturen in Fahrenheit weer te geven (we gebruiken hier Celsius omdat dit vaker voorkomt bij CPU-temperaturen).
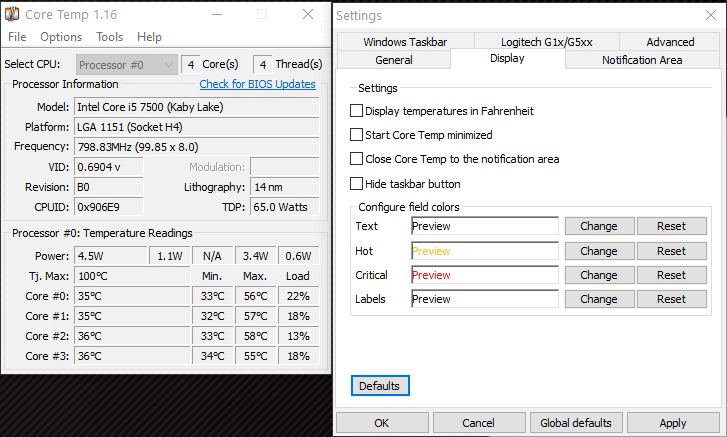
Op het tabblad Meldingen kunt u het pictogram wijzigen dat in het systeemvak verschijnt. Je kunt er bijvoorbeeld voor kiezen om de temperatuur voor alle kernen weer te geven of alleen de heetste.
Als u Core Temp actief wilt houden voor monitoring op lange termijn, gebruikt u het optiemenu om te selecteren: Toggle MiniModus , zodat het niet veel ruimte in beslag neemt, schakel dan in Altijd bovenop Om niet te verbergen.
Core Temp heeft ook een oververhittingsbeveiligingsfunctie, die een specifieke applicatie kan starten of uw computer kan uitschakelen wanneer de temperatuur te hoog wordt. Hoewel ik hoop dat je het niet nodig zult hebben.
Hoe de CPU-temperatuur te controleren met HWiNFO
Als je een heleboel geavanceerde statistieken wilt, is Core Temp misschien een beetje te basaal voor je. In dit geval is het de moeite waard om HWiNFO te proberen om dieper in de temperaturen op uw computer te duiken.
Ga naar HWiNFO-website en klik Downloaden. Je krijgt een selectie van opties; De installatieversie is het beste als u HWiNFO op één computer wilt gebruiken, terwijl de draagbare versie het beste is om de app op een verwisselbare schijf te plaatsen en deze op al uw apparaten te gebruiken.
Nadat u HWiNFO hebt gedownload en geïnstalleerd, start u het. Je ziet een klein dialoogvenster verschijnen; tik op Alleen sensoren Vervolgens Begin.
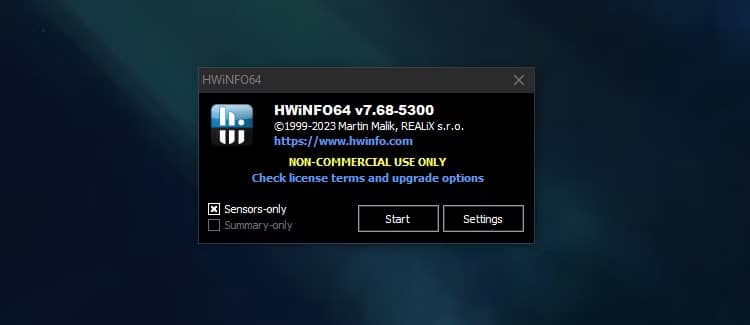
HWiNFO toont u een grote lijst met statistieken, onderverdeeld in verschillende categorieën. Een daarvan zijn CPU-temperaturen. Deze sectie bevat informatie over de temperaturen van elke kern in uw processor en hoe ver deze verwijderd is van Tj Max.
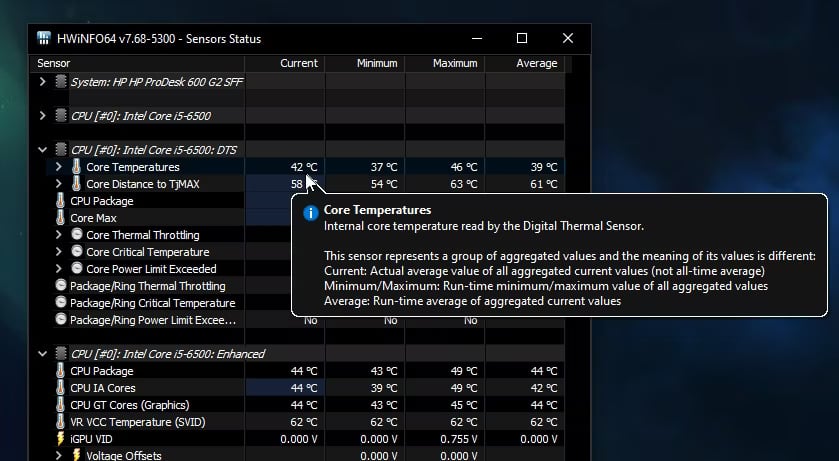
HWiNFO is geweldig als u de temperatuur van al uw hardware wilt controleren, niet alleen van uw CPU. U vindt ook de bedrijfstemperaturen voor de GPU en de harde schijf, wat handig kan zijn bij het testen van het hele systeem.
Hoe u de CPU-temperatuur aan het systeemvak kunt toevoegen met behulp van HWiNFO
Het beste deel van het gebruik van HWiNFO in plaats van Core Temp is dat u veel meer informatie aan het systeemvak kunt toevoegen voor eenvoudigere monitoring. Zo kun je bijvoorbeeld de huidige temperatuur en afstand toevoegen aan TJ Max om een beter beeld te krijgen of je CPU te intensief aan het werk is.
Om een statistiek aan het systeemvak toe te voegen, klikt u er met de rechtermuisknop op in HWiNFO en klikt u op "Toevoegen aan systeemvak".
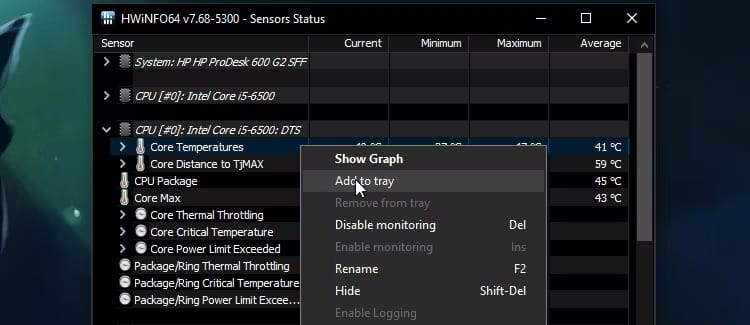
Als u het niet meteen ziet, is de statistiek mogelijk verborgen in uw systeemvak. Om deze weer te geven, klikt u op de pijl omhoog, tikt u op de sensoruitlezing, houdt u deze vast en sleept u deze naar het systeemvak.
U kunt ook ongewenste metingen verwijderen door er met de rechtermuisknop op te klikken en te selecteren Verwijdering.
Wat is een goede CPU-temperatuur?
Er bestaat niet één ideale temperatuur voor een CPU om te werken, omdat de omstandigheden sterk variëren. De temperatuur van de kamer waarin uw computer zich bevindt, wat u op de computer doet en andere factoren, zoals de leeftijd van uw computer, kunnen van invloed zijn op hoe warm uw CPU wordt.
Over het algemeen kunt u echter deze richtlijnen volgen voor CPU-temperaturen onder een soort van belasting:
- onder 60°C Het is een volkomen normale graad.
- Tussen 60 en 70 graden Celsius Het is oké, maar je wilt misschien stof van je apparaat verwijderen en ervoor zorgen dat er voldoende luchtstroom is om oververhitting te voorkomen.
- Tussen 70 en 80 graden Celsius: Dit is een vrij hoge temperatuur, dus tenzij je hebt verhoogd Werk frequentie op uw computer of als u iets bijzonder stressvols doet, zoals het spelen van een intens spel, moet u proberen uw systeem af te koelen voordat het zover komt.
- Tussen 80 en 90 graden Celsius: Als u uw computer te lang op dit bereik laat draaien, kan uw CPU beschadigd raken.
- Boven 90°C: De temperatuur is te hoog; Sluit uw computer zo snel mogelijk af.
Hoe de CPU-temperatuur te verlagen?
Als je bang bent dat je CPU-temperatuur regelmatig stijgt, zijn er verschillende manieren om deze te verlagen. Voor meer hulp hebben we gekeken naar: Hoe te voorkomen dat de computer oververhit raakt? nauw voor.
Maak je computer schoon

Een van de grootste oorzaken van overmatige hitte is stof en ander vuil in uw systeem. Stof op ventilatoren en andere componenten kan de luchtstroom blokkeren en ze te hard laten werken.
Als u een desktopcomputer heeft, opent u de behuizing en gebruikt u een blikje perslucht en een doek om het stof te verwijderen. Besteed speciale aandacht aan alles over fans. Voor een laptop zul je hem niet gemakkelijk kunnen schoonmaken, maar je kunt misschien wel het opgehoopte stof bereiken en verwijderen door een paar schroeven los te draaien.
Zorg ervoor dat de lucht goed stroomt
Nadat u het stof heeft verwijderd, moet u er ook voor zorgen dat uw computer voldoende lucht krijgt. Als u een laptop gebruikt, plaats deze dan niet op een deken of ander oppervlak dat de ventilatieopening gemakkelijk zou kunnen blokkeren. En zorg er bij een desktopcomputer voor dat de computerfans wat ruimte hebben om te werken. Mogelijk moet u, indien mogelijk, enkele kabels omleiden om de luchtstroom te verbeteren.
Denk aan je apparaten
Als je je CPU overklokt, is het mogelijk dat de huidige koelcomponenten niet voldoende zijn om hem koel te houden. Je hebt een krachtiger koelsysteem nodig om de CPU-temperatuur laag te houden.
Thermische pasta die oorspronkelijk op uw CPU is aangebracht, kan na verloop van tijd ook verslechteren. Dit kan een slechte warmtegeleiding tussen de CPU en het warmteafvoeroppervlak veroorzaken, zelfs als u de behuizing schoon houdt. Overweeg om de koelpasta opnieuw aan te brengen als u zich daar prettig bij voelt.
Het gevaar van oververhitting van de computer
Computers zijn ontworpen om wat hitte te kunnen verdragen, zodat u zich geen zorgen hoeft te maken over iets hogere temperaturen dan normaal als u intensief werkt. Het is echter niet veilig om uw computer gedurende langere perioden bij extreme temperaturen te laten draaien.
Mogelijke kleine schade omvat het verkorten van de levensduur van de CPU als gevolg van de verhoogde stress door hitte. Als uw systeem te heet wordt, kan het worden uitgeschakeld om verdere schade te voorkomen, wat frustrerend is en ertoe kan leiden dat u uw bedrijf verliest. Als u een CPU gebruikt die de hele tijd te heet wordt, kan deze ook volledig falen.
Tenzij u de ventilatoren de hele tijd intensief hoort draaien of het warm krijgt als u uw computer aanraakt, ligt de temperatuur van uw CPU waarschijnlijk binnen het veilige bereik. Het is geen slecht idee om zo nu en dan de CPU-temperatuur te controleren, dus dat kan Problemen diagnosticeren in de vroege tijd.
CPU-temperatuurbewaking eenvoudig gemaakt
We hebben gekeken hoe u de CPU-temperatuur van uw computer kunt controleren en wat u kunt doen met de informatie die u ontvangt. Hopelijk heeft de CPU een gezonde temperatuur en hoef je op dit moment geen actie te ondernemen.
Dit is niet het enige probleem dat uw CPU kan teisteren. U moet ook weten wat u moet doen bij het gebruik Je CPU is hoger dan normaal.







