Hoewel je iPhone standaard fantastische video's kan opnemen met de standaardinstellingen, kun je betere resultaten behalen door enkele camera-instellingen aan te passen. Of je nu een beginner of een professional bent, hier zijn alle iPhone-camera-instellingen die je meteen moet aanpassen. Verifiëren Een uitleg van elke iPhone-cameramodus.

1. Wijzig de videoresolutie en framesnelheid
Ga naar de app Instellingen op je iPhone en navigeer naar Camera -> Video-opname. Op het volgende scherm zie je verschillende sets videokwaliteitswaarden en verschillende framesnelheden. Wil je opnemen in de hoogst mogelijke resolutie, kies dan voor 4K met 60 frames per seconde.
Houd er echter rekening mee dat hoe hoger de resolutie die u kiest, hoe meer opslagruimte elke video in beslag neemt. U kunt ook de videoresolutie aanpassen voor slow motion-video's en filmische video's. Dus als je deze videomodi vaak gebruikt, is het de moeite waard om ook de resolutie-instellingen aan te passen.
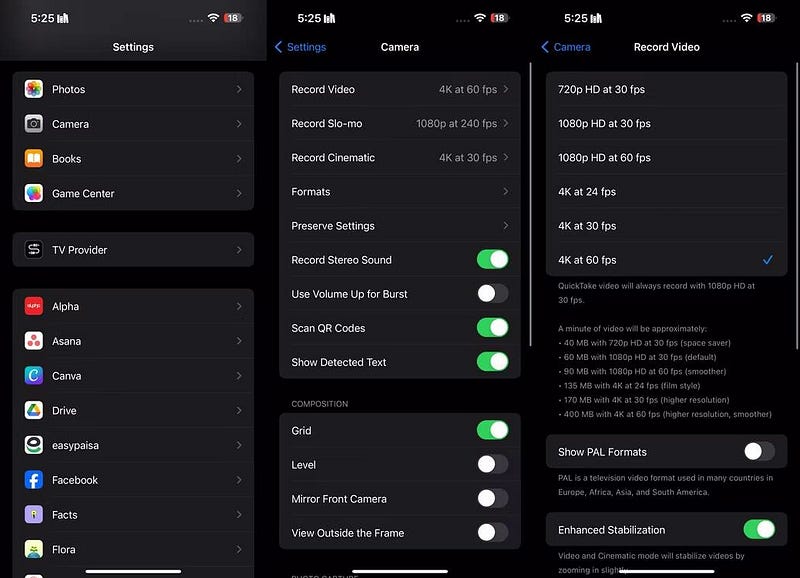
Je kunt de videoresolutie en framesnelheid ook rechtstreeks vanuit de Camera-app aanpassen. Schakel over naar de videomodus en druk op Optie HD of 4K In de bovenhoek om de resolutie te wijzigen. Om de framesnelheid aan te passen, klikt u op de FPS-waarde direct ernaast.
Daarnaast vind je de Auto FPS-instelling in Camera -> Video-opname. Indien ingeschakeld, verlaagt uw iPhone de framesnelheid automatisch naar 24 fps voor betere video's bij weinig licht. Standaard is dit alleen ingeschakeld voor video's van 30 fps, maar je kunt het inschakelen voor zowel beeldmateriaal van 30 als 60 fps.
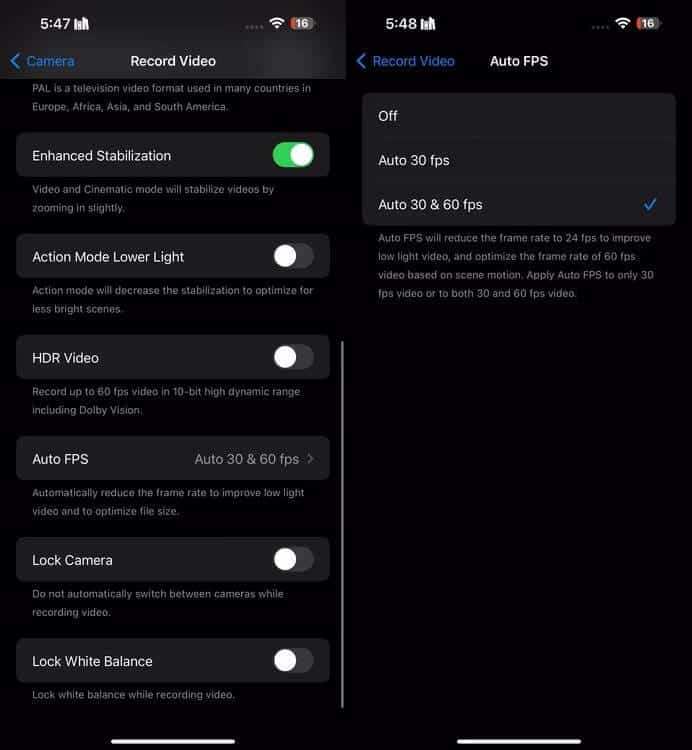
2. Gebruik bewegingspatroon
Er is geen erger gevoel dan een video maken van je favoriete artiest die optreedt tijdens een concert, om vervolgens te beseffen dat je handen de hele video trilden toen je hem opnieuw bekeek. Hier komt het bewegingspatroon om de hoek kijken Op iPhone 14 en latere modellen. Het is een speciale modus die trillingen kan helpen verminderen in de video's die je maakt.
Om je te helpen het verschil te zien, is hier een video die ik heb opgenomen met de Bewegingsmodus ingeschakeld:
Dit is een video die ik heb opgenomen met de bewegingsmodus uitgeschakeld. Is het je opgevallen hoe schokkerig de beelden waren toen ik nauwelijks aan het rennen was?
Om de bewegingsmodus in te schakelen , ga naar de Camera-app op je iPhone en schakel over naar de videomodus. U ziet het pictogram Bewegingsstijl
. Zodra u op het pictogram klikt, wordt het geel
en je ziet het Motion Mode-logo bovenaan het scherm verschijnen.
Om het bewegingspatroon optimaal te benutten, moet u zich in een goed verlichte ruimte bevinden. Anders kan de melding “Meer licht vereist” op het scherm verschijnen.
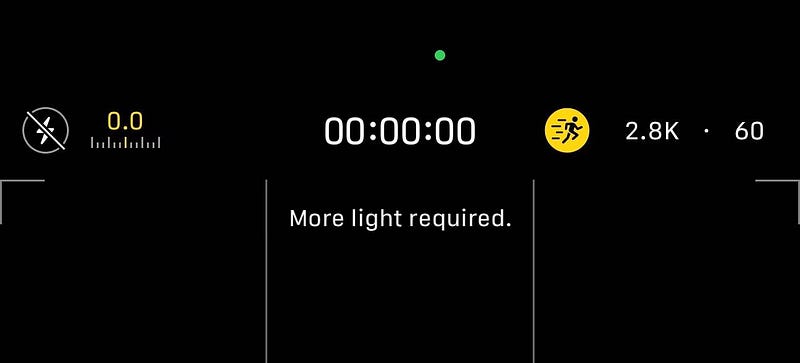
U kunt deze functie echter bij weinig licht inschakelen door naar te gaan Instellingen -> Camera -> Video-opname Schakel de tuimelschakelaar naast in Bewegingspatroon bij weinig licht. De Motion-modus heeft een maximale opnameresolutie van 2.8K.
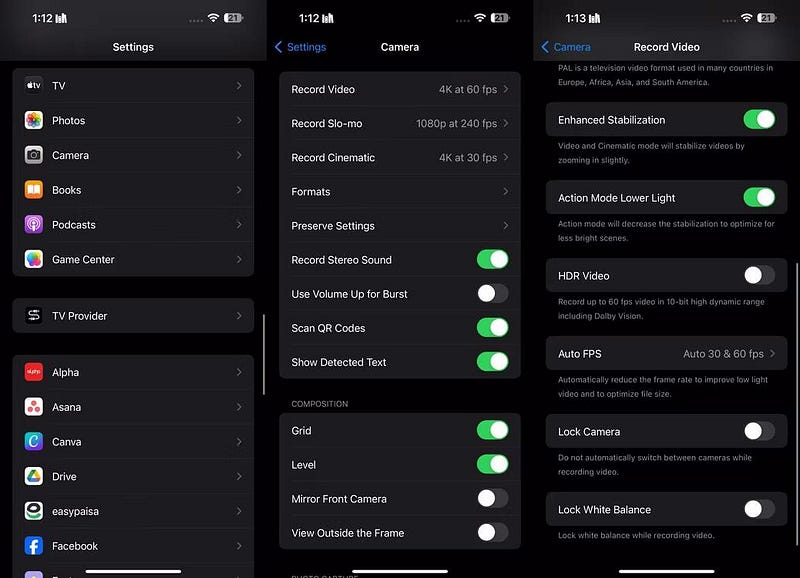
Dus als je de neiging hebt om onderweg video's te maken, is het inschakelen van de Bewegingsmodus zeker een goed idee!
3. Zorg ervoor dat Verbeterde stabiliteit is ingeschakeld
Terwijl u dit doet, raden we u ook aan verbeterde stabiliteit in te schakelen. Net als de Bewegingsmodus is Enhanced Steady beschikbaar op iPhone 14, iPhone 14 Pro en latere modellen. Deze functie zoomt iets in op het beeld en snijdt de rand van het beeldmateriaal iets bij. In tegenstelling tot de Actiemodus werkt deze functie ook in de Bioscoopmodus.
Om je te helpen het verschil te zien, is hier een video die ik heb opgenomen met Verbeterde Stabilisatie ingeschakeld:
Hier is een video die ik heb opgenomen met de verbeterde stabilisatiefunctie uitgeschakeld. Merk op hoe de eerste video vloeiendere bewegingen laat zien wanneer de camera beweegt, terwijl de tweede video er onstabieler uitziet.
Hoewel de stabiliteit standaard is geoptimaliseerd, heb je deze mogelijk per ongeluk uitgeschakeld tijdens het spelen met je instellingen. Ga naar Instellingen -> Camera -> Video-opname Zorg ervoor dat Verbeterde stabiliteit is ingeschakeld.
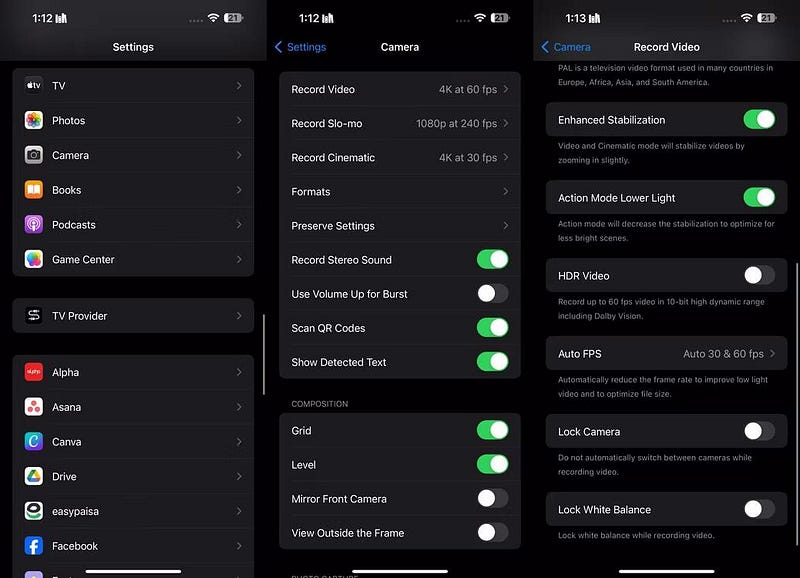
4. Gebruik Apple ProRes
Als je een iPhone 13 Pro of hoger Pro-model hebt en je Apple-apparaat wilt gebruiken om clips met verbluffende details op te nemen, raden we je aan het ProRes-formaat in te schakelen.
Apple ProRes is een “optisch verliesvrij” opnameformaat dat relatief eenvoudiger te bewerken is. Hoewel je deze functie niet helemaal nuttig zult vinden als je alleen maar video's opneemt voor Instagram of TikTok, zal deze zeker van pas komen als je een cameraman of een beginnende maker van YouTube-inhoud bent.
Ga naar om ProRes te spelen Instellingen -> Camera -> Formaten En schakel de tuimelschakelaar in naast Apple ProRes onder het gedeelte Video-opname.
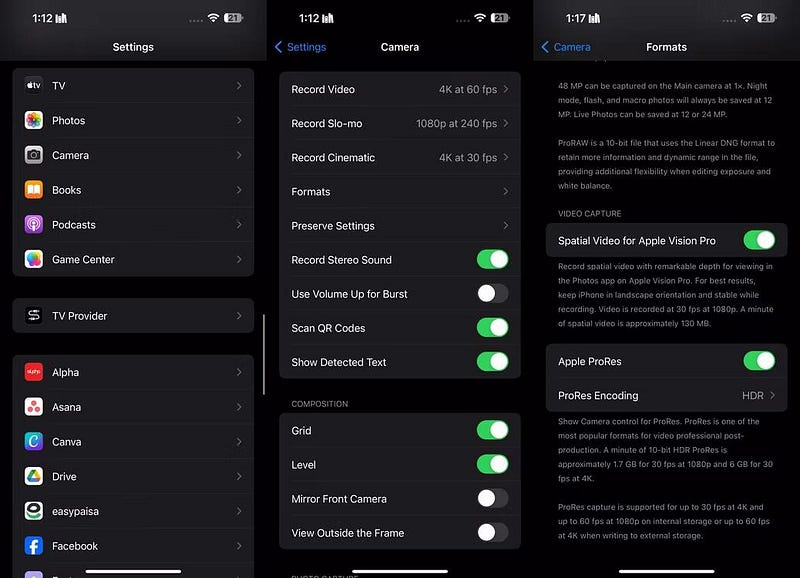
Ga naar de Camera-app op uw iPhone en schakel over naar de videomodus. Tik ten slotte bovenaan op de knop ProRes inschakelen. Hoewel je met het specifieke opnameformaat ongetwijfeld video's kunt opnemen die meer details vastleggen, zijn ProRes-video's ongeveer 30 keer groter dan HEVC-bestanden (High Efficiency Video Coding). Zorg er dus voor dat je voldoende vrije ruimte op je iPhone hebt.
5. Schakel tegels (raster) en niveau in
stel voor Regel van triangulatie Bij fotografie: het verdelen van je afbeelding in een raster van negen gelijke delen met behulp van twee verticale lijnen en twee horizontale lijnen. Belangrijke thema's of aandachtspunten worden vervolgens langs deze lijnen of op de kruispunten ervan geplaatst om een evenwichtige compositie te creëren.
Of u nu een ervaren videograaf bent of een complete beginner, met cameraboxlijnen kunt u de regel van triangulatie eenvoudig toepassen. Om geruite lettertypen op uw iPhone in te schakelen, gaat u naar Instellingen -> Camera En schakel de tuimelschakelaar naast in Vierkantjes Binnen de installatie.
Apple heeft in iOS 17 ook een Level-tool geïntroduceerd waarmee je je opnamen op je iPhone kunt ordenen. Om het hulpmiddel Niveau in de Camera-app op de iPhone te gebruiken, schakelt u eenvoudigweg de schakelaar naast Niveau in in Instellingen -> Camera. Nadat je een foto hebt gemaakt, kun je de bewerkingstools in de Foto's-app gebruiken om je foto's uit te lijnen en het horizontale en verticale perspectief nauwkeuriger aan te passen.
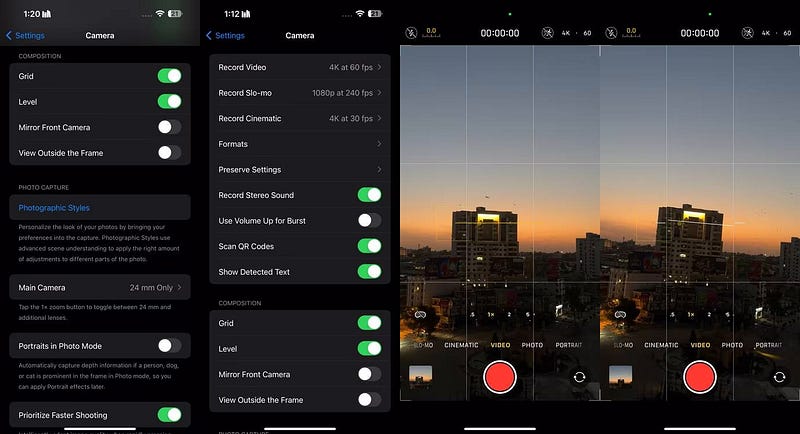
6. Schakel HDR-video uit
Standaard gebruiken iPhone 12 en latere modellen Dolby Vision HDR (High Dynamic Range) wanneer de omstandigheden optimaal zijn. Als u de HDR-modus ingeschakeld laat, kunnen video's er soms schokkerig en onnatuurlijk verzadigd uitzien als de omstandigheden van de video's niet ideaal zijn.
Om je te helpen het verschil te zien, is hier een video die ik heb opgenomen met HDR ingeschakeld:
Hier is een video die ik heb opgenomen met HDR uitgeschakeld:
Dus als je een natuurlijker uiterlijk in je video's wilt en liever een consistent kleurthema hebt, kun je dit het beste uitschakelen. Het enige wat u hoeft te doen is naar toe te gaan Instellingen -> Camera -> Video-opname en schakel de tuimelschakelaar ernaast uit HDR-video.
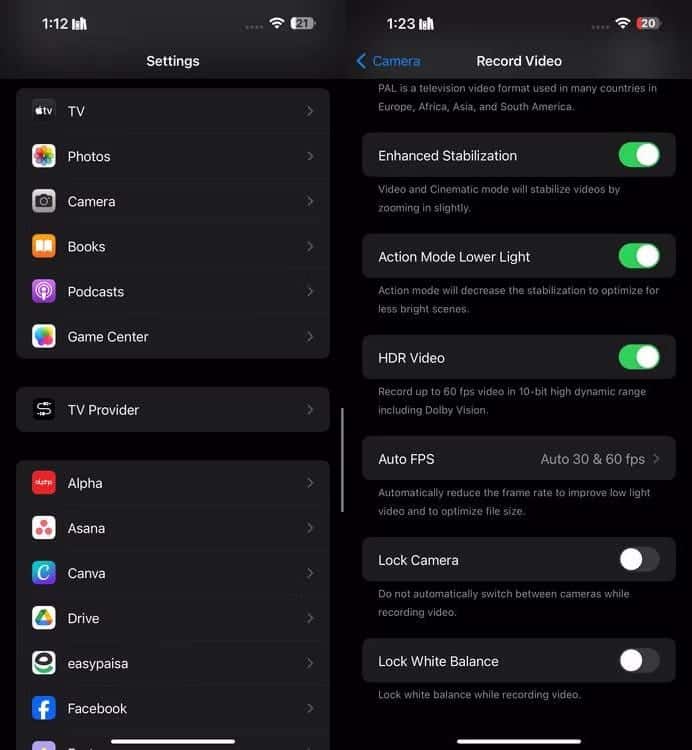
7. Schakel macrobesturing in
Een van de meest indrukwekkende toevoegingen aan recente iPhones is de Macro Control-functie, waarmee gebruikers fantastische foto's kunnen maken van onderwerpen die niet groter zijn dan twee centimeter. Hier is een video die ik heb opgenomen met macrocontrole ingeschakeld:
Hier is een video die ik heb opgenomen met macrocontrole uitgeschakeld:
Helaas is macrobediening exclusief voor de iPhone 13 Pro en latere Pro-modellen. Dus als je close-upfoto's wilt maken, ga dan naar Instellingen -> Camera Zorg ervoor dat macrocontrole is ingeschakeld.
Open vervolgens de Camera-app en plaats uw iPhone-camera dicht bij het onderwerp. Zodra u dit doet, schakelt uw iPhone-camera automatisch over naar de ultrabrede lens. U zult ook een pictogram opmerken Wanneer macrobesturing is geactiveerd. Als u het automatisch schakelen tussen macro's wilt uitschakelen, klikt u gewoon op het pictogram
.
Hoewel je iPhone-camera video's tot in de kleinste details kan opnemen zonder dat je iets hoeft te doen, kan het nemen van de tijd om deze instellingen aan te passen ervoor zorgen dat je foto's beter opvallen, vooral als je fotografeert in minder dan ideale omstandigheden. Je kunt nu bekijken iPhone-camera werkt niet? Veelvoorkomende problemen en hoe u ze kunt oplossen.







