In onze verbonden wereld van verschillende slimme apparaten en geavanceerde technologieën, wil je soms toegang krijgen tot je Linux-bestanden vanaf je Android- en iOS-apparaten zonder gebruik te maken van USB of bekabelde middelen. Maak er het beste van. Netwerk delen is een heel gemakkelijke manier om bestanden, mappen of hele schijven te delen tussen apparaten in hetzelfde netwerk. Maar zodra u de netwerkshare heeft ingesteld, moet u ook weten hoe u toegang krijgt tot deze bestanden.
In dit artikel zullen we onderzoeken hoe je eenvoudig toegang kunt krijgen tot Linux-systeembestanden met behulp van iOS- en Android-apparaten via netwerkdeling. We zullen specifieke stappen doorlopen om de verbinding en het delen van bestanden tussen deze verschillende systemen tot stand te brengen. U vindt er ook aanwijzingen en advies over hoe u met eventuele problemen om kunt gaan en hoe u uitdagingen kunt vermijden die zich tijdens het proces kunnen voordoen. Verifiëren Toegang krijgen tot gedeelde Windows-mappen op iPhone en iPad.

Wat is het delen van bestanden via het netwerk?
Als u een bestand of map met iemand wilt delen, is het soms sneller om dit via uw lokale netwerk te delen, in plaats van het naar de cloud te uploaden of naar een USB-station te zoeken. Dit proces wordt het delen van bestanden via het netwerk genoemd.
Het opzetten van een FTP-server is ook een geldige optie voor het op afstand of op een lokaal netwerk delen van bestanden, maar het is moeilijker in te stellen dan een netwerkshare.
Linux implementeert het delen van netwerken met behulp van het Samba-protocol. Het is een service voor het delen van bestanden die open source-versies van de SMB-protocolsuite implementeert, oorspronkelijk ontwikkeld door Microsoft en IBM.
Server Message Block (SMB) is een protocol voor het delen van netwerkbestanden waarmee computers bestanden, printers en andere bronnen via een netwerk kunnen delen. SMB vergemakkelijkt authenticatie, toegang tot gedeelde bronnen en bestandsbewerkingen tussen clients en servers.
Stel het delen van netwerkbestanden in op Linux
Om het delen van netwerken op Linux te starten, moet je het Samba-protocol installeren en configureren. U kunt de standaard pakketbeheerder van uw Linux-distributie gebruiken om Samba te installeren.
Op op Ubuntu/Debian gebaseerde distributies gebruikt u:
sudo apt install samba Op Arch-gebaseerde distributies doet u het volgende:
sudo pacman -S samba Op Fedora, CentOS en Red Hat Enterprise Linux voer je de volgende opdracht uit:
sudo dnf install samba Alleen het installeren ervan is niet voldoende; u zult Samba op de juiste manier moeten configureren om deelbare schijven en mappen op uw Linux-systeem in te stellen en er toegang toe te krijgen.
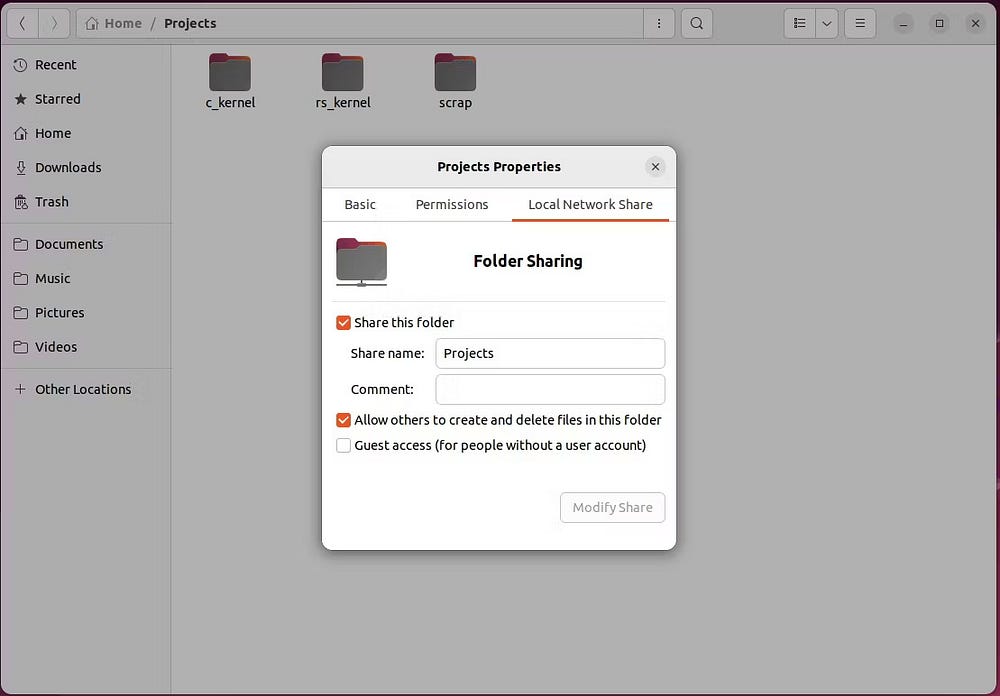
Het wordt aanbevolen om deze instructies te raadplegen Hoe Samba op Linux te installeren en configureren.
SMB is een protocol dat kwetsbaar is voor beveiligingsproblemen, en Samba-servers zijn een lucratief doelwit voor bedreigingsactoren. Nadat u uw Samba-server heeft ingesteld, is het handig om te weten: De beste manieren om uw Samba-server te beveiligen van cyberaanvallen.
Toegang krijgen tot Linux-bestanden die via het netwerk worden gedeeld vanaf Android
Nu je Samba hebt ingesteld en een gedeelde netwerkschijf hebt gemaakt, moet je je Android-telefoon verbinden met hetzelfde netwerk dat op Linux wordt gebruikt of andersom. Zodra beide zich op hetzelfde netwerk bevinden, volgt u deze stappen om bestanden te delen via Android en Linux:
-
- Start de app Bestanden op uw Android-apparaat. Blader vervolgens omlaag naar Netwerkopslag en tik erop.
- Tik in Netwerkopslag op Voeg netwerkopslag toe. Mogelijk wordt u gevraagd een optie uit de lijst met protocollen te selecteren. Klik op netwerk schijf Of een optie met SMB in de naam.
- Uw apparaat begint te zoeken naar de lokaal gedeelde schijven. Wacht tot uw gedeelde Drive is gevonden. Als uw apparaat het niet kan vinden, volgt u deze stappen.
- Eerst moet je vinden Uw Linux IP-adres. Nadat u het IP-adres heeft genoteerd, gaat u terug naar uw Android-apparaat en tikt u op Handmatig toevoegen.
- Typ in het nieuwe venster het IPv4-adres dat u eerder hebt gekopieerd in het veld Adres. Schrijf dan 445 op havengebied. Vul ten slotte de velden Gebruikersnaam en Wachtwoord in met uw accountgegevens en klik op 'Toevoegen' of 'Verbinden'.

Hoe u vanaf iOS toegang krijgt tot Linux-bestanden die via het netwerk worden gedeeld
De stappen om toegang te krijgen tot Linux-bestanden vanaf iOS zijn identiek aan de stappen die nodig zijn om toegang te krijgen tot Linux vanaf Android-apparaten.
Zoek eerst het IPv4-adres van uw Linux-systeem op. Om dit te doen, start u een nieuw Terminal-venster en typt u ifconfig. Het zou de uitvoer moeten retourneren die verband houdt met de netwerkinstellingen van uw Linux-systeem. U moet de uitvoer noteren onder het IPv4-adres in het veld inet. Het zal hoogstwaarschijnlijk zoiets zijn als "192.168.1.10".
Als u de foutmelding “ifconfig command not found” tegenkomt, kunt u ook een opdracht gebruiken ip a als een alternatief. Zodra u het Linux IPv4-adres hebt waarop de schijf wordt gehost, volgt u deze stappen om er vanaf uw iOS-apparaat verbinding mee te maken:
- Start de app Bestanden op uw iOS-apparaat.
- Klik op het pictogram Meer
- Er zou een nieuw venster moeten openen waarin u wordt gevraagd het IP-adres van de gedeelde schijf in te voeren. Typ het IP-adres dat u eerder hebt genoteerd en klik op Volgende.
- Vervolgens wordt u gevraagd de inloggegevens van het gebruikersaccount in te voeren om toegang te krijgen tot de gedeelde Drive. Typ het in en druk op volgende.
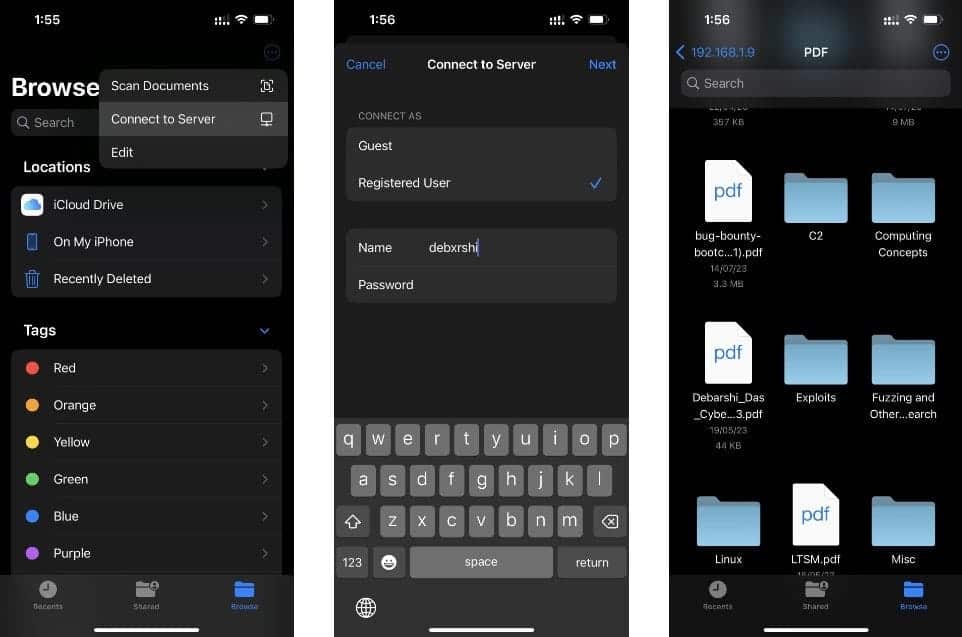
U zou nu de bestanden op de gedeelde Drive moeten kunnen bekijken. Nu kunt u eenvoudig lokale bestanden op uw Linux-systeem downloaden, uploaden of wijzigen. Verifiëren Wat is de beste methode voor bestandsoverdracht voor uw thuisnetwerk?
Krijg toegang tot Linux-bestanden vanaf Android of iOS met Samba
Nu je weet hoe je met Samba toegang krijgt tot je bestanden op Linux, zou het uploaden, downloaden en wijzigen van bestanden heel eenvoudig moeten zijn. Nu hoeft u niet meer afhankelijk te zijn van het downloaden en testen van apps van derden voor eenvoudige taken zoals het kopiëren van PDF-bestanden van uw Linux-machine naar uw Android-/iOS-apparaten.
Samba-servers zijn veelvoorkomende doelwitten voor tegenstanders, dus wees voorzichtig als u ervoor kiest uw server permanent actief te houden. Het wordt sterk aanbevolen dat u de best practices op het gebied van beveiliging volgt en de vereiste configuratie uitvoert om ongewenste toegang of systeemhacking te voorkomen.
Als u bovendien bestanden wilt delen tussen computers op hetzelfde netwerk, is dit ook mogelijk. Maar voor het intensief delen van bestanden tussen twee computers is het beter om andere alternatieven te proberen die veiliger en efficiënter zijn in vergelijking met het delen via een netwerk. Je kunt nu bekijken Hoe u snel bestanden vanaf uw Mac kunt verzenden en ontvangen via FTP.








