يأتي نظام التشغيل Android في نُكهات مُختلفة على هواتف مُختلفة. إذا كان لديك هاتف Samsung ، فلن تجد واجهة المستخدم نفسها التي يُمكن أن تجدها على هاتف آخر. تختلف واجهة المستخدم في هواتف Xiaomi عن Oppo و OnePlus. كل OEM (الشركة المصنعة للمعدات الأصلية) تجلب الذوق الخاص بها إلى أجهزتها. لكن معظم عشاق Android يميلون إلى الحصول على Stock Android وهو الإصدار الأساسي لنظام التشغيل Android الذي تشحنه Google. بخلاف Motorola و OnePlus و Nokia وبعض الشركات الأخرى ، تستخدم جميع الشركات إصدارًا مُخصصًا بدرجة كبيرة من نظام التشغيل Android على أجهزتها بالإضافة إلى تثبيت العديد من التطبيقات غير المرغوب فيها مُسبقًا.
حيث أن أول شيء لاحظته بعد الانتقال من Pixel إلى Samsung هو واجهة المستخدم ومدى اختلافها عن Stock Android. بينما أحب حقيقة أنه يمكنني استخدام جميع تطبيقات النظام والإعدادات السريعة بيد واحدة في One UI. لكنني أُفضل خيارات واجهة المستخدم من Google في Pixel أكثر من الأيقونات الكبيرة من Samsung. بالتأكيد ، يمكنني فقط تغيير حزمة الأيقونات أو من خلال تثبيت تطبيق Launcher ، لكن واجهتُ بعض المشكلات الإضافية في خيار البحث ، وفوضى الإشعارات و زر Bixby الذي حل محل Google Feed ، إلخ.

نظرًا لكونه Android ، فلدينا العديد من الخيارات لتغيير واجهة المستخدم لتُناسب رغبتنا. وهنا هي أفضل طريقة للقيام بذلك.
كيفية إنشاء Samsung Stock Android
1. الشاشة الرئيسية
تطبيقات Launcher هي أفضل طريقة لتغيير الشاشة الرئيسية. بما أنني أتطلع إلى جعل الهاتف يبدو مثل Stock Android ، فإليك بعض أفضل Launchers التي وجدتها: – Pixel Launcher ، Lawnchair Launcher ، Rootless Launcher.
Pixel Launcher هو بلا شك أفضل تطبيق Launcher يمكنك اختياره إذا كنت ترغب في الذهاب مع Stock Android وهو من إنشاء Google نفسها. لكن Pixel Launcher غير مُتاح على Play Store لأنه غير مُتوافق مع هواتف Samsung ، لذلك تحتاج إلى تنزيل ملف Apk وتحميله بشكل جانبي. لقد جربته وهو يعمل بشكل جيد.
في حالة عدم رغبتك في تنزيل تطبيق غير موجود في Play Store ، يمكن أن يكون Rootless Launcher هو الخيار الثاني الأفضل. لكن Launchn Lawnchair هو الذي أستخدمه وأوصي به ، والذي يشبه الواجهة التي يوفرها Pixel تقريبًا كما أنه سلس للغاية. يمكنك أن تختار حسب تفضيلك ، حيث أنني أفضل Lawnchair.
1. قم بتنزيل Launchn Lawnchair وافتحه.
2. بعد إعطاء الأذونات اللازمة ، اضغط لفترة طويلة على الشاشة الرئيسية ثم اضغط على “الإعدادات الرئيسية“.
3. هنا يمكنك العثور على الكثير من الإعدادات التي يمكنك تغييرها ، ويمكنك الانتقال من واحد إلى آخر والتغيير حسب رغبتك.
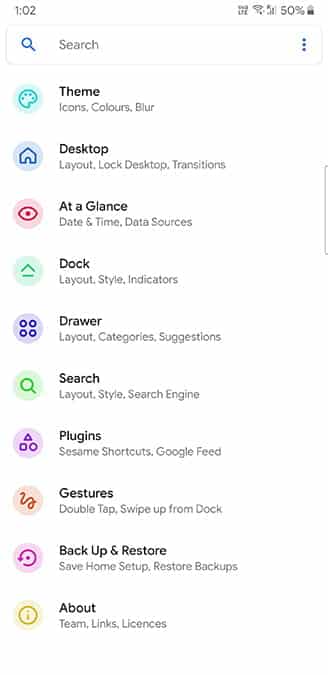
4. فيما يلي بعض الإعدادات ، يجب عليك بالتأكيد التحقق منها:
- عنصر واجهة المُستخدم “لمحة سريعة“
- إعدادات Google Feed ، التي يُمكنك العثور عليها في قسم الإضافات. يُنصح بتنزيل تطبيق Lawnfeed لذلك ، تحتاج إلى تنزيل وتفعيل Google App Feed. بحيث يمكنك الحصول على Google Feed تمامًا كما هو الحال على هواتف Pixel.
- خيار السمة ، لتغيير الشكل والألوان.
- خيارات Dock.
5. أخيرًا ، عليك جعل Launchn Lawnchair كشاشة رئيسية افتراضية. يمكنك تحديد Lawnchair والنقر فوق دائمًا من خلال الانتقال إلى الشاشة الرئيسية أو يمكنك تغييره في إعدادات النظام -> التطبيقات -> قائمة ثلاثية النقاط -> التطبيقات الافتراضية -> الشاشة الرئيسية وقم بتغيير هذا الإعداد إلى Lawnchair.
الآن يمكنك مُشاهدة بعض التغييرات في الشاشة الرئيسية ودرج التطبيقات. كما أنه تم تغيير خيار البحث إلى بحث Google. وأيضًا لديك Google Feed بدلاً من Bixby Home.
الآن يُمكنك تغيير خلفية الشاشة ، والتي يمكن أن تجعل الشكل أكثر اكتمالا. قم بتنزيل خلفيات Google وقم باستخدام خلفية الشاشة التي تريدها. يمكنك الذهاب مع خلفيات الأرض ، والتي عادة ما تستخدمها Google.
وهناك تغيير واحد آخر ، وهو حزمة الأيقونات. يمكنك تنزيل Icon Pack الخاصة بـ Pixel من Play Store وتطبيقها على Launcher. لتفيعل هذا الإعداد ، بعد التنزيل ، انتقل إلى إعدادات Launcher الرئيسية ، وانقر فوق السمة وحزم الأيقونات واسحب Pixel Icon Pack إلى أعلى أيقونات النظام. ارجع إلى إعدادات السمة ثم انقر فوق Icon Shape وحدد الدائرة.
وبهذا يُمكنك جعل شاشتك الرئيسية كالشاشة الرئيسية لـ Pixel Stock Android. في الصورة أدناه يتم عرض الشاشة الرئيسية قبل وبعد.
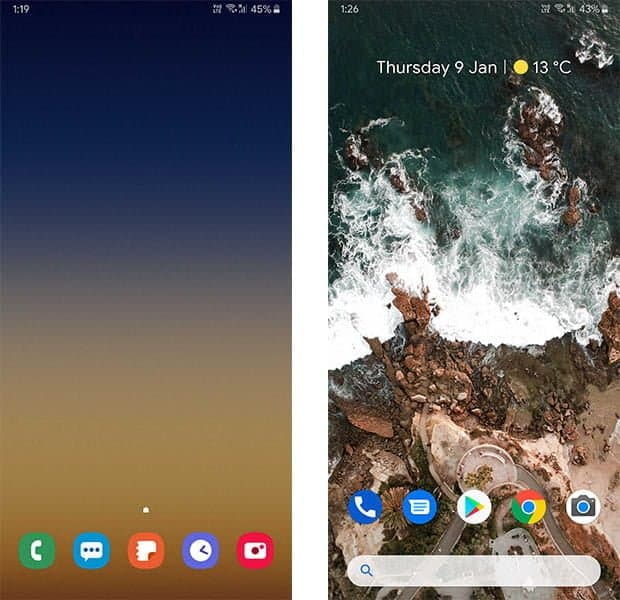
يمكنك إضافة تطبيقات مُصغّرة وتطبيقات أخرى لجعلها أكثر إكتمالًا.
2. لوحة الإشعارات
لقد غيرت الشكل الرئيسي ، ولكن لا يزال كل شيء ما عدا ذلك هو نفسه. وأهمها لوحة الإشعارات.
في الواقع ، يمكننا بسهولة تغييرها بمساعدة تطبيق يسمى Power Shade.
1. قم بتنزيل تطبيق Power Shade وافتحه.
2. عليك منح الأذونات اللازمة وتغيير الإعدادات في أقسام التخطيط واللون.
3. يمكنك الانتقال إلى خيار الألوان وتغيير لون الخلفية ولون خلفية الإشعارات إلى اللون الأسود إذا كنت تريد الانتقال للمظهر المُظلم.
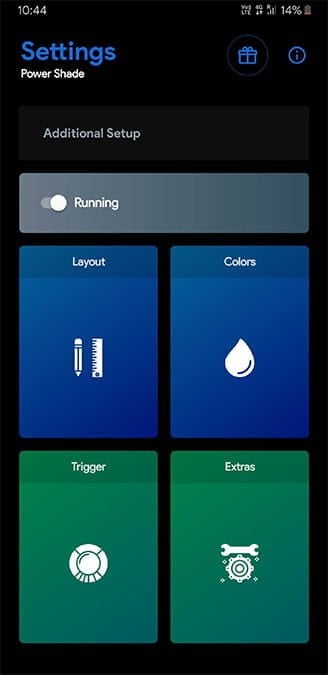
4. كل هذه الإعدادات سهلة الفهم ويمكنك تعديلها بسهولة.
5. لا تنطبق هذه التغييرات على الإشعارات فحسب ، بل تنطبق أيضًا على لوحة الإعداد السريعة.
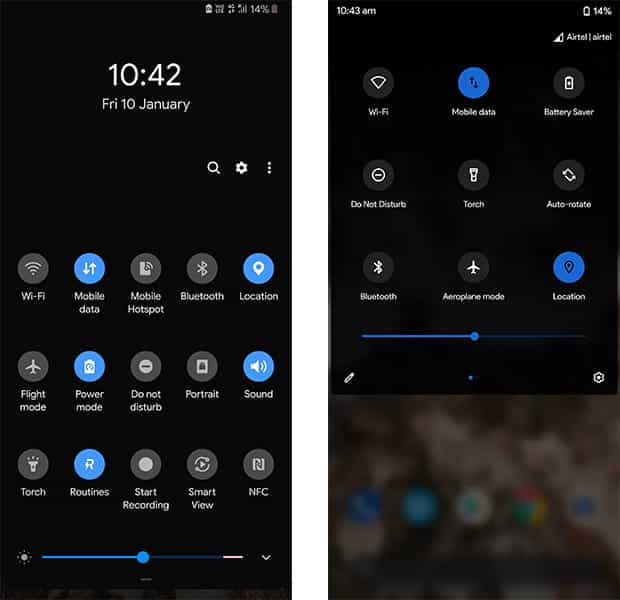
3. لوحة المفاتيح
بشكل افتراضي ، تحصل على تطبيق لوحة مفاتيح Samsung جيد جدًا. ولكن أنا فقط أحب تطبيق Gboard ووظائفه. الأهم من ذلك ، تعمل ميزة تحويل الكلام إلى نص بشكل أفضل على Gboard. وكذلك اقتراحات الكلمات. لاستبدال تطبيق لوحة مفاتيح Samsung بـ Gboard ، اتبع الخطوات التالية.
1. قم بتنزيل Gborad وافتحه.
2. عليك منح الأذونات اللازمة وتعيينه كافتراضي. هذا هو.
3. سوف يوفر لك التطبيق بعض خيارات الإعداد ، يمكنك تغييرها وفقًا لما تُريده في حال أردت القيام بذلك.
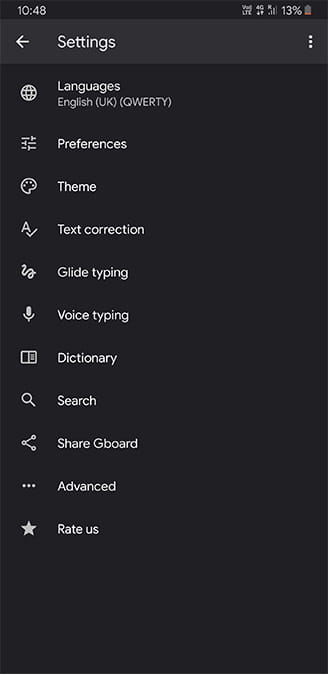
ولقد تم استبدال لوحة مفاتيح Samsung بـ Gboard.
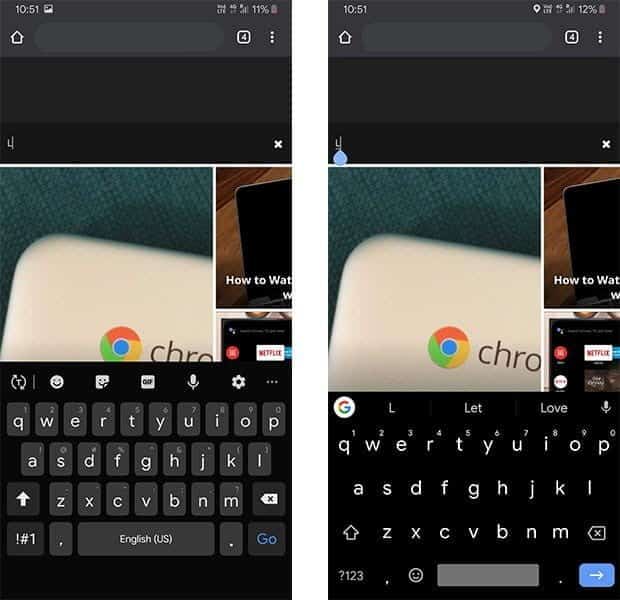
4. إعادة تعيين وظيفة زر Bixby
في الإصدارات الجديدة من هواتف Samsung (مثل Note 10) ، تُتيح لك Samsung إعادة تعيين وظيفة زر Bixby. لكن لا يُمكن القيام بذلك في الطرز القديمة. لحسن الحظ ، يمكنك إعادة تعيين وظيفة زر Bixby بسهولة باستخدام تطبيق يُسمى Bxactions.
1. قم بتنزيل تطبيق Bxactions من متجر Play وافتحه.
2. أعطه الأذونات ويمكنك تغيير الإعدادات مثل خيارات النقر والنقر المزدوج على زر Bixby. لكنه لا يعمل مع الضغط الطويل وإعدادات قفل الشاشة.
3. لتغيير وظيفة الزر ، تحتاج إلى عرض خيار إعدادات المطور الذي يمكنك الوصول إليها من خلال النقر 7 مرات على رقم البنية في قسم حول الهاتف.
4. قم بتشغيل تصحيح أخطاء USB في إعدادات المطور وقم بتوصيل الهاتف بالكمبيوتر باستخدام كابل USB.
5. على جهاز الكمبيوتر ، افتح مدير الملفات -> متجر هاتفك ، ويمكنك العثور على ملف exe المسمى ‘Activate Control Mode‘.
6. قم بفتحه وتثبيته وتشغيله.
7. الآن يمكنك العثور على خيارات لتغيير كل شيء على التطبيق. أزل كابل USB وأكمل الإعدادات.
يمكنك إعادة تعيين الضغط المفرد ، والضغط المزدوج ، والضغط الطويل ، والضغط المزدوج مع الاستمرار على زر Bixby ، ويمكنك أيضًا تخصيص إعدادات مُختلفة عندما تكون في شاشة القفل.
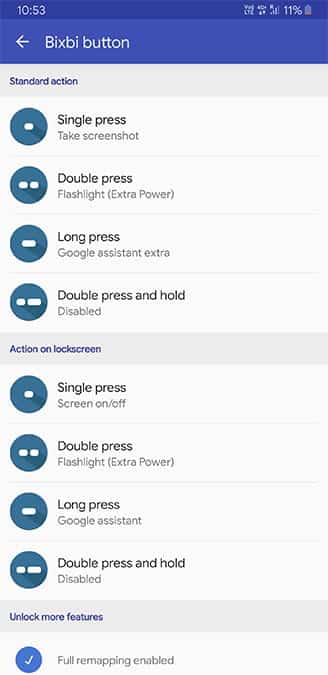
يمكنك إعادة تعيين وظيفة الزر لفتح مساعد Google أو تشغيل المصباح أو التقاط لقطة شاشة أو فتح أي تطبيق. كمكافأة إضافية ، يمكنك حتى إعادة تعيين أزرار التحكم في مستوى الصوت من خلال هذا التطبيق ، لكنني أعتقد أنها جيدة فيما تفعله بما يكفي.
5. تطبيقات النظام
على الرغم من أننا غيرنا الشاشة الرئيسية بأكملها ، لا يزال لدينا العديد من تطبيقات Samsung التي يمكننا استبدالها بسهولة بتطبيقات Google.
إليك التطبيقات التي يمكنك تغييرها من تطبيقات Samsung إلى تطبيقات Google.
- Calendar. (Google Calendar)
- Calculator (Google Calculator)
- Clock (Google Clock)
- Browser ( Chrome )
- Contacts (Google Contacts)
- Dialer
يمكنك العثور على جميع التطبيقات في Play Store باستثناء تطبيق Dialer. الذي يمكن تنزيل ملف Apk الخاص به وتثبيته. قد يدعم أو لا يدعم جهازك. في هذه الحالة ، يمكنك فقط ترك الأمر لشركة Samsung ، وهو الخيار الأفضل. أو ربما أنت تستخدم Dialer Truecaller على أي حال.
يلزمك لاحقًا الانتقال إلى إعدادات النظام -> التطبيقات -> قائمة ثلاثية النقاط -> التطبيقات الافتراضية وجعل تطبيقات Google هي التطبيقات الافتراضية.
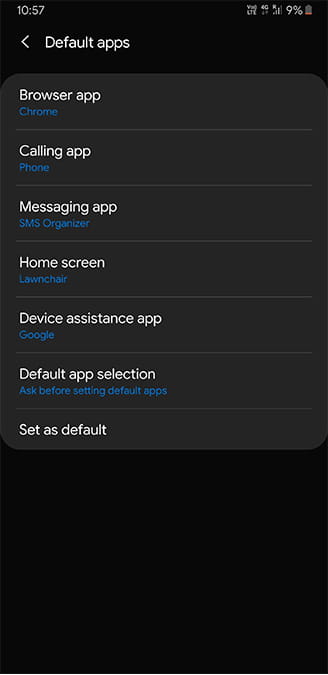
يمكنك حتى المضي قدمًا وتغيير تطبيقات الموسيقى ومعرض الصور من خلال تطبيقات Google Play Music و Google Photos.
6. إزالة Bloatware
تأتي هواتف Samsung مع الكثير من التطبيقات المثبتة مُسبقًا bloatware والتي لا نستخدمها عادةً. يمكنك إلغاء تثبيت بعضها ، ولكن ليس كل التطبيقات. ما زلت لا أفهم لماذا لا يمكنني حتى حذف تطبيقات Microsoft Office التي لا أستخدمها على الهاتف حيث أنها تأخذ مساحة كبيرة. علاوة على ذلك ، يعد Facebook تطبيقًا لا يُمكننا إلغاء تثبيته.
وأيضًا ، استبدلنا تطبيقات النظام بتطبيقات Google وجعلنا قائمة Samsung bloatware أكبر.
إليك كيف يمكنك تعطيلها.
1. قم بتنزيل Package Disabler Pro الذي يُكلف 3.56 دولار وقم بتثبيته. لا يمكن لهذا التطبيق إلغاء تثبيت التطبيقات ولكن يمكنه تعطيلها.
2. من خلال الشراء ، ستحصل على رمز التفعيل في البريد الإلكتروني المُسجل في متجر Google Play. افتح التطبيق وقم بوضع رمز التفعيل واضغط على موافق.
3. وانتظر بضع دقائق حتى يظهر المحتوى. إذا طالبك بإعادة المحاولة ، فاضغط على إعادة المحاولة وانتظر لفترة أطول قليلاً. يحتوي هذا التطبيق على عدد قليل من مُشكلات البدء ولكنه يعمل بشكل رائع.
4. إذا لم تتلق رمز التفعيل أو تواجه أي مشكلة أثناء فتح التطبيق ، فيمكنك الاتصال بالمُطور من خلال packagedisabler@gmail.com للحصول على المساعدة.
5. افتح التطبيق وحدد التطبيقات المثبتة المسبقة التي تُريد تعطيلها. لا تحدد أي شيء إذا لم تكن مُتأكدًا منه. ما عليك سوى اختيار التطبيقات مثل التقويم والساعة وتطبيقات Microsoft Office و Facebook و Bixby وما إلى ذلك وانقر على تعطيل. في حالة قيامك بتعطيل شيء مهم ، يمكنك فتح Package Disabler Pro وتحديد التطبيق والنقر على “تمكين” وستُحل المشكلة. ولكن تذكر أيضًا تعطيل بعض تطبيقات نظام Android قد يؤدي إلى توقف جهازك عن العمل.
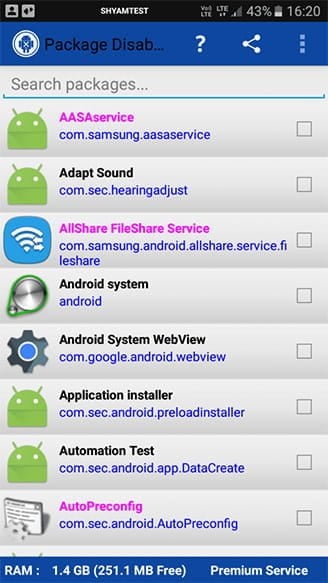
بمجرد تعطيلها ، يمكنك فقط إغلاق التطبيق والاستمتاع بجهاز خالٍ من bloatware.
7. الكاميرا
يعد تطبيق Gcam من Google أفضل بكثير من كاميرا Stock. يمكن أن تلتقط الصور ومقاطع الفيديو بتفاصيل أفضل ولون أفضل وتعرض أفضل.
يمكنك بسهولة تنزيل Gcam من موقع XDA عبر البحث عن اسم طراز هاتفك معه. تذكر أيضًا أن Gcam لإصدارات Snapdragon جيد وأفضل للتنزيل والتثبيت. على الرغم من أنه يمكنك العثور على إصدارات Gcam لـ Exynos لبعض النماذج ، إلا أن مُعظمها تحتوي على الكثير من الأخطاء ولم تُسفر عن أي نتائج أفضل. لكي أكون صريحًا ، إذا كنت تستخدم إصدار Exynos ، يمكنك تجاوز قسم الكاميرا بالكامل.
علاوة على ذلك ، لا تقم بتعطيل أي تطبيقات متعلقة بالكاميرا باستخدام Package Disabler Pro ، فقد يؤدي ذلك إلى حدوث خلل في الكاميرا. لهذا السبب ، وضعت جزء الكاميرا تحته دون تضمينه في تطبيقات النظام.
كيفية إنشاء Samsung Stock Android الخاص بك
بدءًا من الشاشة الرئيسية ، قمنا بتغيير تطبيقات النظام وإزالة تطبيقات bloatware تمامًا مثل Stock Android.
ولكن لا يزال ، هناك بعض الأشياء التي لا يمكننا تغييرها مثل قسم الإعدادات ، قفل الشاشة ، مدير التطبيقات الحديث. ولكن نظرًا لأنه هاتف Samsung ، فيمكننا تصميم Samsung One UI لتبدو وكأنها واجهة Stock Android.







