إذا كنت تستخدم Canva لإنشاء عروض تقديمية للعمل أو لتصميم مواقع الويب أو لتكوين ملفات PDF أو أي شيء مشابه ، فقد تحتاج إلى إدراج جدول بين الحين والآخر. إنَّ أبسط طريقة يُمكن التفكير فيها للقيام بذلك هي أخذ لقطة شاشة للجدول الذي أنشأته في مكان آخر ، ولصقها في Canva كصورة.
ومع ذلك ، فهي ليست الطريقة الأكثر عملية ، خاصةً إذا كنت تريد أن تكون قادرًا على تغيير البيانات في المُستقبل أو إذا كنت تُريد تسهيل نسخ البيانات المُضمَّنة في الجدول. إليك دليل حول كيفية إنشاء جدول باستخدام Canva. تحقق من كيفية إنشاء موقع شخصي باستخدام Canva: دليل خطوة بخطوة.
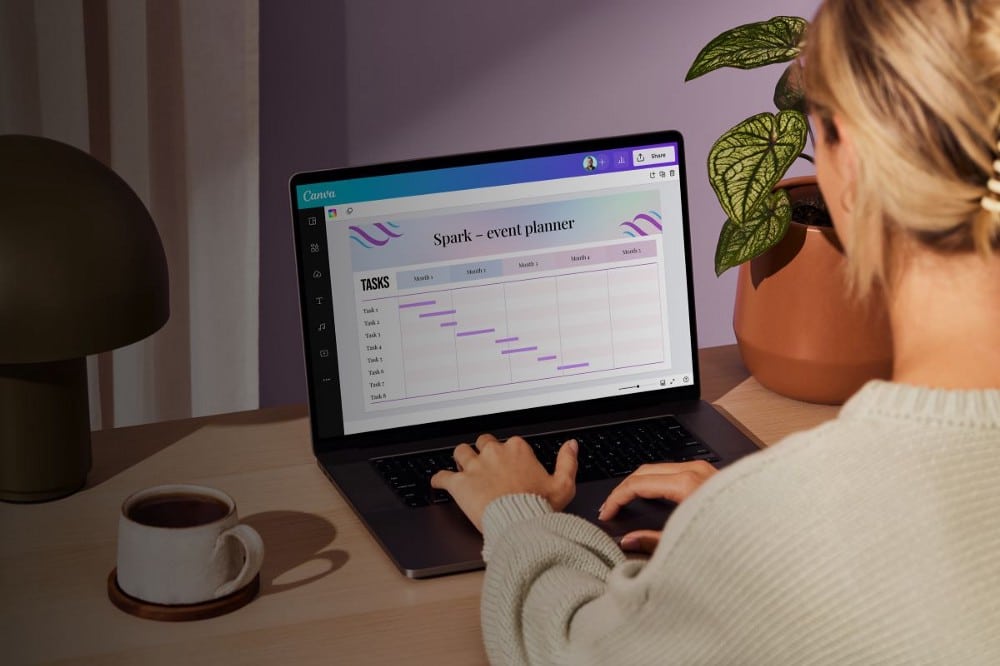
كيفية إنشاء جدول في Canva
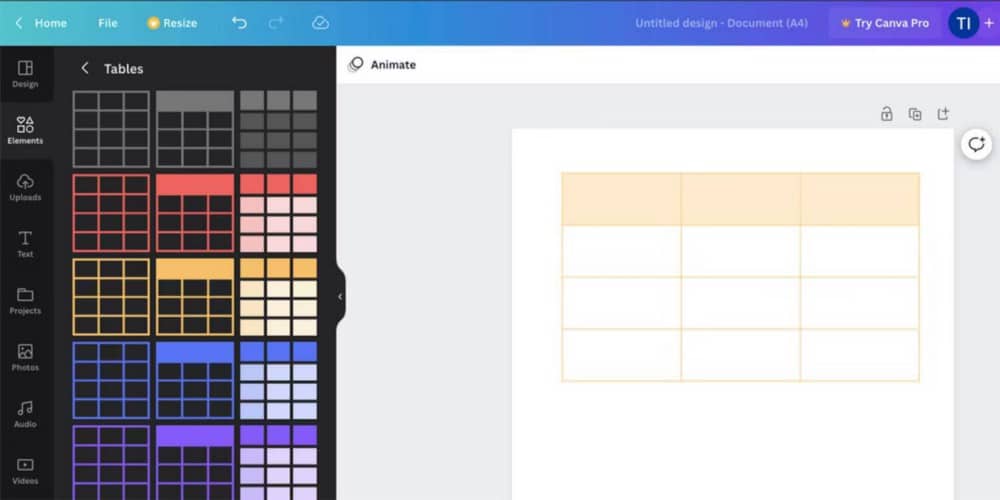
إذا كنت جديدًا تمامًا على الواجهة التي تُوفرها Canva ، فننصحك بقراءة المزيد حول ماهية Canva وما هي الأغراض المستخدمة فيه. حيث أنه تطبيق ويب رائع لمجموعة مُتنوعة من المحترفين ، ولكنها أيضًا للأشخاص الذين يرغبون في إنشاء رسومات عادية في حياتهم اليومية.
ومع ذلك ، إذا كنت هنا ، سنفترض أنَّ لديك على الأقل بعض الخبرة مع التطبيق ولديك حساب بالفعل. في هذه الحالة ، دعنا نتعمق في الدليل:
- في الصفحة الرئيسية ، انقر فوق إنشاء تصميم. يُمكنك اختيار الحجم الذي تريده ، حيث يُمكنك تغيير حجم الجدول ليُناسب بياناتك التي تود إدخالها.
- انقر فوق علامة التبويب العناصر الموجودة على الجانب من الشاشة الجديدة.
- قم بالتمرير لأسفل إلى الجداول.
- انقر فوق عرض الكل حتى تتمكن من تصفح جميع الخيارات.
- انقر فوق نوع الجدول الذي ترغب في إضافته إلى مساحة عملك. يُمكنك أيضًا سحبه على لوحتك.
هذا كل شيء ، من السهل إضافة جدول. يأتي النموذج التلقائي بثلاثة أعمدة وأربعة أسطر (واحد للعنوان) ، ولكن لا داعي للقلق ، يُمكنك تغييره ليُناسب احتياجاتك. تحقق من أفضل طريقة لإنشاء جدول في WordPress دون إضافات.
كيفية تخصيص جدول في Canva
الآن بعد أن عرفت كيفية إدراج جدول في Canva ، دعنا نرى ما يُمكنك فعله به. أولاً ، تمامًا مثل أي عنصر آخر في Canva ، يُمكنك تحريكه وتغيير حجمه. ومع ذلك ، هناك العديد من الميزات المُتاحة:
- إضافة صف أو عمود. إذا قمت بالتمرير بجانب حدود الجدول ، فسترى علامة الإضافة (+). عند النقر فوقها ، سيُضيف Canva صفًا أو عمودًا جديدًا بجوار تلك الحدود.

- حذف صف أو عمود. للقيام بذلك ، انقر فوق خلية ، وانقر فوق زر المزيد (…) إما أعلى العمود أو بجانب الصف. اختر حذف الصف/العمود من القائمة المُنبثقة.
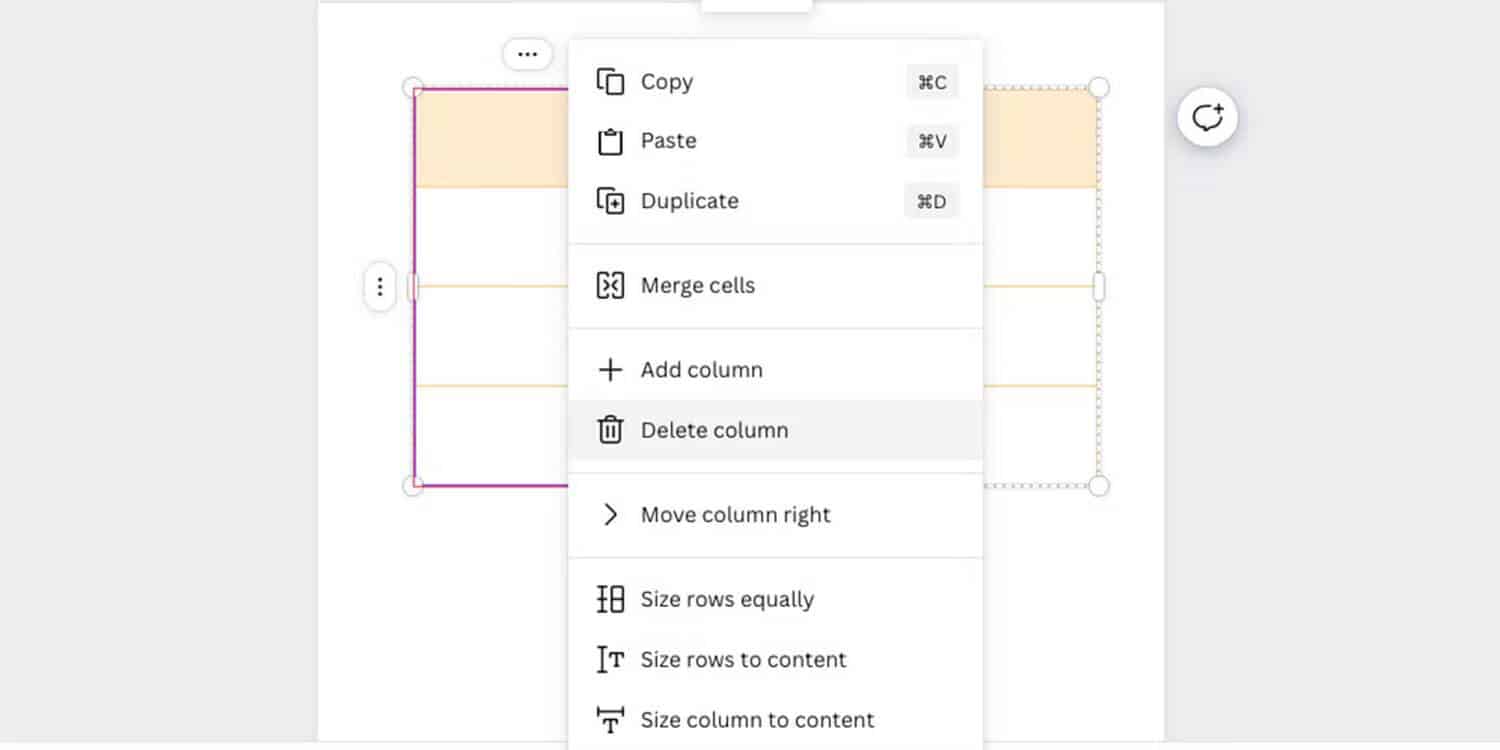
- دمج الخلايا. اختر الخلايا التي تُريد دمجها أثناء الضغط على مفتاح Shift ، ثم انقر بزر الماوس الأيمن واختر دمج الخلايا.
- تغيير الحدود. حدد الجدول وانقر فوق الزر “حدود” في القائمة العلوية. يُمكنك إزالة الحد تمامًا باستخدام زر تصميم الحدود — ما عليك سوى تعيينه على صفر. بعد ذلك ، يُمكنك اختيار إضافة حد للخطوط فقط ، أو للأعمدة فقط.
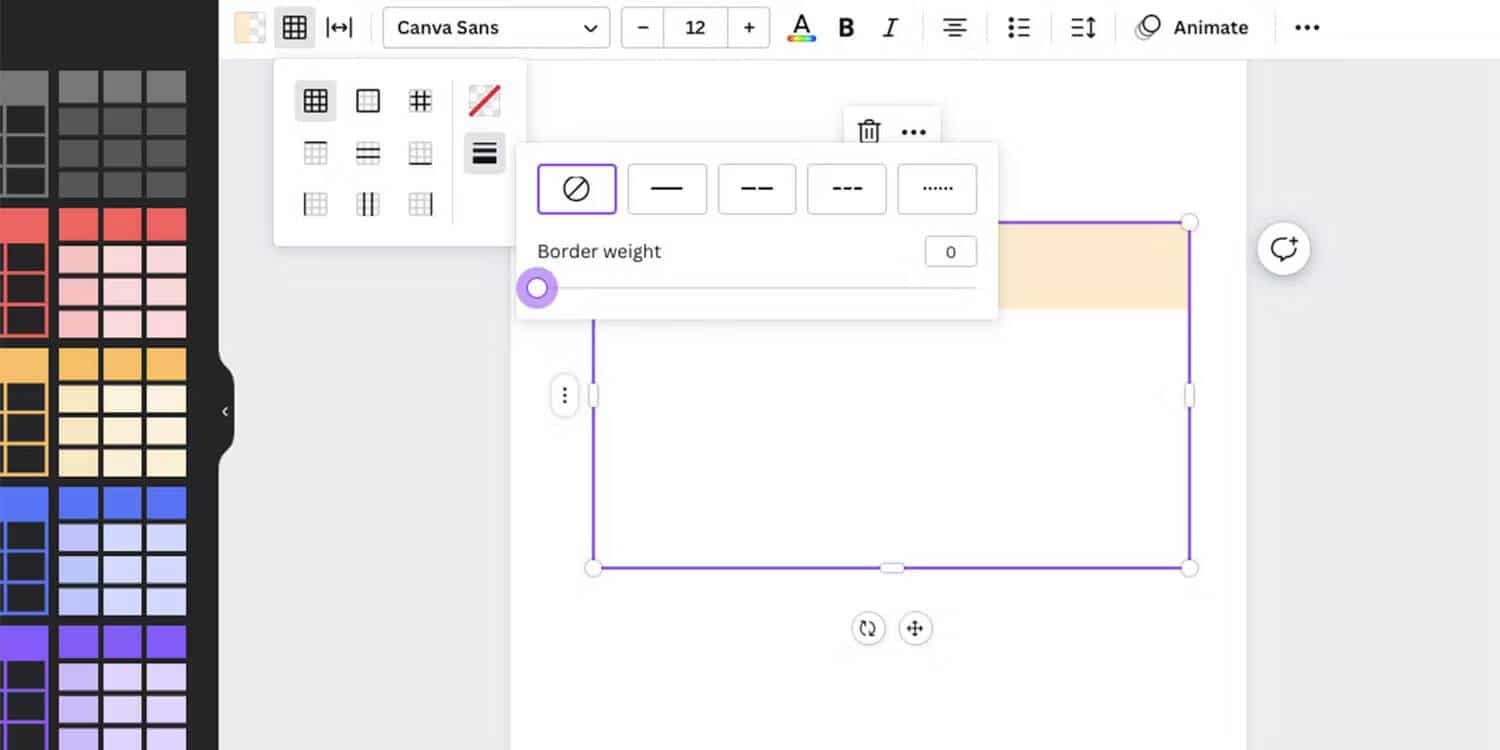
- تغيير الألوان. هناك تصميمات مُخصصة يُمكنك الاختيار من بينها ، ولكن يُمكنك أيضًا تغيير تصميم شيء اخترته بالفعل. يُمكنك تغيير لون الحد ضمن الحدود. لون الخلية هو الزر الموجود على الجانب. والذي سيؤدي إلى ملء ما تُحدده ، سواء كان صفًا أو عمودًا أو خلية.
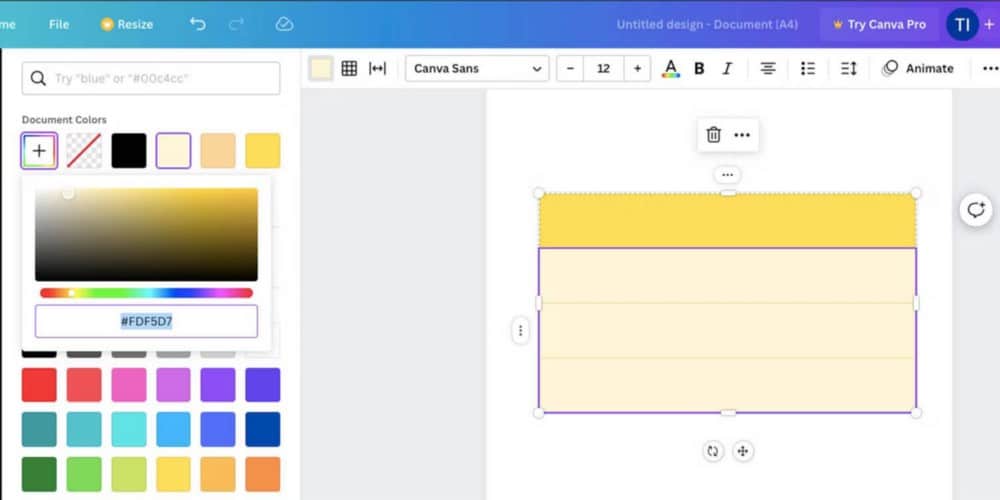
هذه هي الطرق الأساسية لتخصيص الجدول الخاص بك. ومع ذلك ، هناك الكثير من الخيارات الأخرى ، مثل التباعد بين الخلايا والحشو ، وتناسب الخلايا مع المحتوى الذي تُدخله. يُمكنك تخصيص النص الذي تدخله في الجدول وحتى إضافة الرسوم المتحركة بمجرد أن تشعر بالثقة.
علاوة على ذلك ، يحتوي Canva أيضًا على تطبيق جوال إذا كنت ترغب في إنشاء مستندات أثناء التنقل. راجع دليل المبتدئين الخاص بنا لتطبيق Canva لمعرفة المزيد عن ذلك.
إضافة الجداول بسهولة إلى مشاريعك في Canva
نأمل أن يُساعدك هذا الدليل في فهم كيفية إنشاء جدول في Canva. بمجرد التعرف على التطبيق وما يُوفره ، يُصبح من السهل جدًا إنجازه. وبعد الانتهاء من ذلك ، يُمكنك الانتقال إلى مهام أكثر تعقيدًا ، مثل إضافة الصور وتصميم النماذج وغير ذلك الكثير. يُمكنك الإطلاع الآن على أفضل الطرق التي يُمكن لمُنشئي الأفلام والفيديو استخدامها مع Canva.







