روابط سريعة
على مدى السنوات القليلة الماضية ، قامت Apple بتحسين وترقية قدرة iPhone بشكل كبير على تحرير الصور. باستخدام ميزة التوصيف ، التي تم تقديمها لأول مرة في iOS 10 ، يُمكنك إضافة رسومات الشعار المبتكرة والتمييزات والنصوص المُهمة وتوقيعك وإضافة أشكال الأسهم واختيار معدلات تعتيم وسمك خط مختلفة وغيرها من الأشياء على الصور ولقطات الشاشة. تُتيح لك إحدى الأدوات الأقل شهرة في ميزة “توصيف” تكبير التفاصيل الأساسية دون الحاجة إلى الاقتصاص.
باستخدام أداة التكبير في ميزة “توصيف” ، يُمكنك تكبير أي مقطع من الصورة بشكل دائم دون الحاجة إلى اقتصاص الصورة بأكملها. في حين أن الاستخدامات المُحتملة كثيرة ، فمن الأفضل إما تكبير نص صغير غير واضح أو التركيز على عنصر مُهم. في كلتا الحالتين ، يمكن أن تكون الأداة مُفيدة للغاية ، ويُمكنك استخدامها من داخل تطبيق الصور أو محرر لقطات الشاشة.
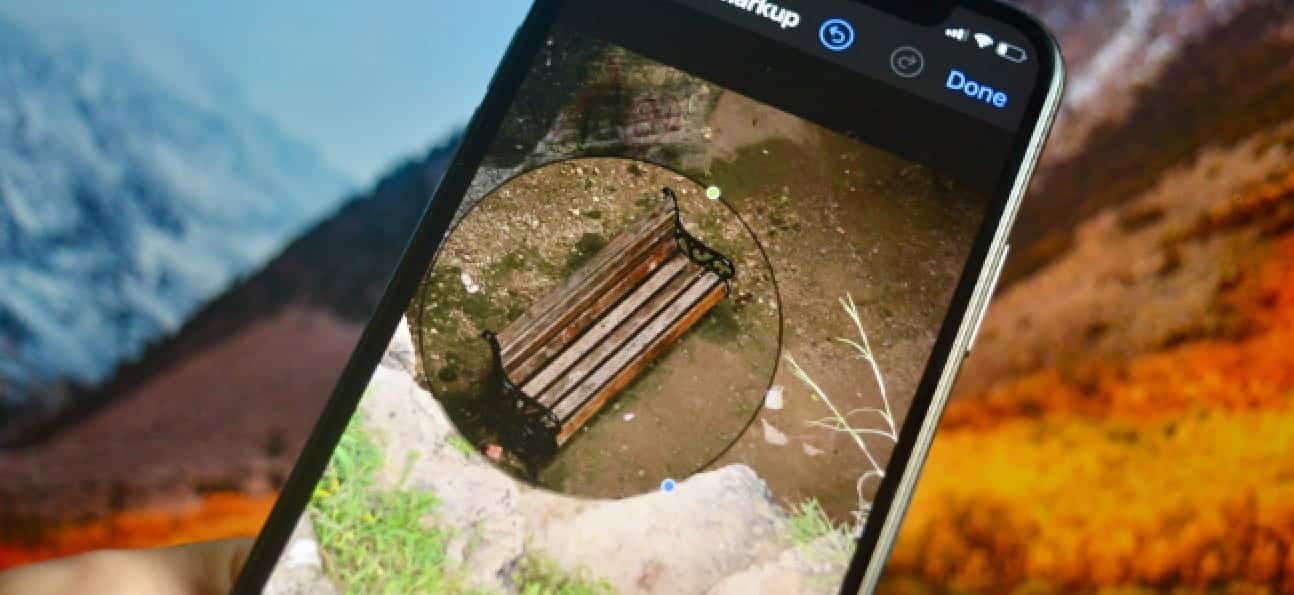
لذا حاولتُ البحث عن خيار مكافئ لـ Android يُمكِّنك من القيام بنفس التأثيرات ولكن مما يثير استيائي أنه لا يوجد خيار مُضمن جيد بما يكفي (أتحدث عن OneUI).
لذلك ، عندما لا يكون هناك خيار أصلي ، هذا يجعلنا ننتقل إلى تطبيقات لقطة الشاشة التابعة لجهة خارجية. لذلك ، إليك كيفية تكبير التفاصيل في لقطات الشاشة والصور على Android.
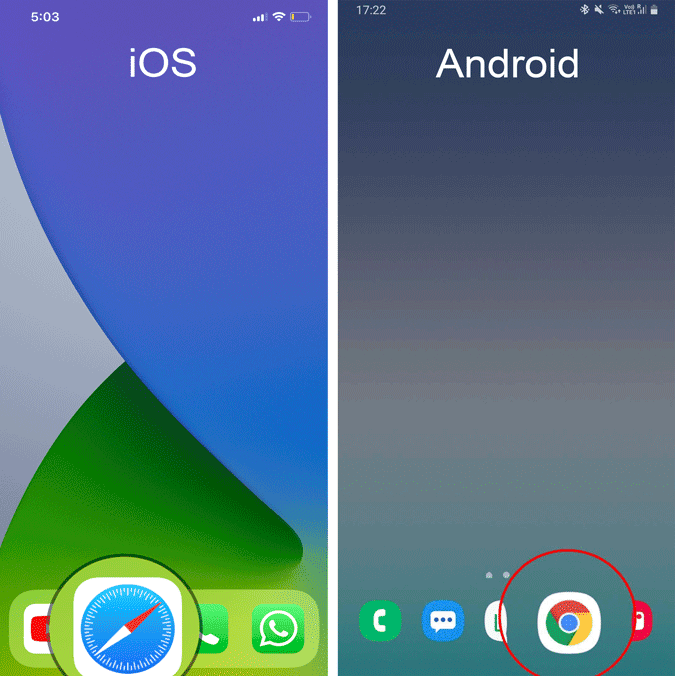
تكبير التفاصيل داخل الصور على Android
1. قبل كل شيء ، قم بتنزيل وتثبيت Screen Master على جهاز Android الخاص بك.
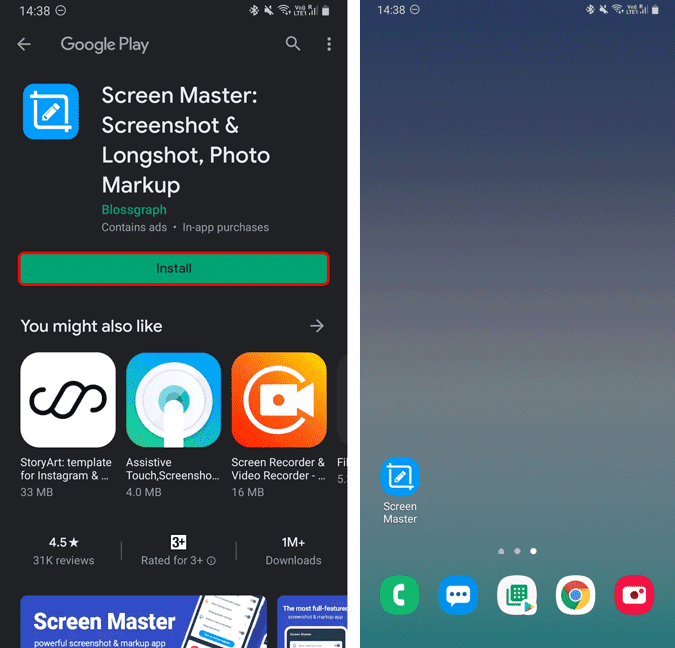
2. بمجرد فتح التطبيق ، سيُطلب منك إذن الوصول إلى ملفاتك. اضغط على “السماح“. بعد ذلك ، نريد أن نُحسن تفاصيل صورنا الحالية ، لذا انقر على “توصيف الصورة” في الزاوية اليمنى السفلية.
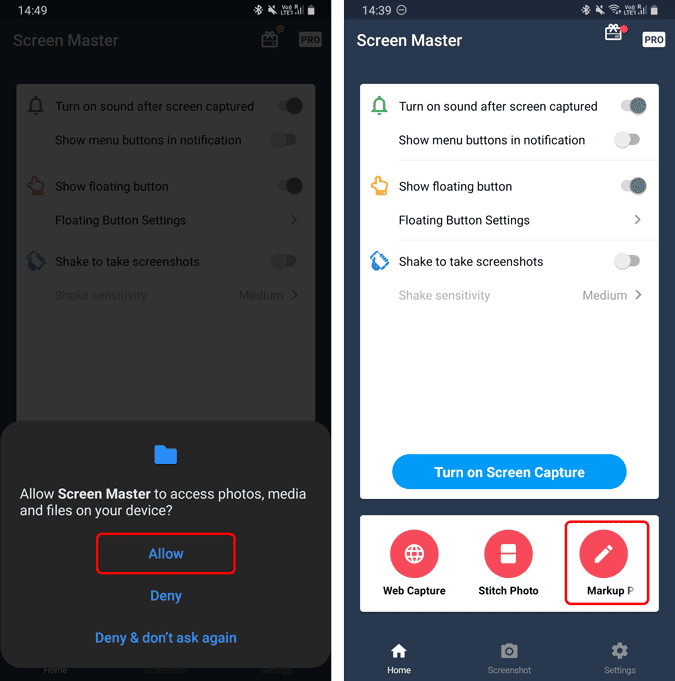
3. بعد ذلك ، حدد الصورة التي تُريد تكبير بعض العناصر التي تحتويها. بمجرد تحميل الصورة ، انقر على “رسم” من أدوات التعديل في الأسفل. في قائمة الرسم ، سيتم تحديد أداة رسومات الشعار المبتكرة افتراضيًا. اضغط على أيقونة “العدسة المكبرة” لتمكين ميزة التكبير.
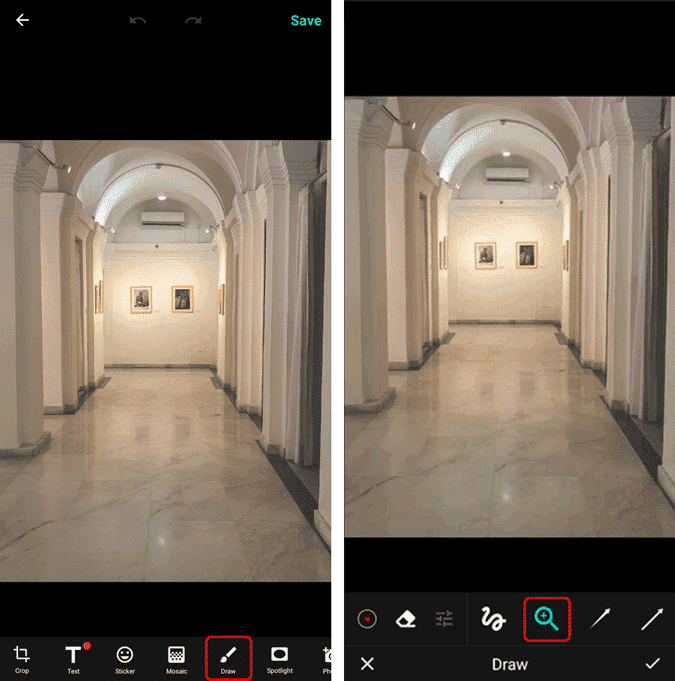
4. بعد ذلك ، انقر واسحب بإصبعك على الصورة لرسم دائرة التكبير. يُمكنك الإمساك بالدائرة وتحريكها أو حتى تغيير حجمها لاحقًا لتحديد المكان بدقة.
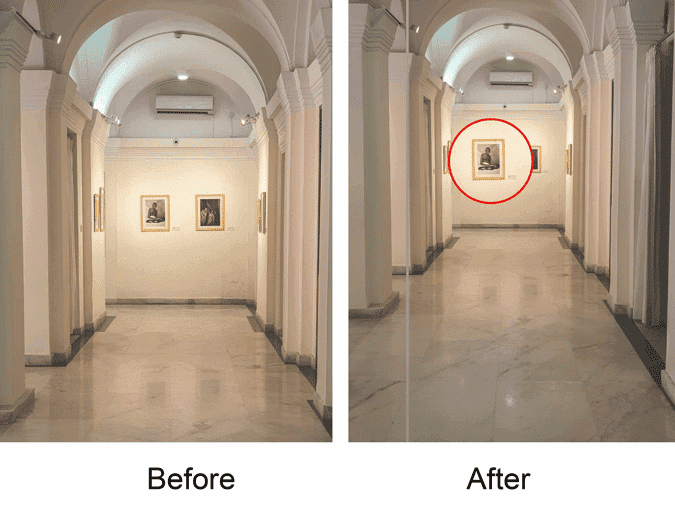
يُتيح لك تطبيق Screen Master أيضًا وضع دوائر مكبرة متعددة داخل الصورة. يُمكنك أيضًا تغيير لون وعتامة الدائرة المكبرة. لقد وجدتُ أن الإعدادات الافتراضية جيدة بما فيه الكفاية.
القيود
على نظام iOS ، تحتوي العدسة المكبرة على نقطتين ملونتين – الزرقاء والخضراء. إذا قمت بتحريك النقطة الخضراء حول الدائرة ، يمكنك ضبط مستوى التكبير أو خفضه ، ويؤدي تحريك النقطة الزرقاء إلى تعديل حجمها.
لسوء الحظ ، لا يوفر Screen Master خيار ضبط مستوى التكبير أو خفضه. ولا يؤدي وضع عدة دوائر مكبرة فوق بعضها البعض إلى تضخيم التكبير. علاوة على ذلك ، لا يُمكنك تغيير شكل المنطقة المكبرة. يتم تعيينها بشكل افتراضي إلى دائرة وستظل كما هي.
ميزات إضافية
Screen Master هو تطبيق شامل الكل في واحد لتوصيف لقطات شاشة . يُمكنك استخدامه لالتقاط لقطات الشاشة بدلاً من الخيار الافتراضي على جهاز Android. من حيث التوصيف ، فإنه يُوفر لك خيار تضمين الأشكال والأسهم. يُمكنك أيضًا تمييز منطقة معينة باستخدام ميزة تسليط الضوء.
يحتوي أيضًا على خيار الفسيفساء الذي يُتيح لك تعتيم المناطق الحساسة من الصورة من أجل تحميلها على وسائل التواصل الاجتماعي.







