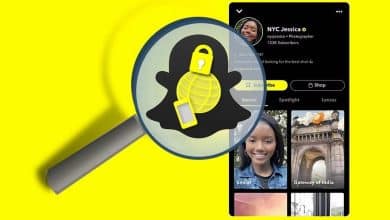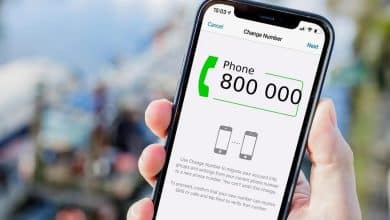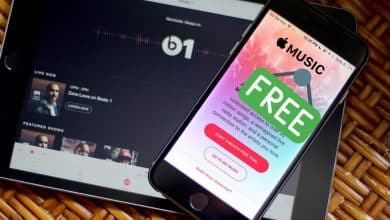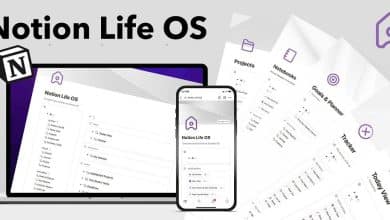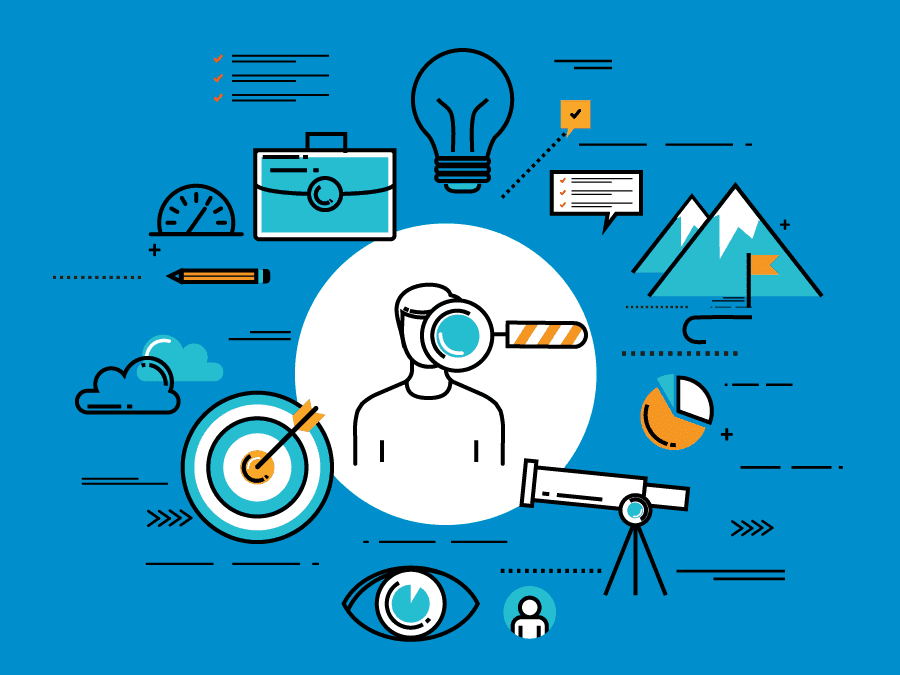في عصر التصوير الرقمي والإبداع البصري، يُعتبر Lightroom أحد أهم الأدوات لعشاق التصوير والمصورين المُحترفين. في هذا الدليل، سنستكشف كيفية تسهيل عملية إدارة الصور من خلال عرضها وإنشاء إصدارات مُختلفة وحذفها في Lightroom.
يُمكنك الحصول على فهم أفضل لعمليات التعديل في Lightroom باستخدام إصدارات الصور، وهي أداة يُمكنك استخدامها في Lightroom Classic و Lightroom CC. سنُوضح لك اليوم كيفية عرض إصدارات الصور وإنشائها وحذفها في كلا النسختين من التطبيق. بعد قراءة هذا الدليل، سيكون لديك المزيد من التحكم في تجربة أشياء جديدة مع صورك وكذلك تحديد ما إذا كان يجب عليك إجراء المزيد من التغييرات. تحقق من مقارنة بين Lightroom و Photoshop: ما هي الاختلافات؟

كيفية عرض الإصدارات السابقة من أي صورة في Lightroom Classic
من السهل جدًا مُقارنة تعديلات Lightroom بالصورة الأصلية في Lightroom Classic. ولكن ماذا يُمكنك أن تفعل إذا كنت تُريد فقط عرض الصورة حتى نقطة تعديل مُعينة؟
في هذه السيناريوهات، ستُوفر لك علامة التبويب “السجل” ما تبحث عنه. إليك ما عليك القيام به:
- في Lightroom Classic، انتقل إلى علامة التبويب “تطوير”.
- قم بتوسيع قسم “السجل” الذي ستجده على الجانب.
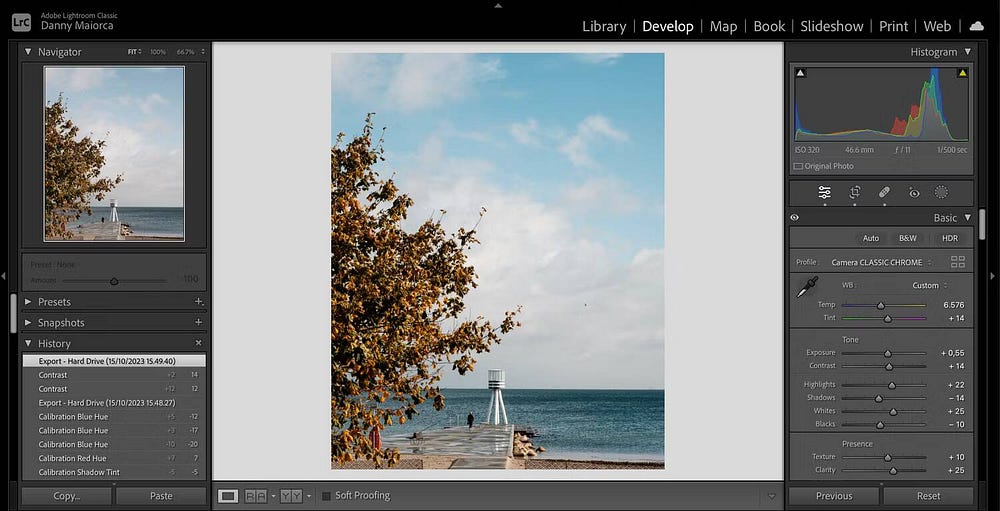
- قم بالتمرير لأسفل مع تدقيق التعديلات المُختلفة التي أجريتها. إذا كنت تُريد إعادة تعديلك إلى نقطة معينة، فانقر على هذا الإصدار والتغييرات التي تشعر أنها ضرورية.
كيفية عرض الإصدارات السابقة من أي صورة في Lightroom CC
في Lightroom CC، تختلف العملية قليلاً بالنسبة لعرض إصدارات الصور. اتبع هذه التعليمات لتحقيق النتيجة المرجوة:
- افتح Lightroom CC وحدد الصورة التي تُريد تعديلها.
- عندما تختار الصورة التي تُريد إلقاء نظرة عليها، انتقل إلى شريط الأدوات الموجود على اليمين. في الأسفل، سترى رمز الساعة؛ انقر عليه. بدلاً من ذلك، اضغط على
Shift + Vعلى لوحة مفاتيح الكمبيوتر.
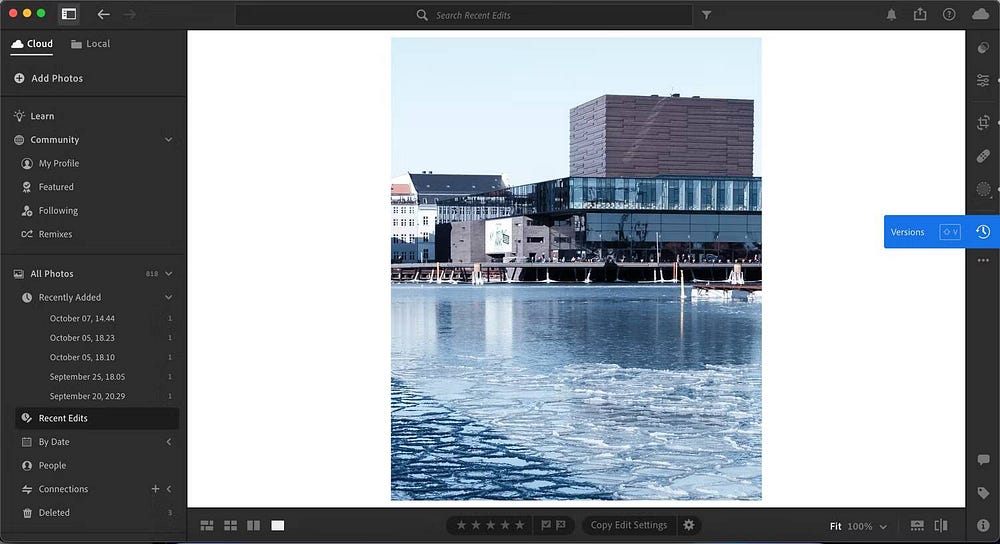
- هنا، سترى علامتي تبويب: التسمية وتلقائي. في التسمية، سترى جميع الإصدارات التي قمت بإنشائها. وفي “تلقائي”، سترى كل تعديلاتك — وهي تعمل بنفس طريقة علامة التبويب “السجل” في Lightroom Classic.
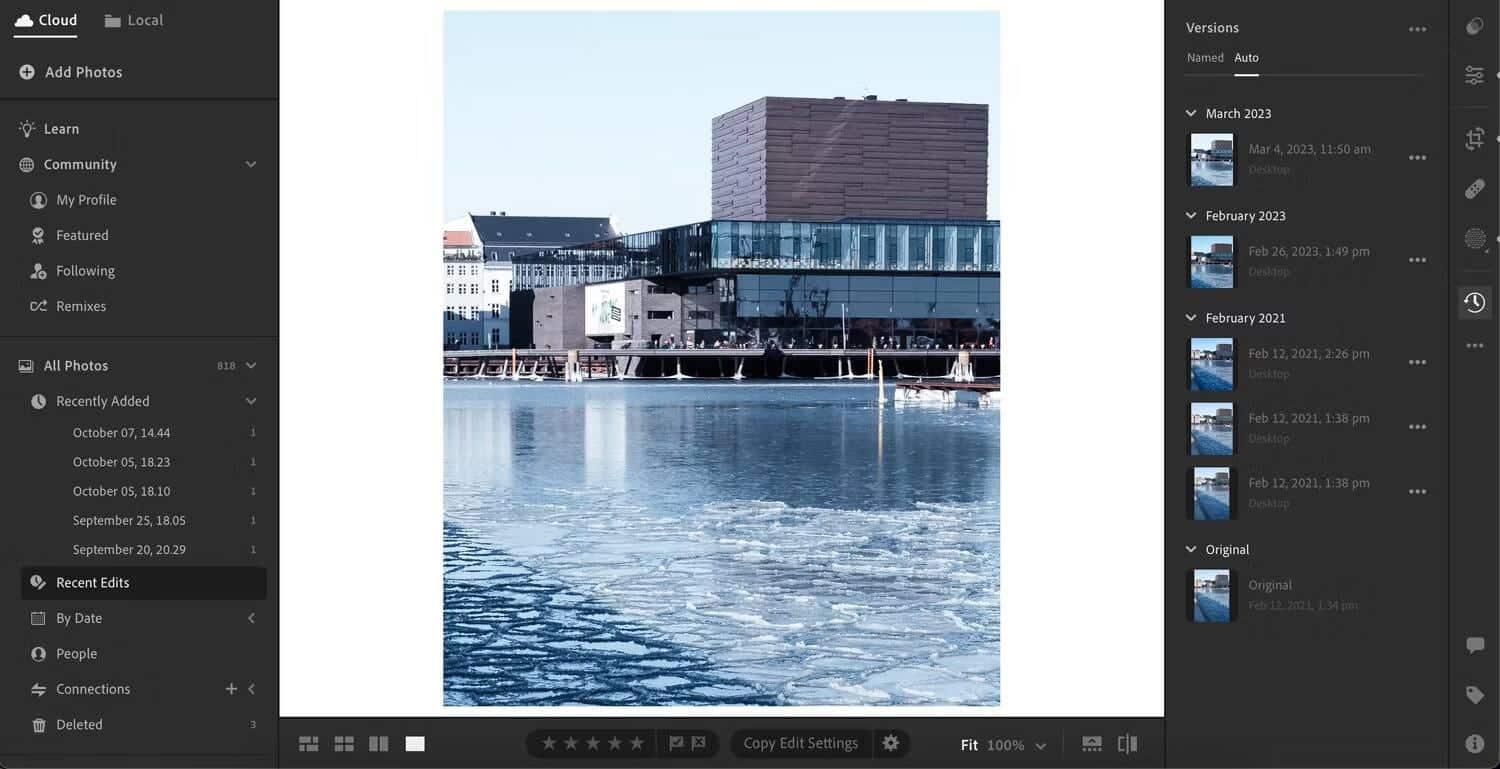
إلى جانب إصدارات الصور، يوجد لدى Lightroom Classic و Lightroom CC الكثير من الاختلافات الأخرى. يمكنك التعرف على أهم هذه الأمور في المقارنة بين Lightroom Classic و Lightroom CC.
كيفية إنشاء إصدارات جديدة من الصورة في Lightroom
يستخدم Lightroom عمليات تعديل غير مُسببة لتشويه الأصل، وهذا يعني أنه ليست هناك حاجة لإنشاء نُسخ للحفاظ على صورتك الأصلية. يتم حفظ عمليات التعديل التي تجريها تلقائيًا، مما يحفظ الصورة الأصلية والتغييرات التي تجريها في نفس الإصدار.
يُعد إنشاء إصدارات جديدة من الصورة في Lightroom مُفيدًا لعدة أسباب. على سبيل المثال، يُمكنك التركيز على التعديل دون الحاجة إلى القلق بشأن كيفية الرجوع إذا قمت بتحريك بعض أشرطة التمرير بطريقة لا تُريدها. علاوة على ذلك، ستتمكن من عرض عملية التعديل عن كثب وتحسين منحنى التعلم الخاص بك.
يعتمد إنشاء إصدارات جديدة من الصورة على إصدار Lightroom الذي تستخدمه. لذلك، سنقوم بتقسيم التعليمات إلى قسمين مُنفصلين.
Lightroom Classic
تحمل علامة التبويب الخاصة بإنشاء نسخة صورة جديدة في Lightroom اسمًا مُختلفًا عن CC، لكن العملية متشابهة جدًا. فيما يلي الخطوات التي يجب اتباعها:
- حدد علامة التبويب “تطوير” في Lightroom.
- على الجانب، اضغط على أيقونة + بجوار اللقطات.
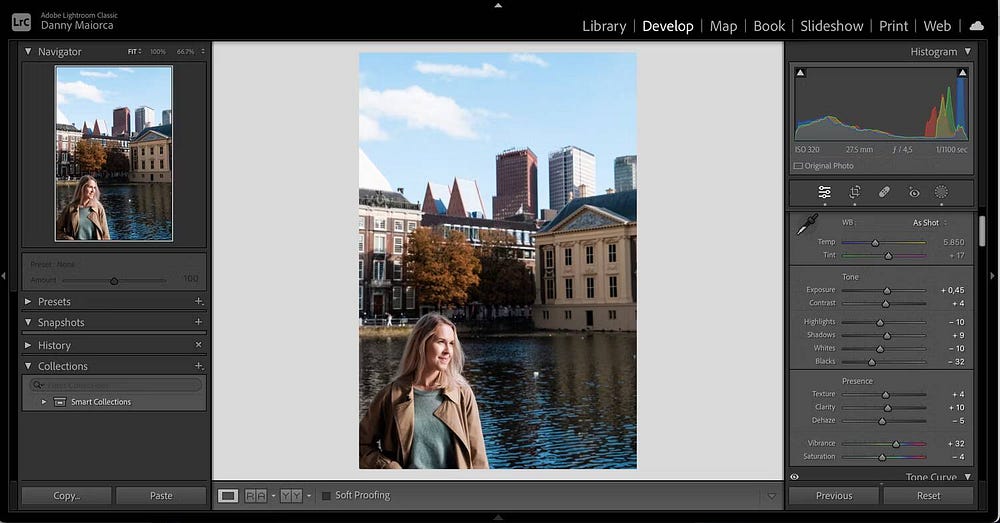
- أدخل اسم لقطتك في مربع النص.
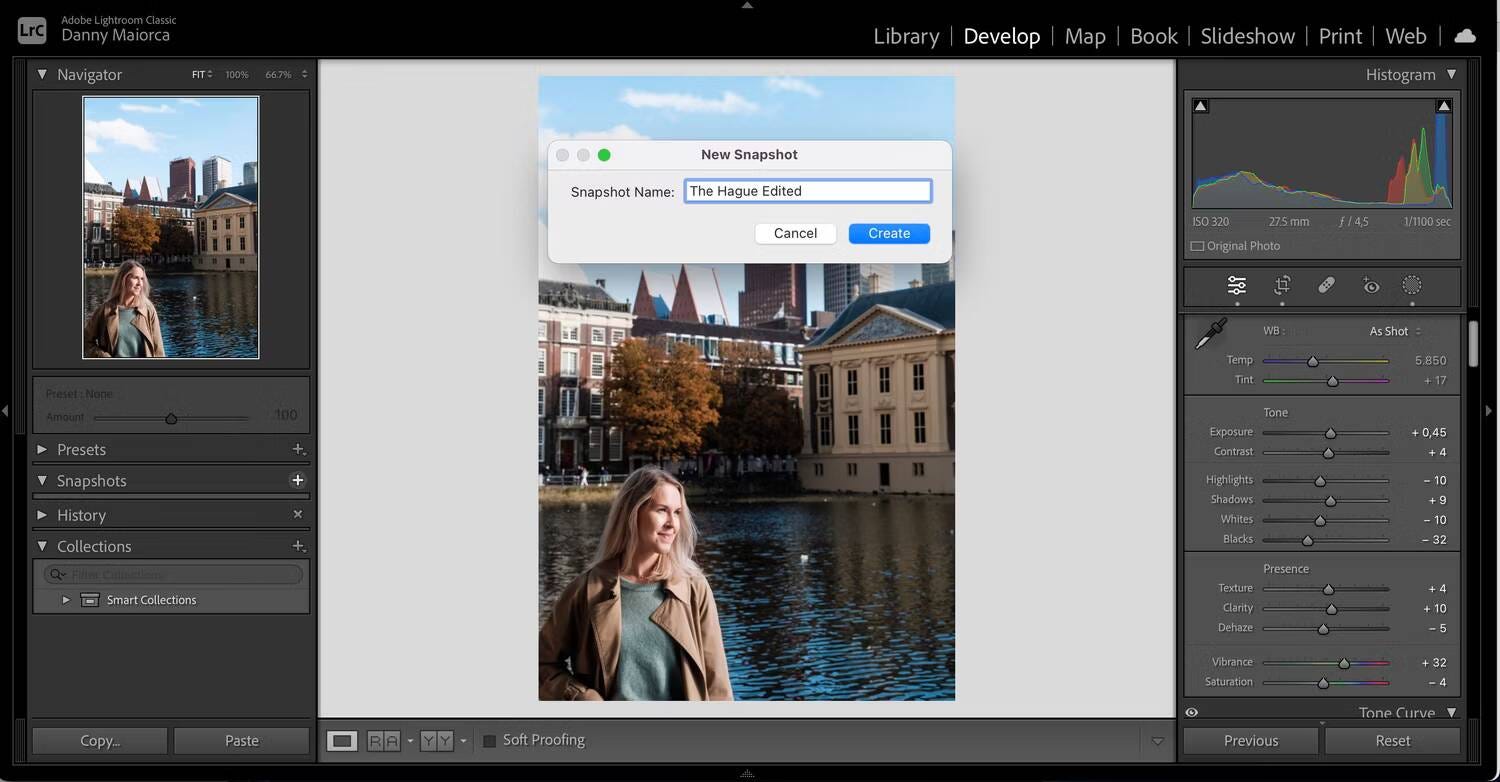
- انقر فوق “إنشاء” عندما تكون سعيدًا بكل شيء.
كن حذرًا جدًا عند حذف اللقطات. إذا قمت بإزالة عدد كبير جدًا من التعديلات، فمن المحتمل أيضًا أن تقوم عن طريق الخطأ بحذف معظم (إن لم يكن جميع) تعديلاتك.
Lightroom CC
لإنشاء إصدارات صور جديدة في Lightroom CC، لديك خياران. الأول هو إجراء المزيد من التعديلات على صورتك (على سبيل المثال، تحريك شريط التمرير). ومع ذلك، يُمكنك أيضًا إنشاء إصدارات جديدة بأسماء مُخصصة. وإليك كيفية القيام بهذا الأخير:
- انتقل إلى الصورة التي تقوم بتعديلها وحدد علامة التبويب “الإصدارات” (
Shift + Vأو رمز الساعة على اليمين). - اختر التسمية وحدد إنشاء إصدار.
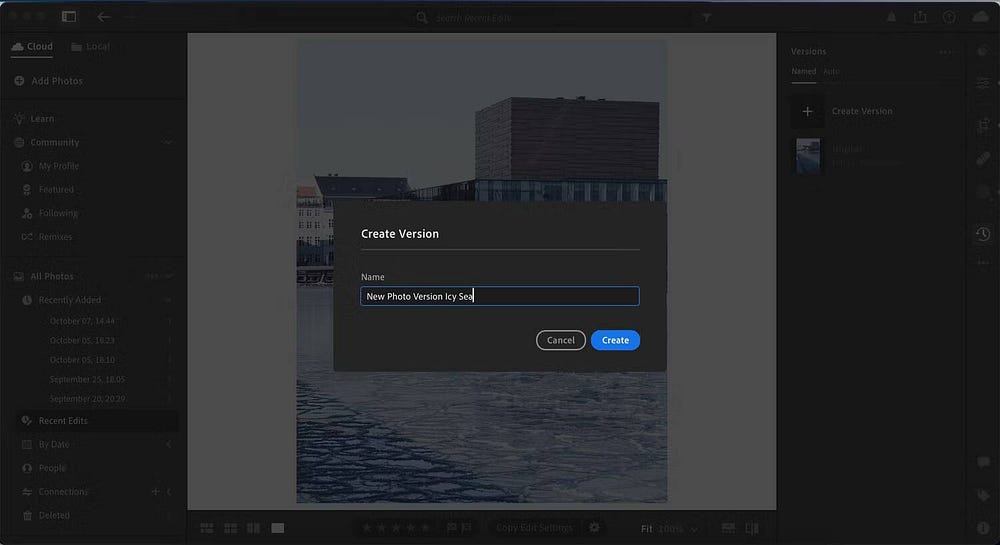
- أدخل اسمًا لإصدار الصورة الجديد.
- عندما تكون راضيًا عن كل شيء، انقر فوق الزر “إنشاء” الأزرق. سترى الإصدار الجديد يظهر في قسم التسمية.
كيفية حذف إصدارات الصورة في Lightroom
تتشابه عملية حذف إصدارات الصور في Lightroom تمامًا مع Lightroom Classic و Lightroom CC، مع بعض الاختلافات الطفيفة. مرة أخرى، سنقوم بتقسيم الخطوات إلى أقسام مُختلفة حتى تتمكن من المتابعة.
Lightroom Classic
- انتقل إلى
تطوير -> اللقطات. - اضغط على مفتاح التراجع على لوحة المفاتيح. بدلاً من ذلك، حدد
Control + Trackpad(الـ Mac) أو انقر بزر الماوس الأيمن على اللقطة لحذفها (Windows). - حدد حذف عندما تظهر قائمة الخيارات. ثم قم بتأكيد قرارك.
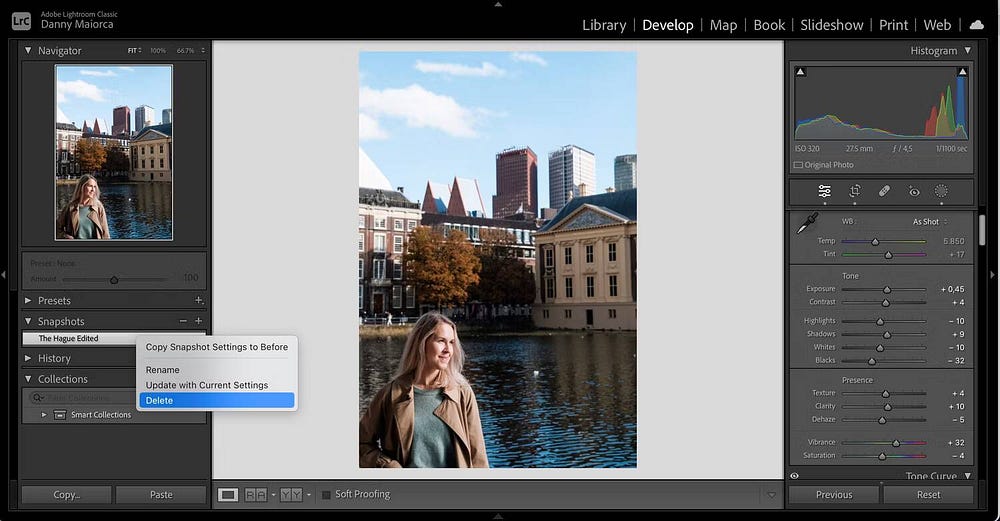
Lightroom CC
في Lightroom CC، اتبع هذه الخطوات بدلاً من ذلك.
- انتقل إلى علامة التبويب الإصدارات.
- انقر على رمز المزيد ثم اضغط على حذف. بدلا من ذلك، اضغط على مفتاح التراجع على الكمبيوتر الخاص بك.
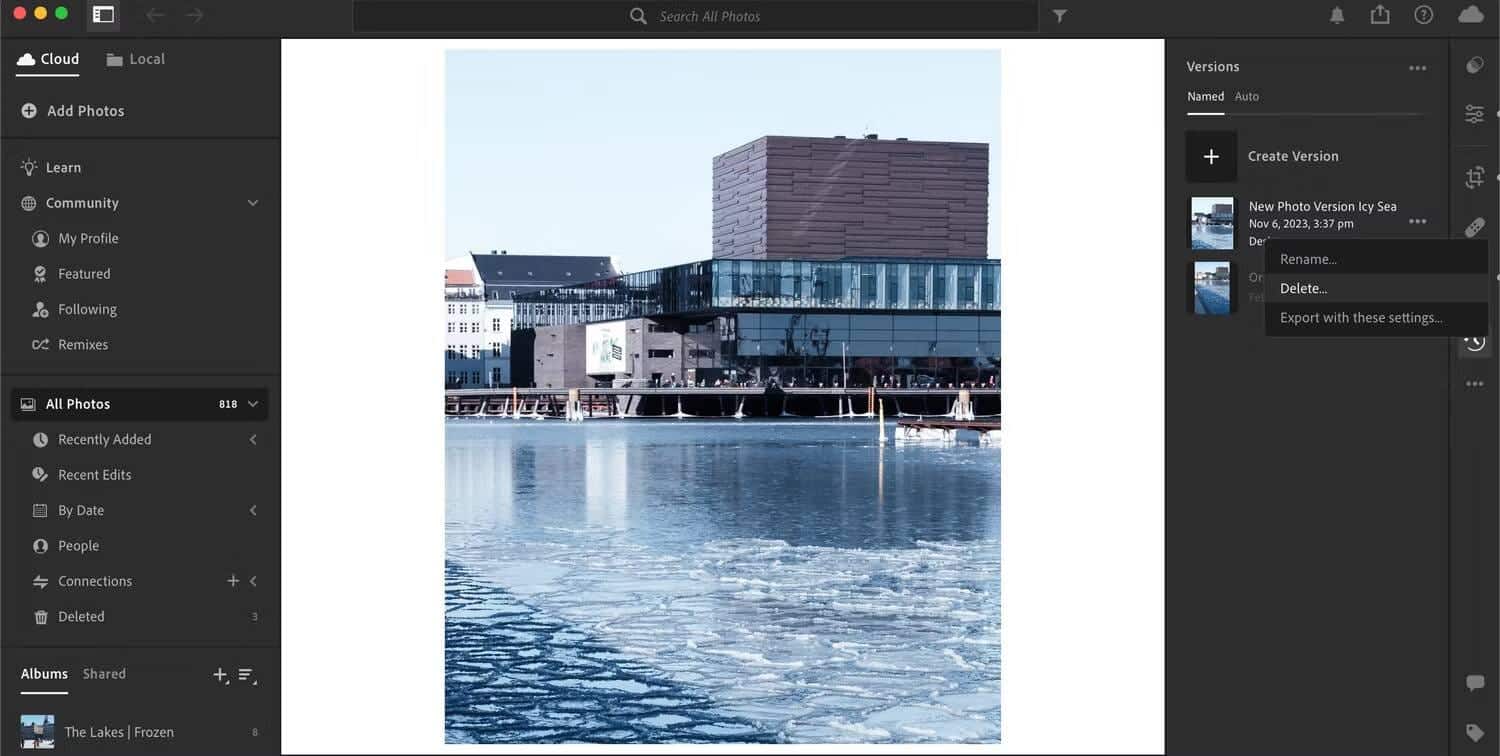
- قم بتأكيد قرارك بحذف إصدار الصورة.
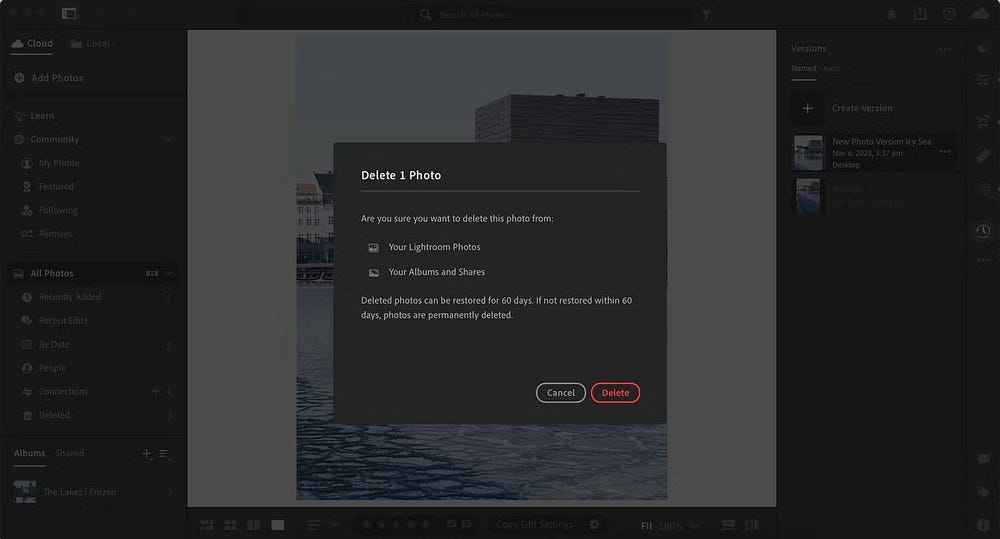
الأسئلة الشائعة
س1. ما هي الخطوات الأساسية لعرض الصور في Lightroom؟
يُمكنك عرض الصور في Lightroom بسهولة عبر تحديد المجلد المناسب والنقر على الصورة لعرضها في واجهة المعاينة.
س2. كيف يُمكنني إنشاء إصدارات مختلفة للصور في Lightroom؟
يُمكنك إنشاء إصدارات مُختلفة للصور باستخدام خاصية “إنشاء إصدار”، حيث يُمكنك تحديد التعديلات المُختلفة لكل إصدار.
س3. هل يُمكنني حفظ التعديلات والتحسينات على الصور بدون إنشاء إصدار جديد في Lightroom؟
نعم، يُمكنك حفظ التعديلات دون إنشاء إصدار جديد باستخدام خاصية “حفظ”، وستظل الصورة الرئيسية غير مُتأثرة.
س4. هل يُمكنني حذف إصدار معين دون التأثير على الصورة الأصلية؟
نعم، يُمكنك حذف إصدار دون التأثير على الصورة الأصلية. الحذف يكون محليًا للإصدار دون تأثير على الصورة الرئيسية.
س5. هل يدعم Lightroom إمكانية التنقل بين مُختلف الإصدارات لمقارنتها؟
نعم، يُمكنك بسهولة التنقل بين الإصدارات لمقارنتها ورؤية التعديلات التي تم إجراؤها على كل إصدار.
تنظيم سير عمل التعديل في Lightroom بشكل أفضل باستخدام إصدارات الصور
يُعد استخدام إصدارات الصور طريقة فعالة لضمان عدم حذف الكثير من تعديلاتك عندما تحتاج إلى العودة إلى نُقطة مُحددة. وبهذا المعنى، فهو يعمل بشكل مشابه للطبقات في Photoshop. سواء كنت تستخدم Lightroom Classic أو Lightroom CC، فمن السهل جدًا عرض إصدارات الصور وإنشائها وحذفها.
في المرة القادمة التي تقوم فيها بتعديل صورة في Lightroom، لماذا لا تُفكر في استخدام إصدارات الصور مع النصائح التي قدمناها لك اليوم؟ يُمكنك الإطلاع الآن على أفضل مواقع الويب لبيع الإعدادات المسبقة لـ Lightroom.