Per molti di noi, i dati più preziosi sul nostro iPhone sono la nostra libreria di foto. I ricordi catturati sono ciò che ci preoccupa di più quando consideriamo l'aggiornamento a un nuovo iPhone o pensiamo a ciò che probabilmente condivideremo con altre persone. Quando devi inviare foto a un dispositivo iOS diverso, il tuo iPhone offre diversi modi per farlo.
Abbiamo diviso questi metodi in due categorie: trasferire foto dal vecchio iPhone al nuovo iPhone e trasferire foto dal tuo iPhone all'iPhone di qualcun altro.
Quindi sei passato a un nuovo iPhone e vuoi trasferire tutte le tue foto dal tuo vecchio dispositivo? O forse vuoi semplicemente trasferire le foto dall'iPhone di qualcun altro? Ecco tutti i modi per trasferire foto tra due iPhone. Verificare Cose fantastiche che puoi fare con il tuo vecchio iPhone.

Come trasferire foto dal vecchio iPhone al nuovo iPhone
Quando esegui l'aggiornamento a un nuovo iPhone, Apple ti offre diversi modi per trasferire le tue foto da un iPhone all'altro. Il metodo migliore da utilizzare dipende da quanto tempo puoi aspettare per iniziare a utilizzare il tuo nuovo dispositivo, dalla velocità della tua connessione Internet, dallo spazio di archiviazione iCloud che hai a disposizione e se desideri trasferire tutto o semplicemente inviare le tue foto.
Quando trasferisci foto da iPhone a iPhone utilizzando una di queste opzioni, ciò che viene recuperato sostituirà la libreria di foto sul nuovo iPhone. Ciò significa che non dovresti utilizzare questi metodi se hai già delle foto sul tuo nuovo iPhone che non vuoi perdere.
1. Utilizzare Quick Start per trasferire i dati
Con Avvio rapido, puoi configurare rapidamente un nuovo dispositivo iOS o iPadOS utilizzando le informazioni del tuo dispositivo esistente. Quindi, puoi ripristinare il resto dei dati e dei contenuti sul tuo nuovo dispositivo dal backup iCloud. Verificare Cose da fare dopo aver acquistato un nuovo iPhone.
Se hai un iPhone nuovo di zecca che non è ancora configurato, Avvio rapido è l'opzione più conveniente. Quick Start utilizza il Wi-Fi per trasferire tutti i dati dal tuo vecchio iPhone al nuovo iPhone: app, messaggi, impostazioni, foto e simili.
Non puoi utilizzare nessuno dei due iPhone mentre è in corso il trasferimento di avvio rapido, che potrebbe richiedere un'ora o più a seconda della quantità di dati che hai.
Quick Start utilizza entrambi i dispositivi; Assicurati di scegliere un orario durante il quale non è necessario utilizzare il dispositivo attuale per diversi minuti.
- Assicurati che il tuo dispositivo attuale sia connesso a una rete Wi-Fi e che il Bluetooth sia attivo. Accendi il tuo nuovo dispositivo e posizionalo vicino al tuo dispositivo attuale. Segui le istruzioni visualizzate sullo schermo per iniziare. Se la richiesta di configurare il nuovo dispositivo scompare dal dispositivo attuale, riavvia entrambi i dispositivi.
- Connetti il tuo dispositivo alla rete Wi-Fi o cellulare del dispositivo.
- Potrebbe essere richiesto di attivare il servizio cellulare.
- Configura il volto o l'impronta digitale.
- Scegli come desideri trasferire i tuoi dati.
- Se scarichi dati da iCloud, le tue app e i tuoi dati verranno scaricati in background così potrai iniziare subito a utilizzare il tuo nuovo dispositivo.
- Se hai trasferito i dati direttamente dal tuo dispositivo precedente, dovrai attendere il completamento del trasferimento su entrambi i dispositivi prima di poterli utilizzare.
- Avvicina i due dispositivi e collegali all'alimentazione fino al completamento della migrazione dei dati. La durata del trasferimento dei dati può variare in base a fattori quali lo stato della rete e la quantità di dati trasferiti.
L'utilizzo di iCloud ti consente di utilizzare nuovamente il tuo iPhone prima, ma è una buona idea solo se tutti i tuoi dati sono già sincronizzati con iCloud.
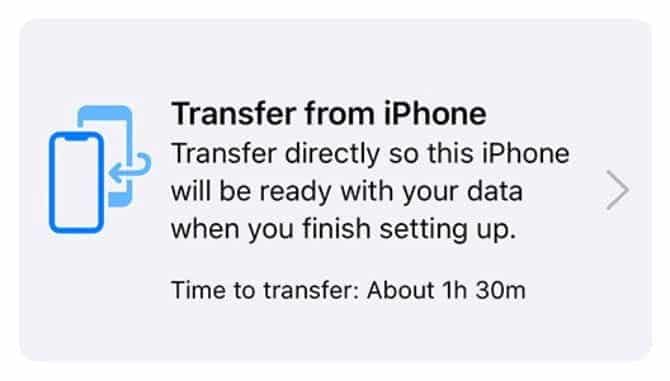
Una volta completato il trasferimento Quick Start, tutte le tue foto, app e altri dati saranno pronti per essere utilizzati sul tuo nuovo iPhone.
Nota: Se il tuo nuovo dispositivo è registrato in Apple School Manager o Apple Business Manager, non potrai utilizzare Quick Start per trasferire dati dal tuo dispositivo esistente.
2. Ripristina un backup da iCloud, Finder o iTunes
Se non hai accesso al tuo vecchio iPhone, puoi invece utilizzare un backup esistente per trasferire le foto sul tuo nuovo dispositivo. Il backup del tuo iPhone include tutte le tue foto, app, messaggi e qualsiasi altro dato archiviato sul tuo iPhone.
Il backup non include alcuna foto se utilizzi Foto di iCloud con ottimizzazione dello spazio di archiviazione sul tuo iPhone. Questo perché le tue foto sono archiviate in iCloud, non nella memoria del tuo iPhone.
Se non disponi già di un backup, puoi creare una nuova copia del tuo iPhone utilizzando iCloud, iTunes o Finder. Per eseguire il backup su iCloud, vai a Impostazioni -> [il tuo nome] -> iCloud -> Backup. Per eseguire un backup da iTunes o Finder, collega il tuo iPhone al computer, apri l'applicazione appropriata se necessario e fai clic Esegui il backup ora. Verificare Come eseguire il backup dei dati sul tuo iPhone o iPad come un professionista.
Per creare un backup locale, collega il tuo iPhone a un computer, apri l'app appropriata, seleziona il tuo dispositivo e tocca Esegui il backup ora.
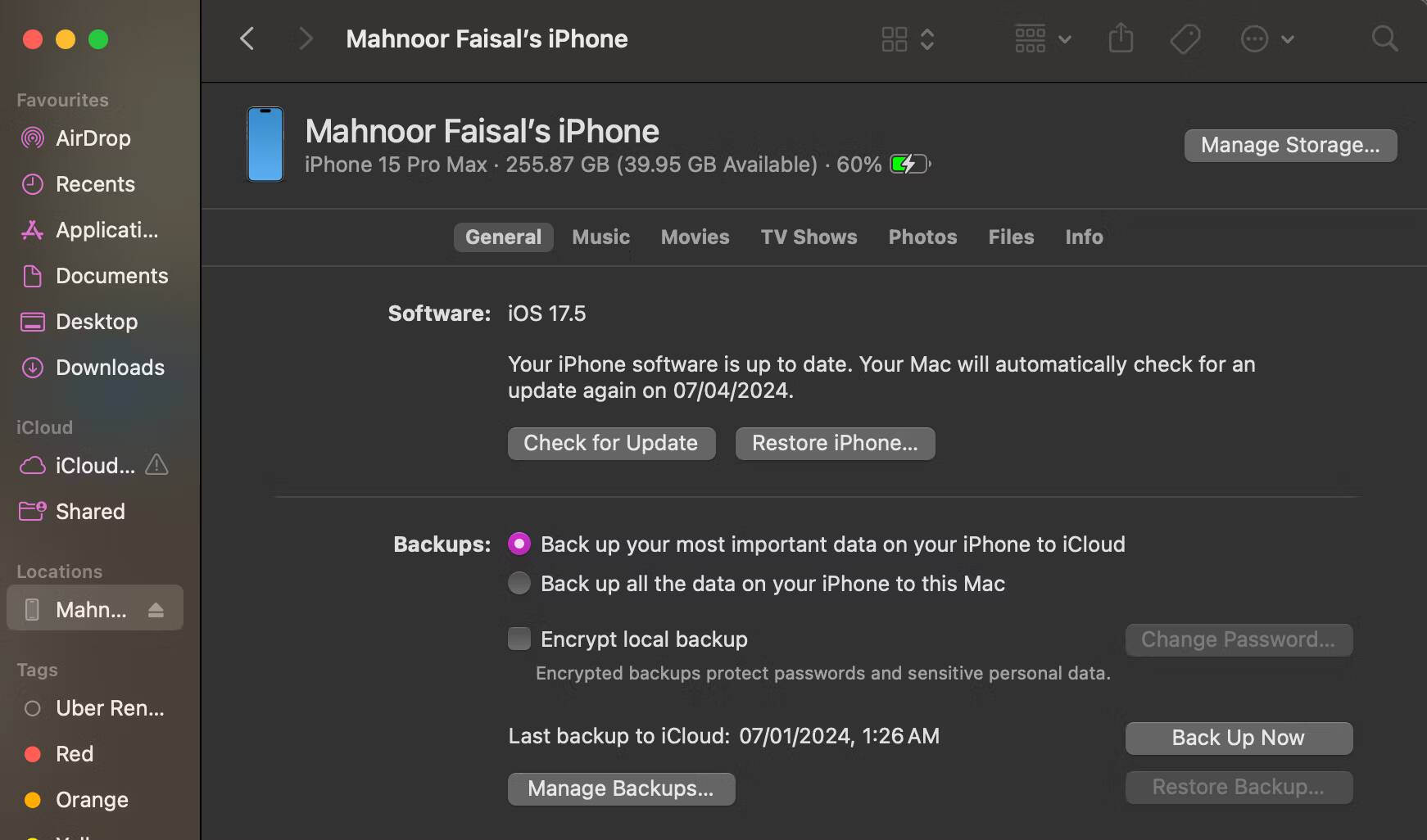
Dopo aver effettuato un backup, segui le istruzioni di configurazione sul tuo nuovo iPhone fino a raggiungere la pagina App e dati. Da questa pagina, scegli di ripristinare il backup di iOS, operazione che potrebbe richiedere un'ora o più. Durante questo periodo, puoi continuare a utilizzare il tuo vecchio iPhone, se ce l'hai ancora.
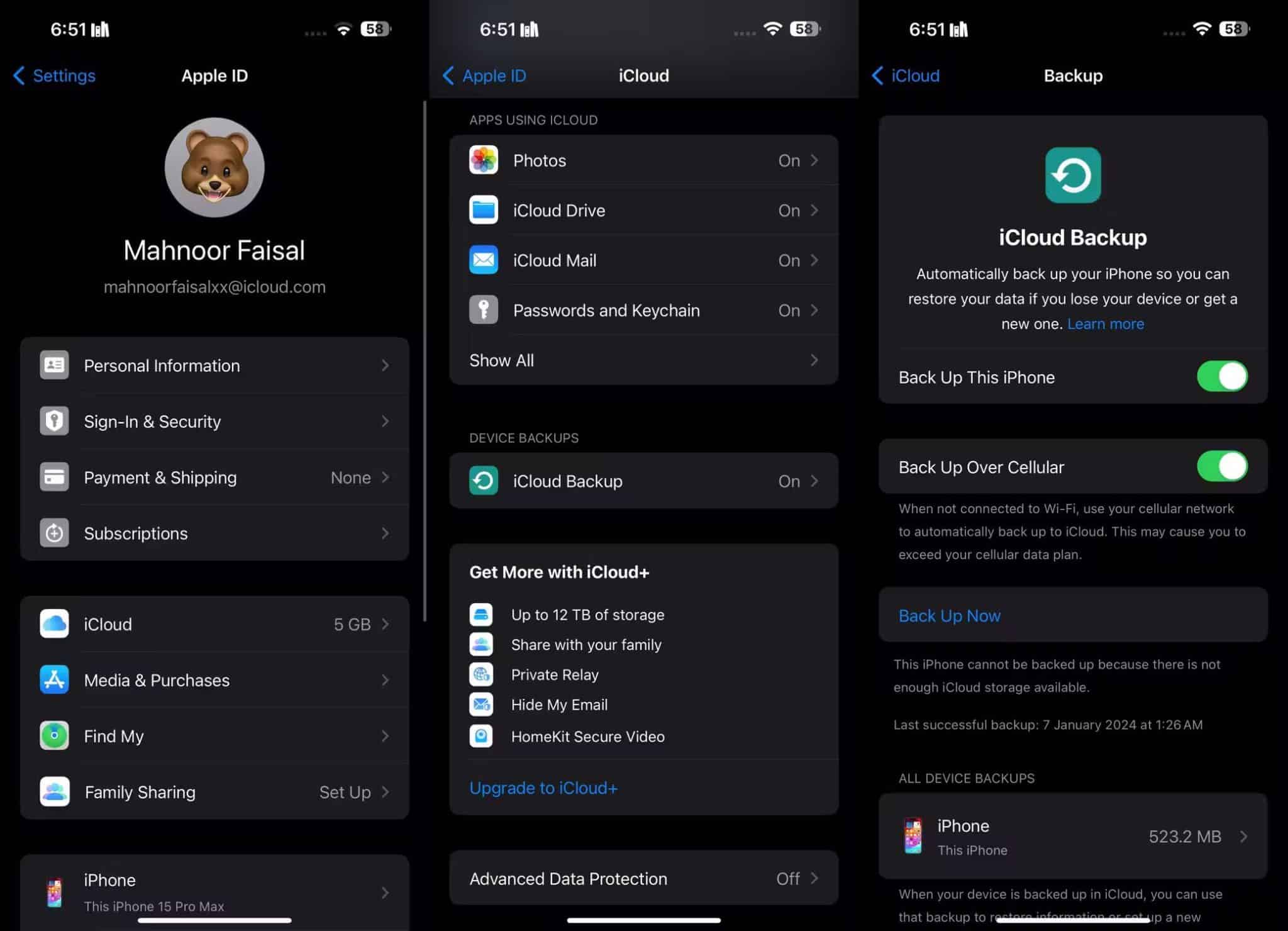
Durante questo periodo, puoi continuare a utilizzare il tuo vecchio iPhone, se ce l'hai ancora.
3. Accedi a Foto di iCloud
Quando il "Foto iCloud“Il tuo iPhone carica tutte le foto che scatti su iCloud. Ciò rende la tua intera libreria di foto disponibile su qualsiasi altro dispositivo con il tuo ID Apple.
Se desideri semplicemente trasferire foto sul tuo nuovo iPhone senza trasferire anche altre app e dati, dovresti utilizzare Foto di iCloud per farlo.
Sul tuo vecchio iPhone, vai su Impostazioni -> [il tuo nome] -> iCloud -> Foto E abilita il dispositivo di scorrimento accanto all'opzione "Foto iCloud". Il tuo iPhone caricherà ogni foto su iCloud. Segui l'avanzamento di questo caricamento scorrendo fino alla fine dell'app Foto.
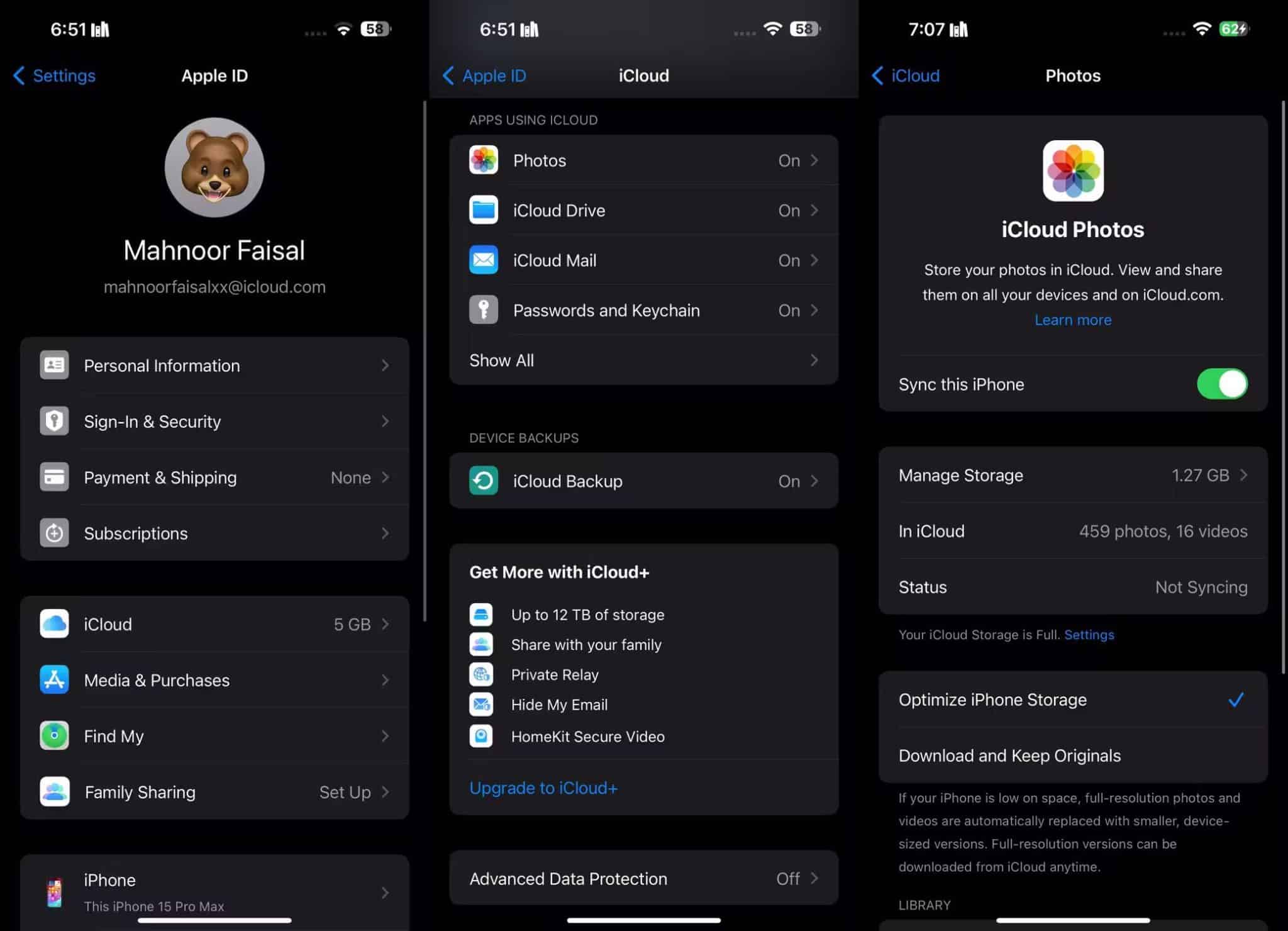
Dopo aver caricato le tue foto, apri Impostazioni sul tuo nuovo iPhone e accedi allo stesso account ID Apple. Allora vai a [il tuo nome] -> iCloud -> "Foto" Attiva Foto di iCloud.
Se desideri trasferire foto dal tuo iPhone senza utilizzare iCloud, puoi utilizzare lo stesso metodo anche con altri servizi di sincronizzazione delle foto. Dai un'occhiata al confronto Foto di iCloud e Google Foto Per trovare il miglior servizio per te.
Come trasferire foto sull'iPhone di qualcun altro
I metodi sopra indicati non ti aiuteranno se desideri trasferire foto dal tuo iPhone all'iPhone di un amico. In questo caso, di solito desideri inviare solo alcune foto alla volta, non l'intera libreria di foto.
Puoi utilizzare uno dei metodi seguenti per inviare foto all'iPhone di un amico in modo rapido e semplice, senza sovrascrivere le foto già presenti sul suo dispositivo.
4. Trasferisci foto utilizzando AirDrop o NameDrop
AirDrop utilizza connessioni Wi-Fi e Bluetooth per consentirti di trasferire file in modalità wireless tra due dispositivi Apple qualsiasi. Quando invii una foto utilizzando AirDrop, viene trasferita in piena qualità e ad alta velocità.
Fortunatamente, usare AirDrop sul tuo iPhone è molto semplice. Apri l'app Foto sul tuo iPhone e seleziona la foto o il gruppo di foto che desideri trasferire. Quindi premere il pulsante di condivisione 
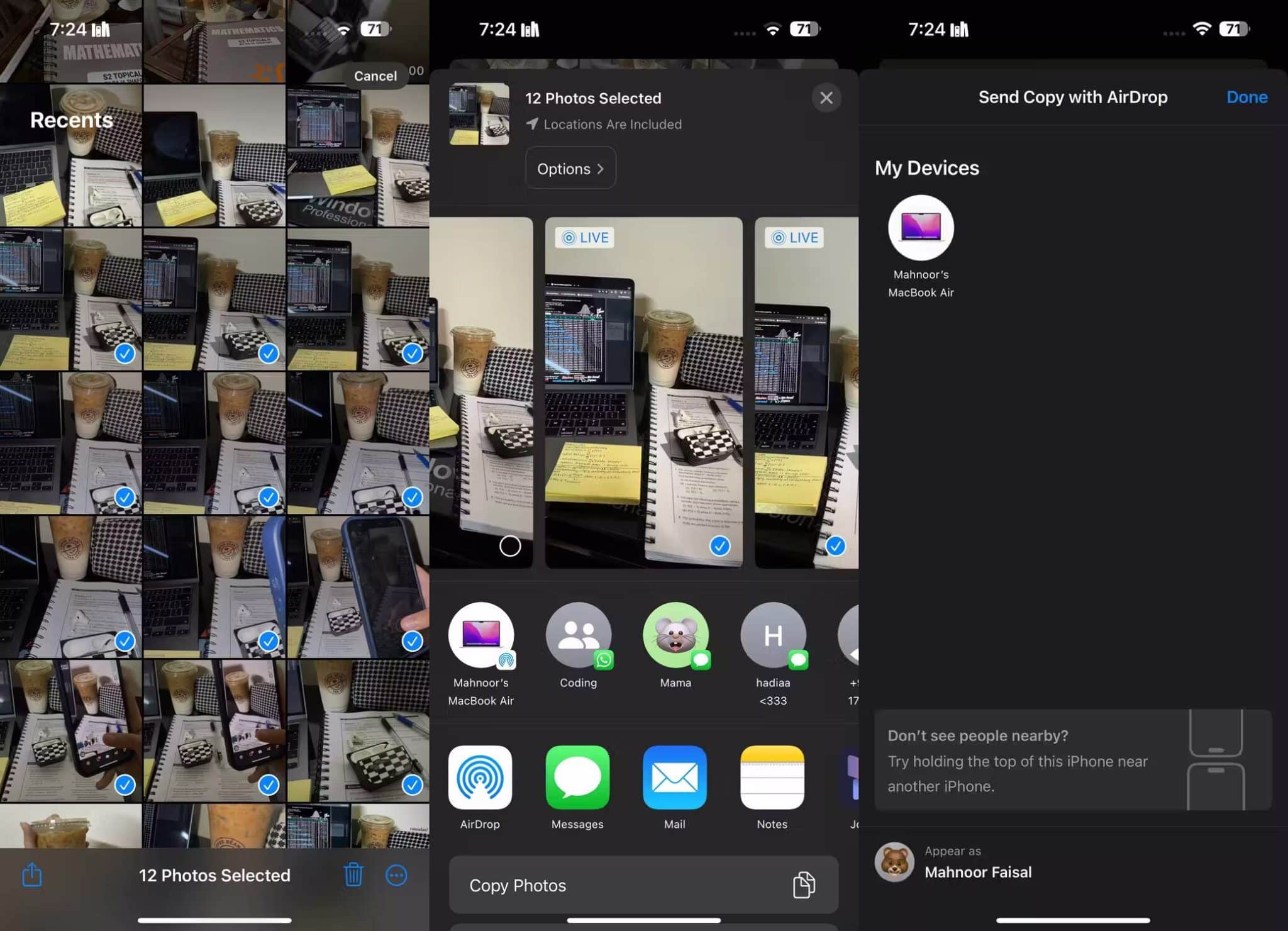
Se non riesci a vedere l'iPhone del tuo amico, chiedigli di sbloccarlo Centro di controllo , tocca e tieni premuta la sezione in alto a sinistra con le opzioni wireless, quindi dovrebbe attivare AirDrop 
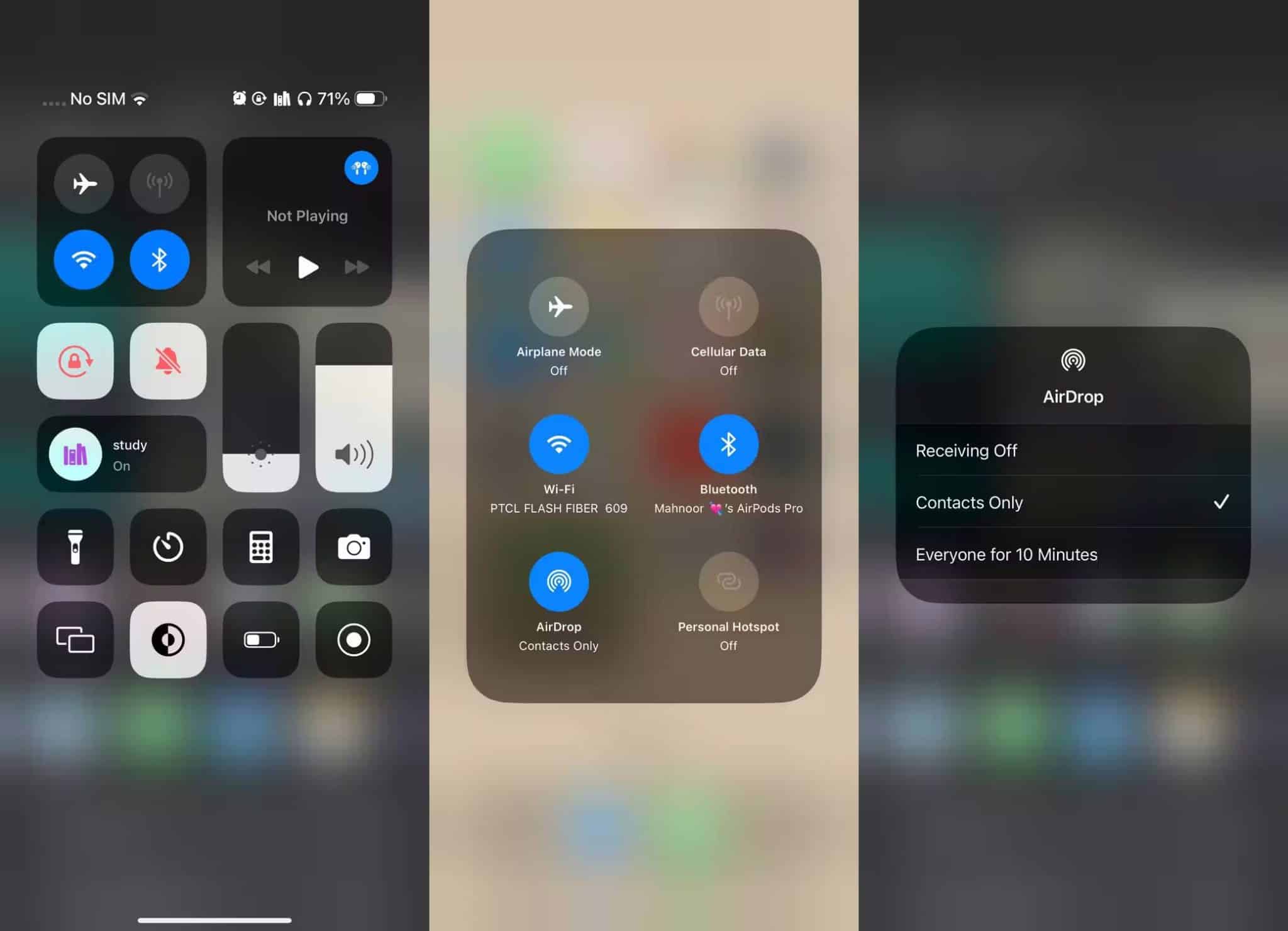
Un altro modo semplice per farlo è utilizzare NameDrop. Sebbene NameDrop venga utilizzato principalmente per condividere le informazioni di contatto in modalità wireless, puoi anche utilizzarlo per condividere foto da iPhone a iPhone, purché entrambi i dispositivi eseguano iOS 17 o versioni successive.
Seleziona semplicemente le foto che desideri condividere e posiziona il tuo iPhone accanto al bordo superiore dell'altro iPhone. Una volta fatto ciò, dovresti notare il nome del tuo dispositivo apparire sull'iPhone ricevente. Tutto quello che devi fare è fare clic su "Condividi" e attendere che NameDrop faccia la sua magia!
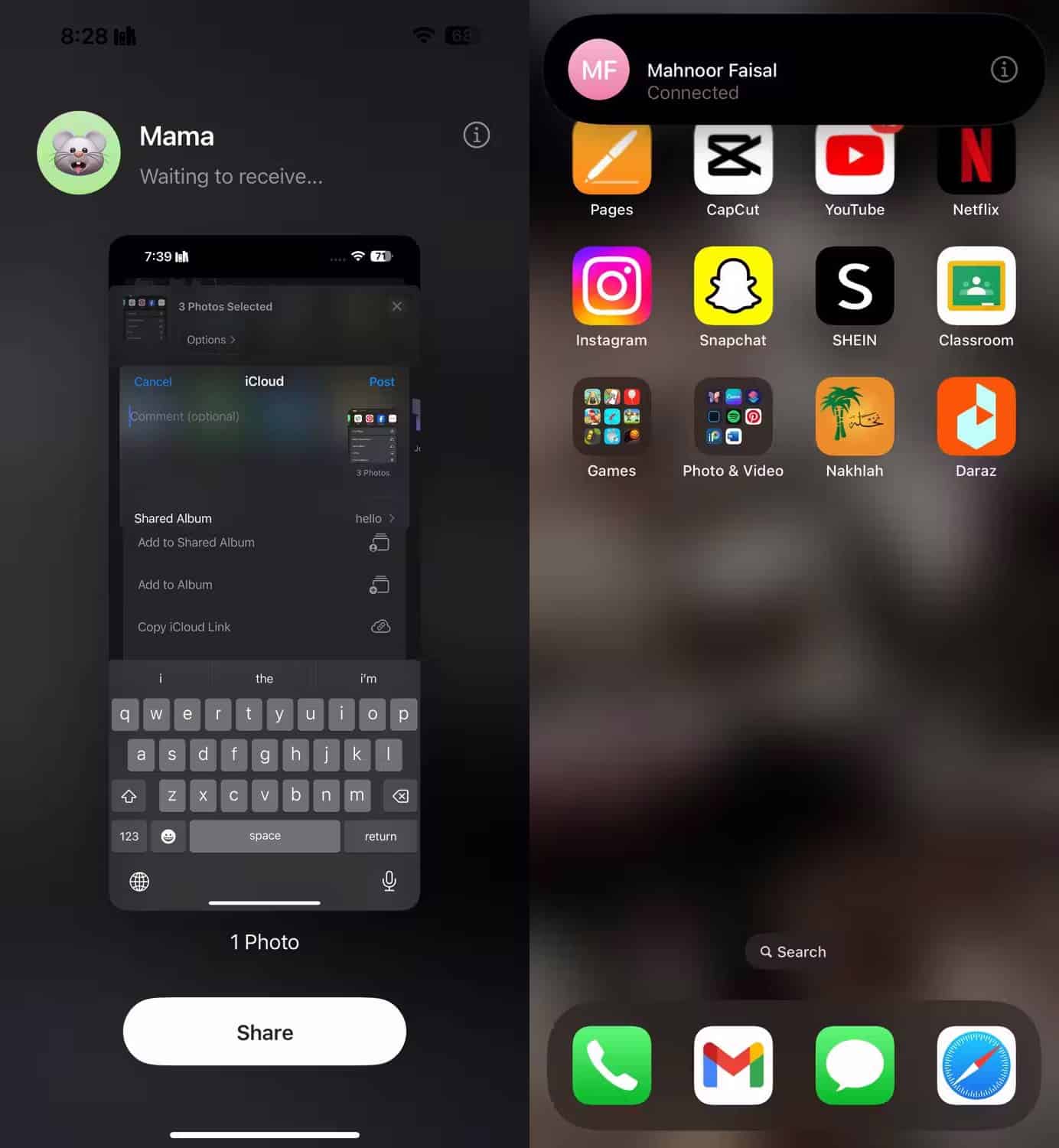
Sfortunatamente, se nessuno dei tuoi iPhone supporta iOS 17, dovrai ricorrere a un altro metodo.
5. Condividi il collegamento iCloud per le tue foto
Se stai utilizzando le foto di iCloud, uno dei modi più semplici per trasferire le foto su un altro iPhone è utilizzare il collegamento iCloud. Dopo aver creato un collegamento iCloud per le tue foto, puoi condividerlo con chiunque tramite SMS, e-mail e app di messaggistica istantanea.
Per creare un collegamento iCloud, apri l'app Foto e seleziona la foto o le foto che desideri condividere. Fare clic sul pulsante Condividi 
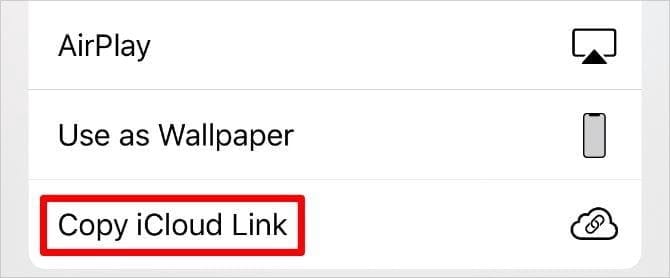
Incolla il collegamento in un messaggio a un amico per consentirgli di scaricare le foto sul proprio iPhone.
6. Carica le tue foto sul cloud storage
Il modo migliore per trasferire le foto da un iPhone a un altro senza utilizzare iCloud è salvarle su un altro servizio di archiviazione cloud, come Google Drive, Dropbox o OneDrive.
Scarica e accedi all'app di archiviazione cloud pertinente sul tuo iPhone. Quindi seleziona la foto o le foto che desideri condividere nell'app Foto. Fare clic sul pulsante di condivisione 
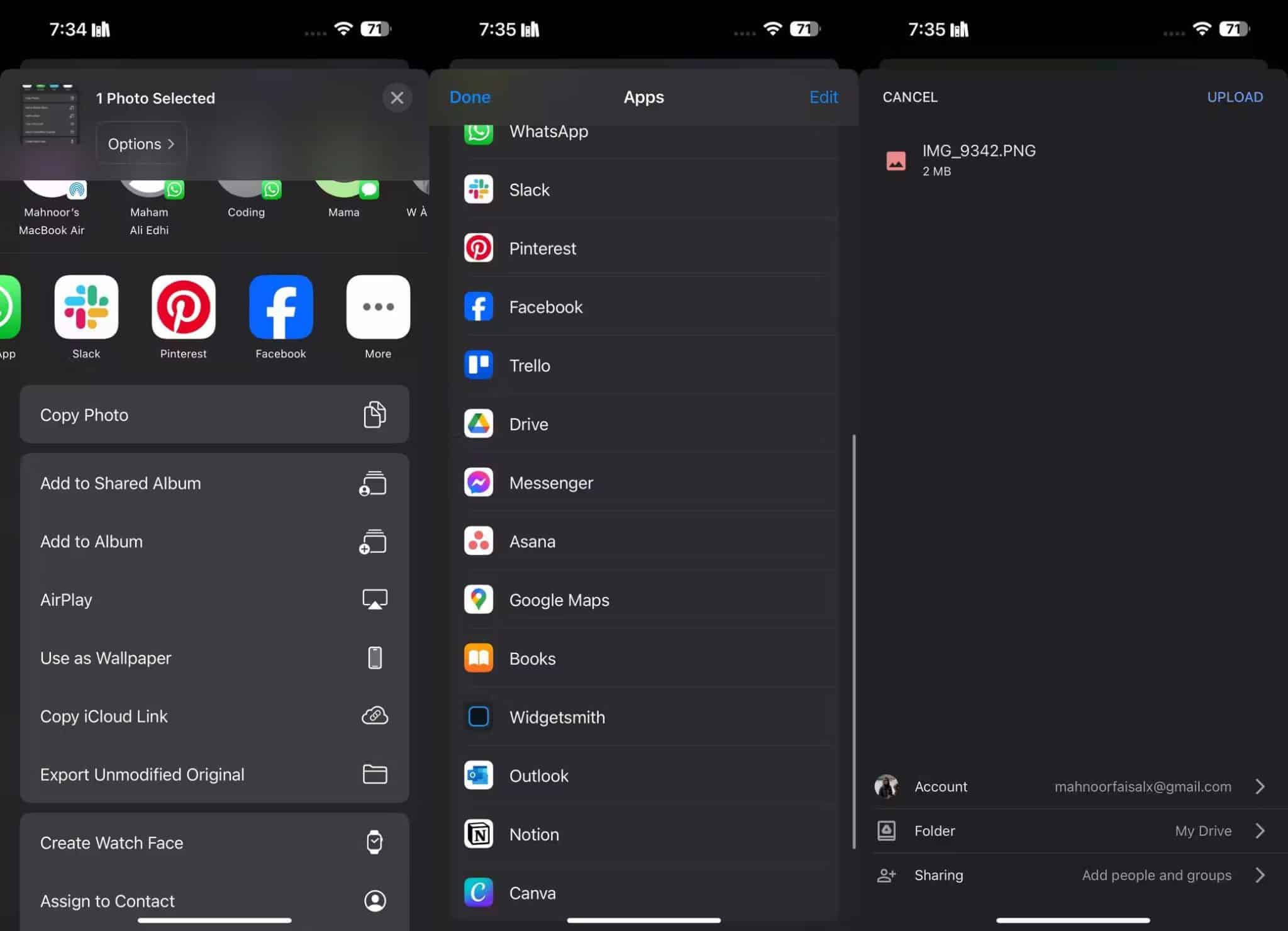
Dopo aver selezionato l'app di archiviazione cloud, viene visualizzata una finestra pop-up che ti consente di scegliere dove salvare quelle foto. Una volta completato il caricamento, condividi un collegamento a tali file dall'app di archiviazione cloud pertinente. Se, ad esempio, vuoi salvare una foto su Google Drive, non devi fare altro che selezionare l'app dal foglio di condivisione e toccare Scarica.
7. Crea un album condiviso iCloud
Indipendentemente dal fatto che utilizzi o meno Foto di iCloud, puoi utilizzare iCloud per creare un album fotografico condiviso da condividere con altre persone. Ciò ti consente di condividere un album con un massimo di 5000 foto con un massimo di 100 persone diverse.
Apri l'app Foto e seleziona la foto o le foto che desideri condividere. Quindi premi il pulsante Condividi 
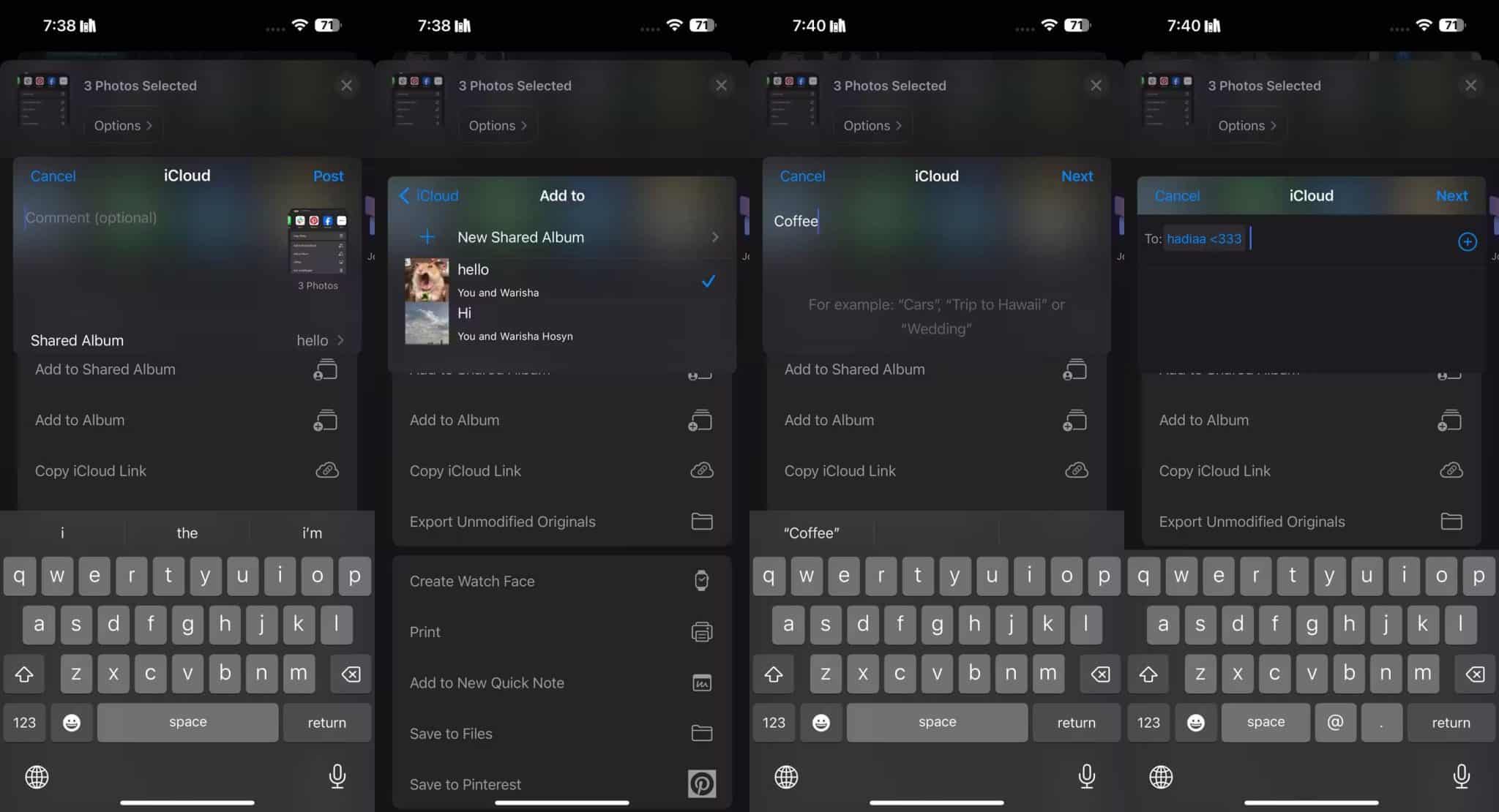
Chiunque condivida le foto dell'iPhone può aggiungerne di proprie o commentare e scaricare le foto che aggiungi all'album.
8. Invia le tue foto utilizzando Messaggi
Probabilmente il modo più semplice per trasferire le foto dall'iPhone all'iPhone di qualcun altro è inviarle tramite iMessage. Se iMessage non è disponibile, puoi comunque inviare foto tramite MMS nell'app Messaggi. Tuttavia, il tuo operatore potrebbe addebitarti un MMS e la qualità ne risentirà.
Apri l'app Messaggi e avvia una conversazione con la persona a cui desideri trasferire le foto. Tocca l'icona delle app accanto alla casella di testo nella parte superiore della tastiera e scegli "Foto" dalle icone delle app lì. Seleziona la foto o le foto che desideri trasferire, quindi premi il pulsante إرسال.
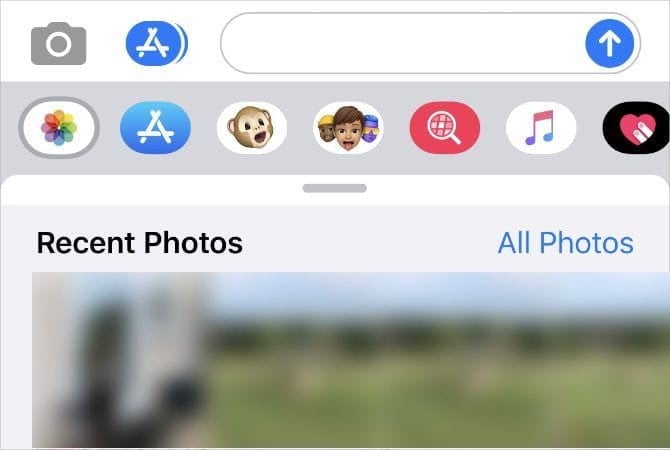
A seconda della velocità di Internet mobile e del piano di servizio, l'app Messaggi potrebbe comprimere le immagini inviate per ridurre i tempi di trasferimento e l'utilizzo dei dati.
Trasferisci i contatti su un altro iPhone
Usando i metodi sopra, dovresti essere in grado di trasferire foto da un iPhone a un altro senza troppi problemi. Usalo quando configuri un nuovo dispositivo iOS o quando devi condividere foto con gli amici.
Naturalmente, le foto non sono gli unici dati di cui potresti aver bisogno per trasferire tra telefoni. Impara come Trasferisci i contatti dal tuo iPhone Inoltre, puoi tenere tutti aggiornati con gli ultimi dettagli di contatto. Ora puoi visualizzare Non buttare via il tuo vecchio iPhone: le migliori alternative ecosostenibili.







