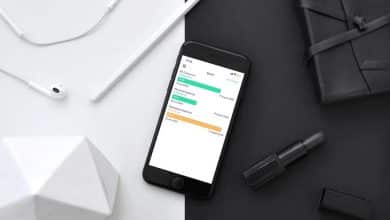attraverso l'uso di “AirDrop”, puoi inviare in modalità wireless documenti, foto, video, siti Web, luoghi sulla mappa e altro al tuo Mac, iPhone, iPad o iPod touch nelle vicinanze. Utilizza il Bluetooth per lo streaming e il rilevamento a basso consumo energetico, nonché il Wi-Fi peer-to-peer per una trasmissione veloce. L'intero processo non è solo semplice, ma incredibilmente sicuro... quando funziona come previsto. Se hai problemi, può essere frustrante.
Quick Send dovrebbe semplificare il trasferimento dei dati da un dispositivo Apple a un altro. Lo fa utilizzando Wi-Fi e Bluetooth per creare un canale di comunicazione crittografato. Ma sfortunatamente, Fast Send è tutt'altro che perfetto e non sempre funziona come previsto.
Se ti sei mai chiesto perché "Invio veloce" non funziona Sul tuo iPhone o Mac, ci pensiamo noi. Di seguito troverai tutto ciò che puoi fare per risolvere AirDrop.

Requisiti AirDrop per i dispositivi Apple
Per prima cosa devi verificare che il tuo dispositivo sia effettivamente compatibile con Fast Casting. A volte i requisiti di Apple cambiano, ma al momento in cui scrivo puoi utilizzare l'invio rapido con:
- Qualsiasi iPhone, iPad o iPod touch con iOS 7 o versioni successive.
- Qualsiasi Mac rilasciato dopo il 2011 (ad eccezione del Mac Pro 2012) con OS X Yosemite o successivo.
Se il tuo dispositivo è compatibile, assicurati di saperlo Come utilizzare correttamente “Invio Rapido”..
Apple consente il trasferimento dei file tramite Invio rapido da Mac a Mac anche tra dispositivi meno recenti. Se il tuo Mac esegue macOS High Sierra o versioni precedenti, potresti comunque essere in grado di utilizzare l'Invio rapido con i seguenti Mac:
- MacBook o MacBook Pro (dalla fine del 2008 in poi).
- Mac Pro o iMac (dall'inizio del 2009 e successivi, con AirPort Extreme).
- Mac Mini (dal 2010 in poi).
- MacBook Air (dalla fine del 2010 in poi).
Se non riesci a trovare uno di questi Mac meno recenti che utilizza l'invio rapido, fai clic su Non vedi chi stai cercando? E seleziona Trova il mio vecchio Mac. Apple ha rimosso questa opzione in macOS Catalina.
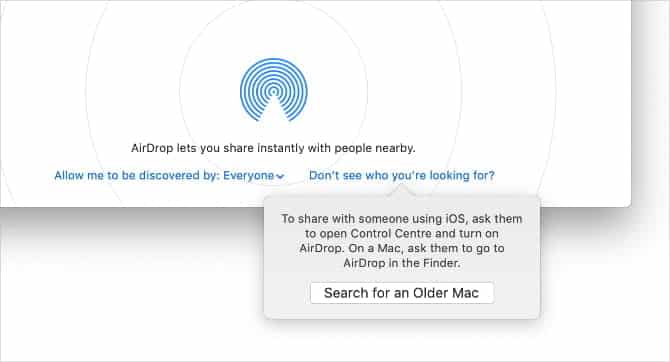
Suggerimenti per la risoluzione dei problemi quando l'invio rapido non funziona
Ci sono molti problemi che potresti incontrare quando l'invio veloce non funziona. Potresti scoprire che i tuoi dispositivi non vengono visualizzati nella pagina di condivisione Invio rapido, non puoi inviare file ai dispositivi che lo fanno o non riesci a trovare determinati file dopo che qualcun altro te li ha inviati.
Non possiamo dirti esattamente perché Fast Send non funziona sul tuo Mac o iPhone. Possiamo però mostrarti come risolvere qualsiasi problema di invio veloce con i suggerimenti per la risoluzione dei problemi riportati di seguito.
1. Modifica le impostazioni di visibilità su "Invio rapido"
L'invio rapido offre tre opzioni di visibilità: Tutti, Solo contatti o Interrompi ricezione. Se il tuo dispositivo non viene visualizzato nell'Invio veloce, potrebbe non essere in ricezione. Quindi, passa a Tutti o Solo contatti, a seconda del destinatario.
Apri Centro di Controllo sul tuo iPhone o iPad, quindi tocca e tieni premuta la sezione superiore per visualizzare il pulsante Invio rapido. Scegli la tua opzione preferita.
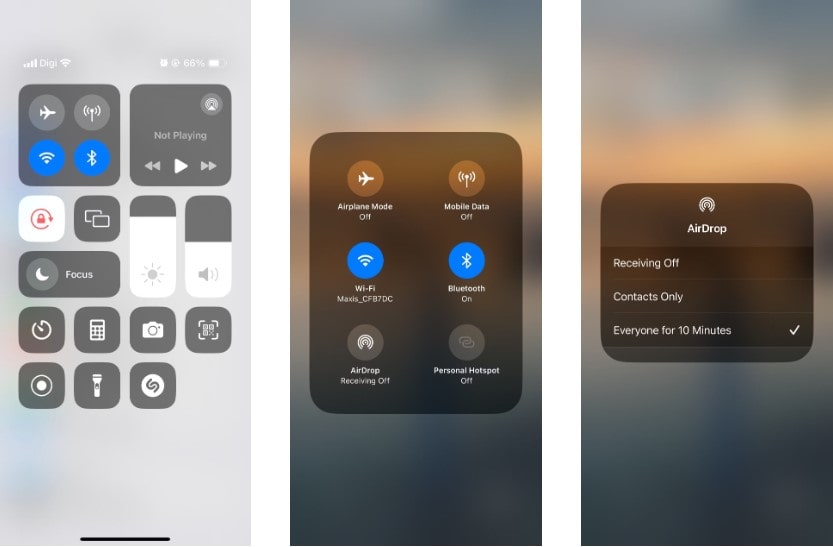
Sul tuo Mac, apri Centro di Controllo e fai clic su Invio rapido nella sezione superiore. Nella finestra pop-up, scegli Tutti o Solo contatti.
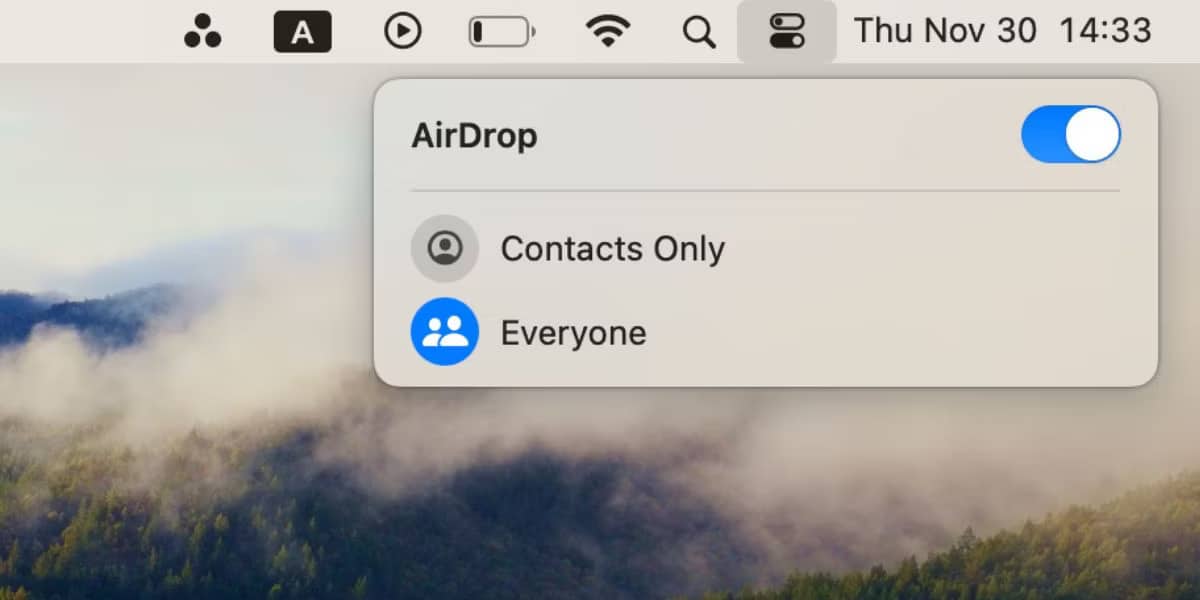
2. Configura entrambi i dispositivi per ricevere una richiesta di "Invio veloce".
Il tuo dispositivo non può essere rilevato se è bloccato e in modalità sospensione. Dovresti configurare il tuo dispositivo per i trasferimenti Fast Send in entrata, rendendo più probabile che venga visualizzato sul dispositivo di qualcun altro senza ritardi.
Sblocca il tuo iPhone o iPad e lascialo nella schermata Home per prepararlo. Sul tuo Mac, apri una nuova finestra del Finder e seleziona Trasmissione -> “Trasmissione veloce” Dalla barra dei menu per prepararsi alla richiesta “Speed Send”.
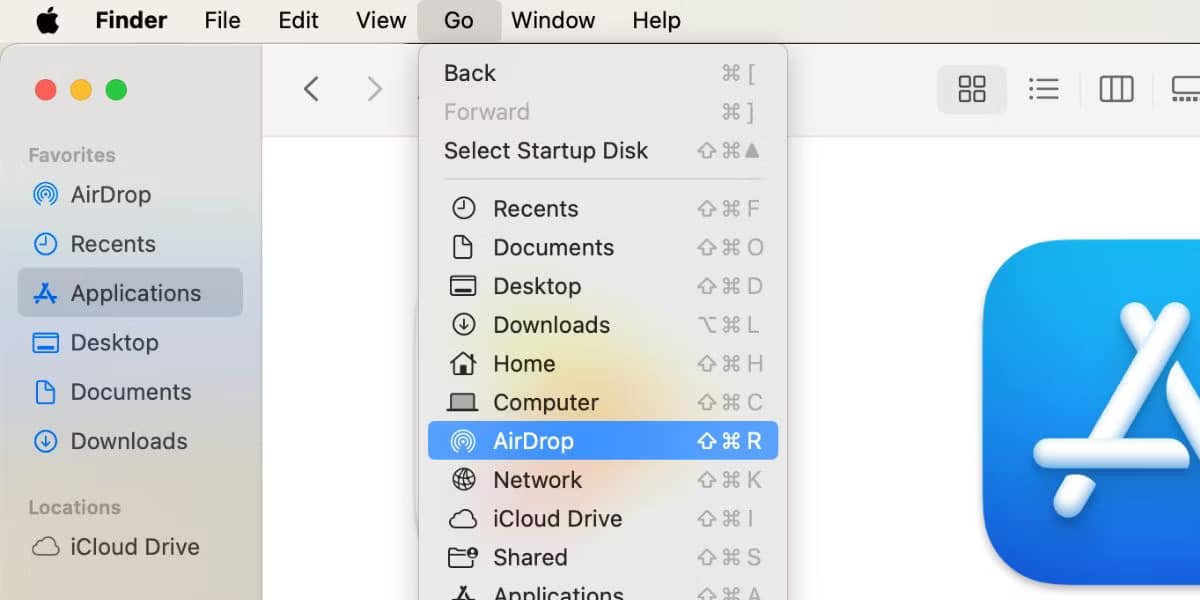
3. Aggiorna il sistema operativo
Apple rilascia spesso nuovi aggiornamenti per iOS, iPadOS e macOS progettati per correggere i bug del software. Se l'invio rapido non funziona, installa gli ultimi aggiornamenti per i tuoi dispositivi poiché potrebbero correggere eventuali bug ad esso correlati.
Su un iPhone o iPad, vai a Impostazioni -> Generali -> Aggiornamento software. Su un Mac, apri il menu Apple e vai a Preferenze di Sistema -> Aggiornamento software.
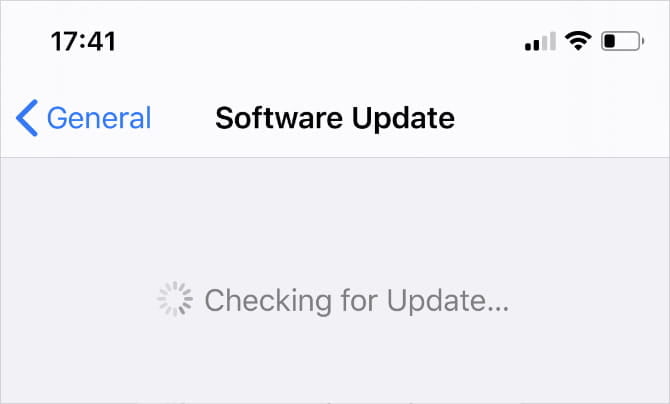
4. Riavvia entrambi i dispositivi
Questo è un classico suggerimento per la risoluzione dei problemi perché è molto efficace. Riavviare il tuo iPhone, iPad o Mac potrebbe essere tutto ciò che ti serve per far funzionare nuovamente Fast Cast. Ci vuole solo un attimo per sperimentarlo.
5. Disattiva le restrizioni "Invio rapido".
Se Invio rapido non viene visualizzato affatto sul tuo dispositivo iOS, potresti averlo bloccato in Limiti di contenuto e privacy (puoi limitare il tipo di contenuto visualizzato sul tuo dispositivo. Puoi bloccare contenuti, acquisti e download inappropriati e imposta le impostazioni sulla privacy tramite "Contenuto e limiti di privacy”), che troverete sotto Impostazioni -> Tempo di utilizzo. Dai un'occhiata alla sezione App consentite e assicurati che "Fast Cast" sia attivato.
Potrebbe essere necessario inserire un passcode Screen Time per apportare modifiche.
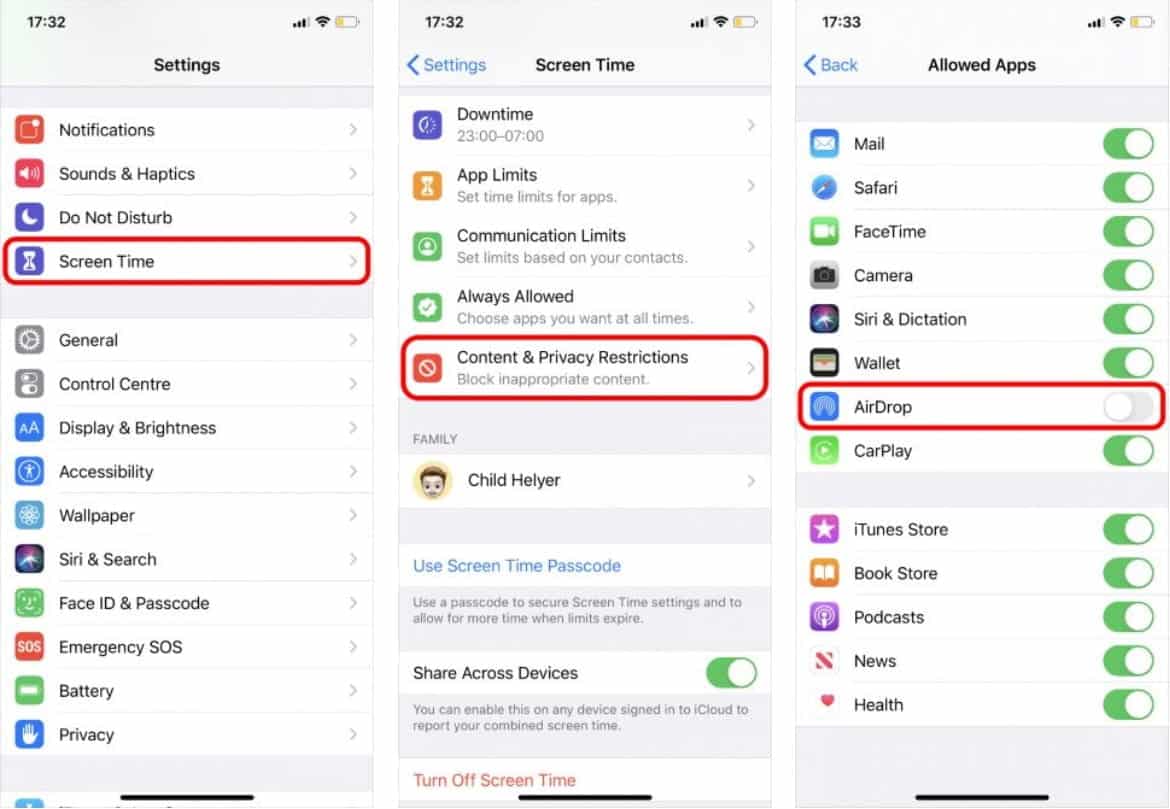
6. Disabilita l'hotspot personale sul tuo iPhone
Sia Speed Cast che Personal Hotspot utilizzano connessioni Bluetooth e Wi-Fi, quindi non puoi usarli contemporaneamente. Vai a Impostazioni -> Hotspot personale sul tuo dispositivo iOS per disattivare questa funzione, quindi prova a utilizzare nuovamente l'invio rapido.
7. Disattiva Non disturbare
Il tuo dispositivo potrebbe non ricevere richieste di trasferimento utilizzando Invio rapido perché la funzione Non disturbare è attivata.
Apri Centro di controllo e fai clic sull'icona della mezzaluna 
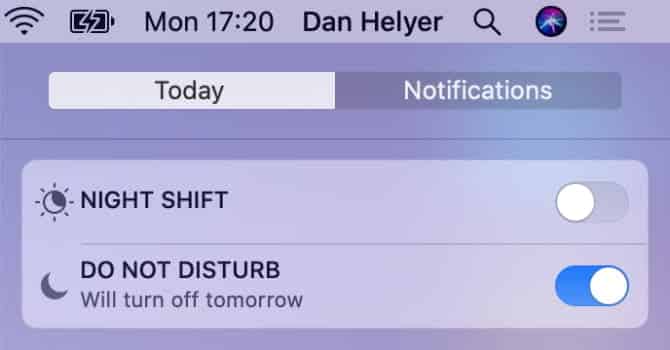
8. Riavvia Wi-Fi e Bluetooth su entrambi i dispositivi
Una soluzione particolarmente utile se Fast Cast non funziona è disattivare e riattivare Wi-Fi e Bluetooth. Utilizzando il tuo iPhone o iPad, apri nuovamente il Centro di controllo e tocca le icone Wi-Fi e Bluetooth per disattivarle e riattivarle.
Su un Mac, fai clic sull'icona Wi-Fi nella barra dei menu e seleziona Wi-Fi spento Per disattivarlo, quindi riattivarlo. Vai a Preferenze di Sistema -> Bluetooth Per riavviare il Bluetooth.
9. Abilita "Invio rapido" tramite cellulare
Il Bluetooth ha una portata di circa 30 piedi, quindi se vai oltre quella distanza, AirDrop non funzionerà più. Ma se aggiorni il tuo dispositivo a iOS/iPadOS 17.1 (o versione successiva), puoi abilitare un'impostazione per consentire ai trasferimenti di file tramite Invio rapido di continuare anche dopo che ti allontani dal raggio d'azione.
Sul tuo iPhone o iPad, vai a Impostazioni -> Generali -> “Invio veloce” E passa all'utilizzo dei dati cellulari per garantire che i trasferimenti avvengano tramite LTE o 5G.
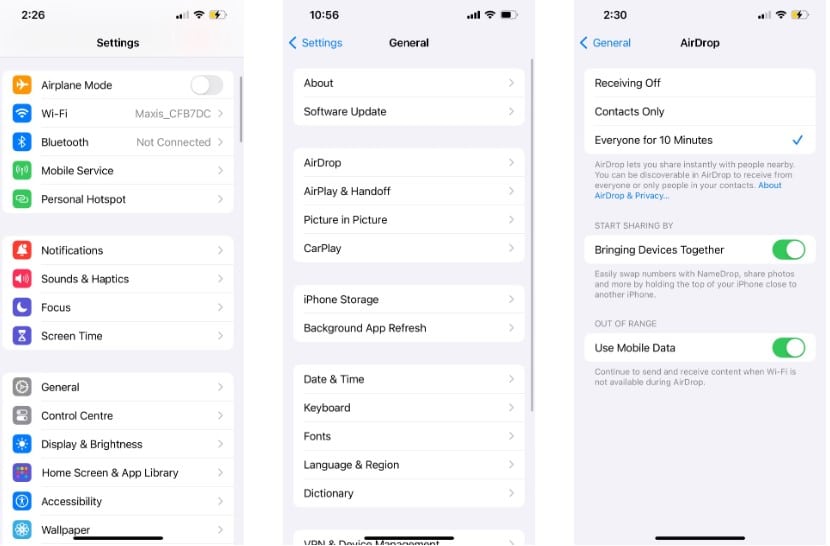
10. Consenti la condivisione raggruppando i dispositivi
Questa correzione è specifica per NomeDrop, una funzionalità introdotta da Apple insieme a iOS 17. Puoi utilizzare NameDrop per condividere le informazioni di contatto avvicinando il bordo superiore di due iPhone.
Se NameDrop non funziona, controlla se il tuo dispositivo ha le impostazioni corrette. Sul tuo iPhone, vai a “Impostazioni” -> “Generali” -> “Invio rapido” E se non l'hai fatto, passa a "Raccogli i dispositivi".
Tieni presente che NameDrop ti consente solo di condividere nuove informazioni di contatto. Non puoi aggiornare un contatto esistente utilizzando NameDrop.
11. Utilizza Quick Send da un terzo dispositivo Apple
Questa non è un'opzione per tutti, ma se hai un dispositivo Apple di riserva, dovresti provare a utilizzarlo per connetterti utilizzando l'invio rapido. Di solito, se il tuo iPhone o Mac appare su questo nuovo dispositivo, apparirà improvvisamente anche su quello originale.
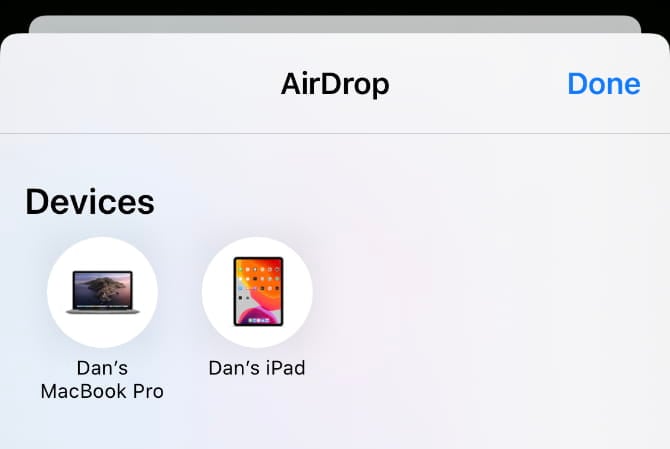
12. Invia un file invece di più file
L'invio rapido ti consente di condividere molti tipi diversi di file contemporaneamente. Ma se Quick Send non funziona sul tuo iPhone o Mac, potresti voler semplificare le cose inviando invece un file alla volta.
I file di invio rapido ricevuti si aprono automaticamente nell'app pertinente. Ad esempio, le foto si aprono nell'app Foto. Ma non sempre più tipi di file si aprono nella stessa app, il che potrebbe spiegare perché un trasferimento con invio rapido non riesce.
13. Controlla la cartella dei download per i file mancanti
Se Express Send ha inviato un file al tuo dispositivo ma non riesci a trovarlo, dai un'occhiata alla cartella Download. Su iPhone, apri l'app File e trova la cartella Download in iCloud Drive. Su un Mac, di solito puoi trovare la cartella Download accanto al Cestino nel Dock.
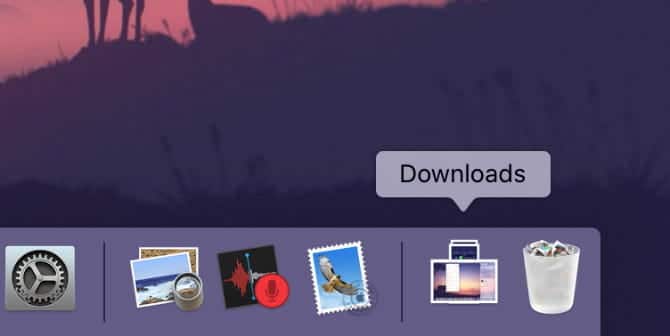
14. Disattiva la VPN affinché la trasmissione rapida funzioni
Alcuni utenti hanno scoperto che l'invio rapido non funzionava finché non disattivavano la VPN sul proprio iPhone o Mac. Potrebbe essere necessario farlo App VPN o nelle impostazioni del tuo dispositivo.
Su un iPhone o iPad, vai su Impostazioni -> Generali -> VPN per farlo. E su un Mac, vai a Preferenze di Sistema -> Rete E seleziona la tua VPN dalla barra laterale.
15. Modifica il Mac Firewall per avere più connessioni
può essere impostato Firewall sul tuo Mac per bloccare tutte le connessioni in entrata, che spesso includono nuovi trasferimenti "Fast Send". Dovrai allentare queste restrizioni dalle Preferenze di Sistema se l'Invio Veloce continua a non funzionare.
ال لى Preferenze di Sistema -> Sicurezza e Privacy -> Firewall. Fare clic sul pulsante di blocco e immettere la password dell'amministratore per sbloccare le modifiche. Quindi apri la finestra Opzioni firewall e deseleziona l'opzione Blocca tutte le connessioni in entrata.
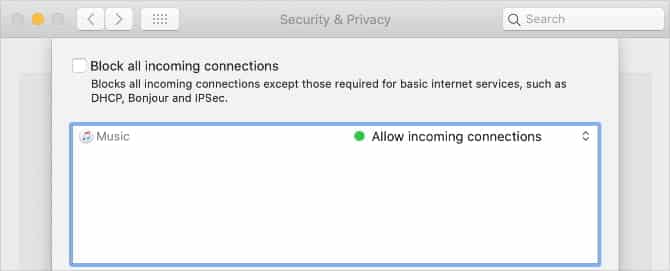
16. Accedi di nuovo al tuo ID Apple
Su un iPhone o iPad, vai a Impostazioni -> [il tuo nome] -> Esci. Scegli i dati che desideri conservare sul tuo dispositivo, quindi conferma di voler uscire. Dopo esserti disconnesso, torna alle Impostazioni per accedere nuovamente al tuo ID Apple.
Su un Mac, vai a Preferenze di Sistema -> ID Apple -> Panoramica Per disconnettersi. Ancora una volta, scegli quali dati desideri conservare sul tuo dispositivo e conferma che desideri disconnetterti. Una volta completata la disconnessione, accedi dalla stessa pagina e prova a utilizzare nuovamente l'Invio rapido.
17. Ripristina le impostazioni di rete sul tuo iPhone
Puoi ripristinare le impostazioni di rete sul tuo iPhone o iPad per risolvere tutti i tipi di problemi Wi-Fi o Bluetooth, incluso il mancato funzionamento di Fast Cast. Quando ripristini queste impostazioni, il tuo dispositivo dimentica tutte le password Wi-Fi salvate, quindi dovrai riconnetterti nuovamente alle reti attendibili.
Se vuoi continuare con questo passaggio, vai a Impostazioni -> Generali -> Ripristina Fare clic su Ripristina impostazioni di rete. Si spera che Fast Cast ricominci a funzionare dopo il ripristino.
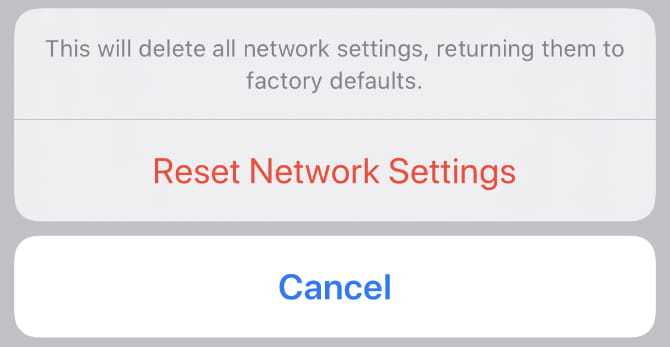
Se "Invio rapido" continua a non funzionare
Fino a quando il trasferimento espresso di Apple non diventerà più affidabile, potresti avere più fortuna utilizzando un metodo di trasferimento alternativo. Ironicamente, nessuno Le migliori alternative all'invio rapido È iCloud Drive di Apple. Carica semplicemente i file su iCloud da un dispositivo, quindi puoi scaricarli dall'altro dispositivo.
La gestione dei file con iCloud Drive non è veloce come l'utilizzo di Express Send, perché è necessario caricare e scaricare i file invece di trasferirli direttamente. Ma quando la trasmissione veloce non funziona,... iCloud Drive è la prossima opzione migliore.