È stato lanciato macOS Catalina Ma non è stato ancora completamente rilasciato ed è ora in una serie di beta pubbliche. Presto Catalina verrà rilasciata definitivamente. Questa nuova versione di macOS ha introdotto molte nuove funzionalità, nuovo design, aspetto premium e molte novità che rendono il sistema operativo avvincente. In questo termine, gli utenti non sono mai tornati indietro, molti utenti sono andati a installare sistema operativo macOS.
L'installazione di macOS non è solo per utenti Mac, ma appartiene anche agli utenti Windows. Poiché gli utenti lo hanno già fatto in precedenza, sono anche in grado di installare macOS Catalina su sistemi diversi in modi diversi. Il modo più comune è attraverso Installa macOS Catalina su macchine virtuali Che viene fatto in due modi diversi, vale a dire l'installazione di macOS Catalina VMware E installa macOS Catalina su VirtualBox.
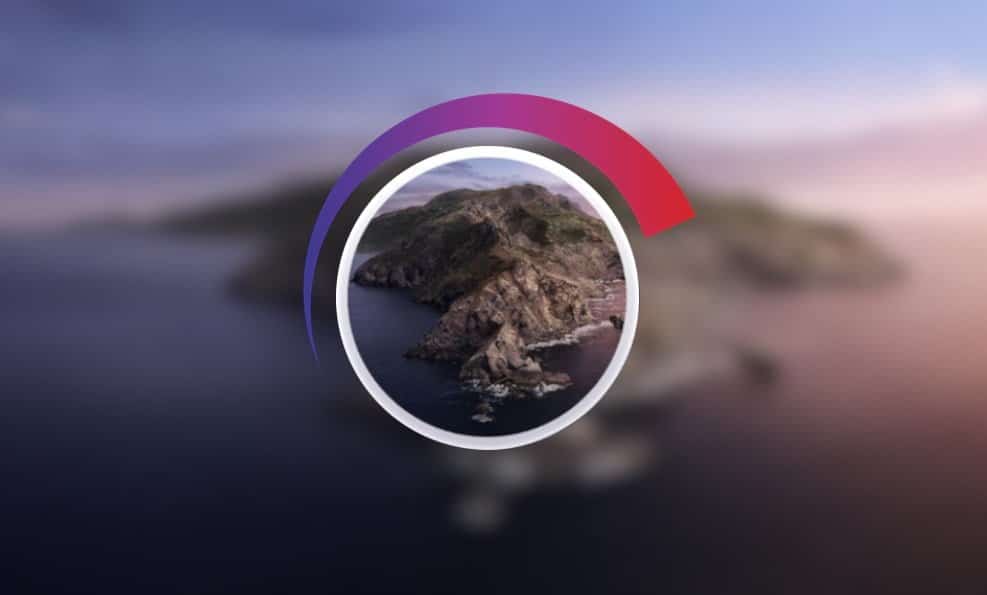
Non importa dove installi Catalina, questo sistema dovrebbe funzionare senza problemi su tutti i lati, ma non è come previsto. Per chi ha installato, Potrebbero sperimentare una performance lenta che non è affatto divertente. Poiché la beta pubblica del sistema operativo sta per scadere, non sembra che il problema verrà risolto presto. Perché non provare queste semplici correzioni per migliorare le prestazioni del tuo macOS Catalina appena aggiornato per una velocità ottimale?
1. Assicurati che il tuo dispositivo sia compatibile
Prima di iniziare qualsiasi test per potenziali problemi di prestazioni, è meglio assicurarsi che il modello del tuo computer rientri nell'elenco dei dispositivi compatibili per macOS Catalina:
Laptop
- MacBook Air (dal 2012 in poi)
- MacBook (dal 2015 in poi)
- MacBook Pro (dal 2012 in poi)
Desktop
- iMac (dal 2012 in poi)
- iMac Pro (dal 2017 in poi)
- Mac Mini (dal 2012 in poi)
- Mac Pro (dal 2013 in poi)
Nell'aggiornamento da Mojave a Catalina, l'elenco dei requisiti non è cambiato molto. L'unica nuova eccezione all'elenco è che i Mac Pro dal 2010 al 2012 non soddisfano più gli standard necessari per eseguire Catalina. Se hai già familiarità con questo elenco dall'ultimo aggiornamento del sistema operativo, possiamo passare a modifiche più dirette.
2. Pulisci macOS dai file spazzatura
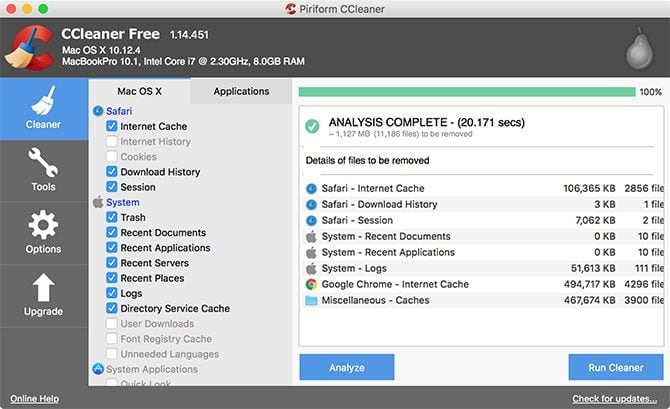
Ti sei mai sentito in dovere di ripulire il disordine perché il posto è diventato troppo sporco per vivere in uno spazio del genere? I dati scritti sul disco del tuo computer possono essere un pasticcio. Quando aggiorni il tuo sistema a un nuovo aggiornamento di macOS, ci sono molti dati scritti nel processo e diventeranno rapidamente obsoleti al termine dell'aggiornamento.
Ci sono anche installazioni, rimozioni e file giornalieri scritti sul sistema mentre è in uso. Se il disordine residuo lasciato da questi processi non viene ripulito regolarmente, possono facilmente indebolire e rallentare il sistema.
Per pulire il tuo sistema dalla posta indesiderata, avrai bisogno di un'applicazione di terze parti. Consiglio CCleaner per la pulizia quotidiana. Per una facile pulizia quotidiana e una rimozione massiccia della spazzatura, consiglio CCleaner. È dotato di un'interfaccia pulita e controlli intuitivi, insieme a una netta distinzione tra file per macOS e file per app di terze parti che hai scaricato.
Semplicemente controllando le tue aree preferite in ogni categoria, puoi personalizzare ogni volta la tua attività di pulizia. Le modifiche apportate alle tue scelte vengono salvate ad ogni apertura e chiusura dell'applicazione. La maggior parte delle scelte di progettazione sono semplici, ma CCleaner rende i file spazzatura più gestibili.
scaricare: CCleaner (Gratuito)
3. Interrompi il caricamento delle app all'avvio
A volte le soluzioni più semplici sono le più trascurate: un altro motivo per cui il tuo sistema è lento è un gruppo di app che si avviano all'avvio. Diamo un'occhiata ad alcuni modi per disabilitare l'apertura di queste app all'avvio.
Rimuovere gli elementi di avvio non nascosti
Il processo di rimozione dei programmi di avvio comuni non è così difficile. Quando si installa un nuovo software, questi tipi possono infiltrarsi nel processo di avvio. Se non sei il tipo da leggere ogni parola del processo di installazione e non scavare nelle preferenze del programma, probabilmente sei già caduto preda di alcuni.
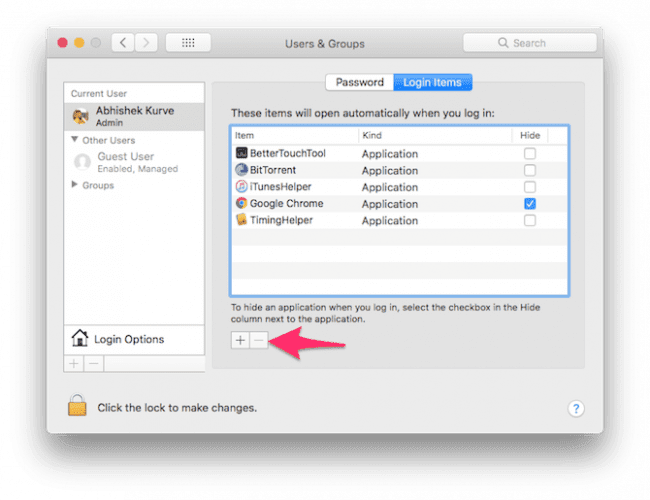
Invece di chiuderlo in modo fastidioso ad ogni avvio, puoi disabilitarlo completamente dall'esecuzione all'avvio:
- Devi aprire le Preferenze di Sistema. Se sei nel Dock, fai semplicemente clic su Preferenze di Sistema. In caso contrario, accedi facendo clic sull'icona del menu Apple nell'angolo in alto a destra e quindi scorri verso il basso fino a Preferenze di Sistema.
- Trova l'opzione Utenti e gruppi e fai clic su di essa.
- Sul lato sinistro della finestra apparirà un elenco di utenti. Se sei l'unico utente attivo, puoi semplicemente fare clic su te stesso come utente corrente.
- Sulla destra di questa finestra ci saranno due schede: password e voci di accesso. Dovresti passare alla scheda Elementi di accesso.
- Vedrai un elenco di applicazioni che appaiono all'avvio. Ora hai la possibilità di rimuovere i programmi (segno meno), aggiungere programmi (segno più) o semplicemente utilizzare la casella di controllo per ritardare i programmi all'avvio. Vogliamo rimuovere, quindi useremo il segno meno. Se sei interessato a saperne di più su altre opzioni, consulta il nostro articolo sull'aggiunta e la rimozione di elementi di avvio su macOS.
- Fare clic sulle app singolarmente per evidenziarle (o fare clic con il tasto per selezionarne più) e premere nuovamente il segno meno per rimuoverle.
- Ora puoi chiudere utenti e gruppi.
Rimuovere gli elementi di avvio nascosti
Oltre ai programmi che competono per avviarsi all'avvio del computer, esistono processi nascosti che possono drenare silenziosamente le prestazioni del sistema. Per la maggior parte, tendono ad essere per l'aggiornamento che controlla all'avvio se si dispone dell'ultima versione del software.
Per accedervi, ci sono programmi di terze parti gratuiti che puoi utilizzare. CCleaner rende il processo molto semplice ed elimina la necessità di un altro programma:
- Dopo aver avviato CCleaner, vai alla sezione Strumenti.
- Fare clic su Avvio tra le quattro opzioni.
- Da questo momento in poi, tutti i programmi di avvio rimanenti verranno visualizzati in un elenco. Evidenziando ogni programma con un solo clic, l'utente può rimuovere o disabilitare tutti i programmi non necessari.
- Per eventuali inconvenienti evidenti, scegli Rimuovi programmi e scomparirà dal processo di avvio.
scaricare: CCleaner (Gratuito)
macOS Catalina: ottimizzato e pronto per l'uso
Con queste tre semplici misure, il tuo nuovo macOS dovrebbe dare il meglio di sé. Se queste tecnologie non soddisfano i requisiti, il tuo Mac potrebbe aver bisogno di un'esperienza più stretta come SMC و PRAM / NVRAM. L'implementazione del tuo sistema potrebbe richiedere un piccolo sforzo nel primo passaggio, ma ci sarai Un'esperienza più sana e stabile che va avanti.







