I Mac, come qualsiasi computer, sono soggetti a perdite Connessioni Wi-Fi. Se ripristini il router e scopri che altri dispositivi si stanno connettendo ad esso, e ancora Il Mac si rifiuta di connettersi a Internet Il problema è sicuramente il Mac stesso. Questo articolo tratterà come regolare le dimensioni del pacchetto eRipristina PRAM La SMC e re Configurazione DNS Modificare la geolocalizzazione, eliminare e aggiungere nuovamente la configurazione Wi-Fi per risolvere i problemi di connessione Wi-Fi e Internet.

Il Wi-Fi si spegne dopo la riattivazione dalla modalità di sospensione
Questo è un problema comune per gli utenti Mac Il Wi-Fi si interrompe quando il Mac si riattiva dalla modalità di sospensione. Ecco una possibile soluzione:
Vai a "Menu Apple -> Preferenze di Sistema -> Rete. Nel riquadro di sinistra, fai clic su Wi-Fi, quindi "TecnologiaNell'angolo in basso a destra.
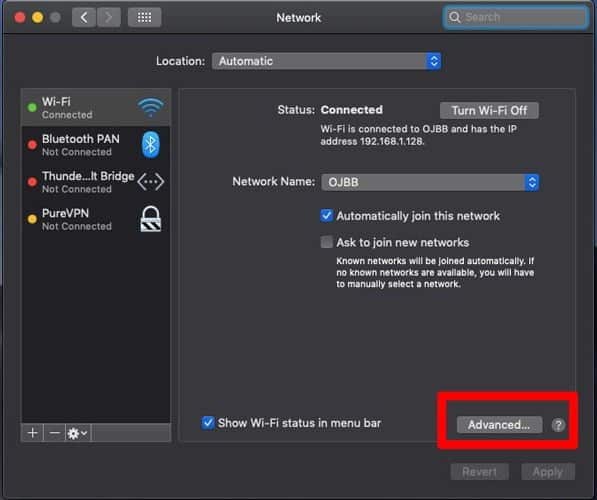
Nella schermata successiva, seleziona ciascuna rete nell'elenco con il tasto Comando + A e usa l'icona "-" per rimuoverle tutte.
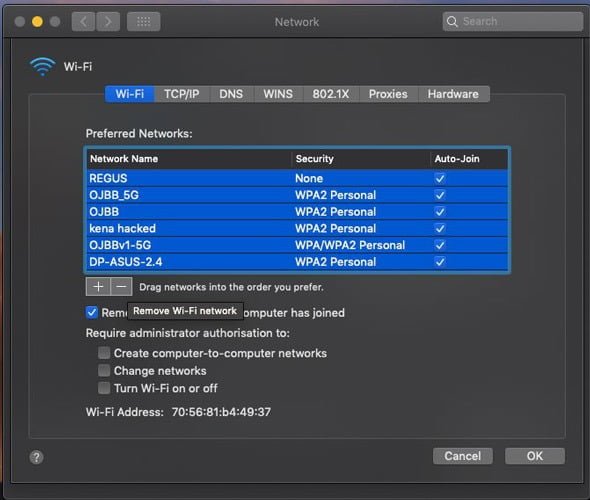
Nella finestra principale della rete, fai clic sul menu a discesa Geolocalizzazione, quindi sull'icona "+" e assegna alla nuova posizione un nome a tua scelta. Fare clic su Fine per utilizzare questo sito d'ora in poi.
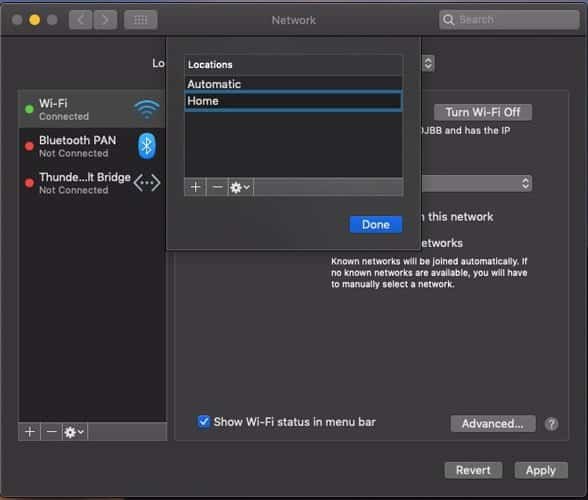
Infine, riconnettiti alla tua rete Wi-Fi domestica. Con un po' di fortuna, d'ora in poi dovrebbe smettere di disconnettersi dopo essersi svegliato da Sleep.
Scollega i dispositivi USB e i dispositivi di segnalazione wireless

Prima di passare ai metodi esatti per risolvere i problemi Wi-Fi su un Mac, c'è una cosa semplice che puoi provare che potrebbe risolvere tutto. Molti utenti Mac hanno riferito che la disconnessione di alcuni dispositivi USB 3 e USB-C ha risolto i loro problemi. Quindi la prima cosa da provare è disconnettere i dispositivi USB uno per uno e vedere se il Wi-Fi ritorna.
Perché questo accade? Alcuni dispositivi USB emettono segnali wireless che possono interferire con il Wi-Fi, mentre è noto che dispositivi come gli hub USB disabilitano esplicitamente la porta Wi-Fi (questo è un po' come disabilitare automaticamente la connessione del cavo ethernet Wi-Fi).
Quindi scollega tutti i tuoi dispositivi, quindi controlla se il Wi-Fi ritorna dopo aver rimosso un dispositivo specifico.
Reimposta NVRAM/PRAM e SMC
Ho iniziato a riscontrare problemi di connettività durante l'esecuzione della versione beta pubblica di macOS Sierra. Ovviamente, inizia riavviando il tuo Mac per vedere se questo risolve i problemi. In caso contrario, provare a ripristinare la PRAM (Random Access Memory Modulus) / NVRAM (Non-Volatile Random Access Memory) e SMC (System Management Controller). Queste sono le parti del tuo Mac che controllano le operazioni di base importanti per il funzionamento di base del sistema.
PRAM/NVRAM
1. Tieni premuto il pulsante di accensione sul Mac per spegnerlo completamente. È necessario attendere che i dischi rigidi e le ventole smettano di girare e che lo schermo si spenga.
2. Accendi il tuo Mac.
3. Immediatamente dopo aver sentito il suono di avvio, tieni premuti i tasti Comando + Opzione + P + R.
4. Continua a tenerlo premuto finché non senti di nuovo il suono di avvio e non vedi il logo Apple.
5. Rilasciare i tasti e la PRAM/NVRAM verrà ripristinata.
SMC
Questo processo varia e dipende fortemente dal fatto che il tuo Mac sia un computer desktop o laptop e se abbia o meno una batteria rimovibile. Apple copre questo processo strettamente.
Tutti i seguenti tentativi per risolvere il problema di Internet richiederanno di iniziare con le Impostazioni di rete sul tuo Mac.
1. Fai clic su Preferenze di Sistema dalla piattaforma o fai clic su di esso dal menu a discesa nella parte superiore del logo Apple.
2. Fare clic su "Rete" dalla finestra appena aperta.
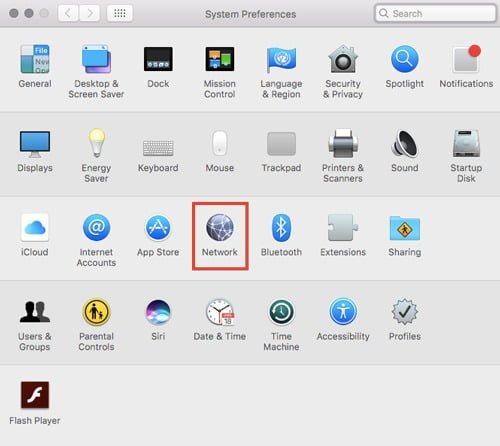
Riconfigurazione DNS
DNS a un server dei nomi di dominio, che sostanzialmente cambia gli indirizzi web in modo che possiamo leggerli (ad es. www.google.com) in indirizzi IP che il server può capire. Questo serve come una sorta di "rubrica telefonica" per Internet. A volte, il DNS fornito dal fornitore di servizi non funzionerà correttamente, nel qual caso possiamo Usa le opzioni DNS sicure e omaggi pubblicamente disponibili come Google e CloudFlare.
1. Fare clic su "Avanzate".
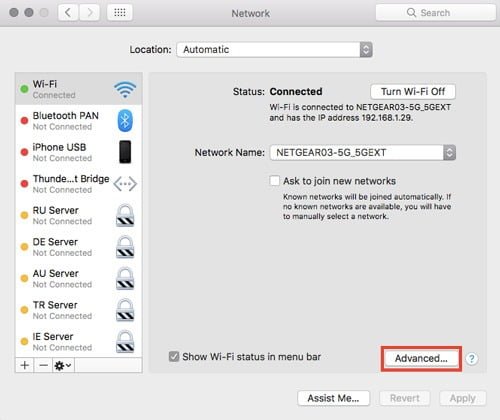
2. Selezionare "DNS" dalle impostazioni di rete.
3. Fare clic sul simbolo “+”.
4. Digitare 8.8.8.8 O 8.8.4.4 nella casella e premi Invio (queste sono le opzioni DNS di Google).
Oppure scrivi 1.1.1.1 nella casella e premere Invio (queste sono le opzioni DNS da CloudFlare).
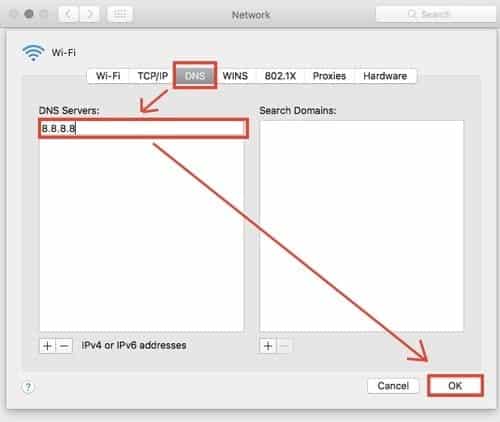
5. Fare clic su OK.
Ora prova a navigare sul web.
Regola la dimensione del pacchetto
Alcune pagine si caricano correttamente e altre si guastano completamente? Questo potrebbe avere qualcosa a che fare con la quantità di pacchetti che possono essere inviati. In parole povere, questa è la quantità di dati che possono essere trasferiti sulla rete. Possiamo regolare il valore in modo che alcuni siti possano essere caricati.
1. Fare clic su "Avanzate".
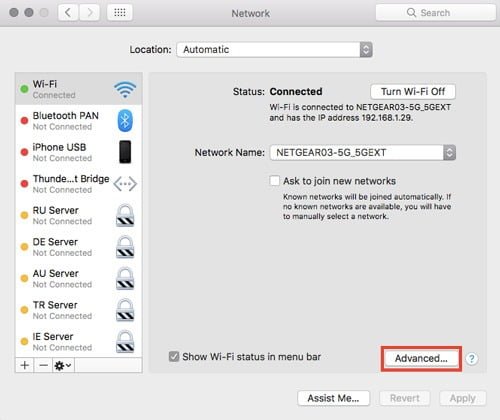
2. Inizia selezionando "Dispositivi" nelle impostazioni di rete.
3. Modificare l'impostazione "Configurazione" da "Automatico" a "Manuale".
4. Modificare l'MTU da "Standard (1500)" a "Personalizzato".
5. Aggiungere il valore “1453” nella casella e premere Invio. Fare clic su OK.
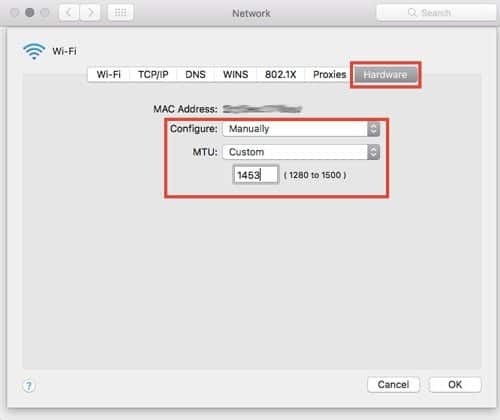
Prova a navigare un po' sul Web per vedere se questo risolve il problema e risolve i problemi Wi-Fi su macOS.
Cambio di sede e rinnovo del contratto di locazione DHCP
A volte la posizione automatica impostata dal tuo Mac non ottiene le impostazioni corrette al 100%, in questo caso possiamo impostare una posizione e impostazioni personalizzate per accompagnarla. Questo è anche il luogo in cui possiamo rinnovare il nostro contratto di locazione DHCP e l'indirizzo IP. DHCP è un protocollo per l'organizzazione degli indirizzi IP e la modifica che può garantire che il traffico venga instradato di conseguenza. Ora che tutti quei termini tecnici sono a posto, ecco come farlo.
1. Di nuovo nelle impostazioni di rete, fai clic su "Modifica siti" dal menu a discesa in cui è attualmente selezionato "Auto".
2. Fare clic sull'icona "+" e nominare questa nuova "posizione". Puoi letteralmente chiamare questo nome come preferisci; Il nome stesso non influisce su nulla. Premi Invio e fai clic su Fine.
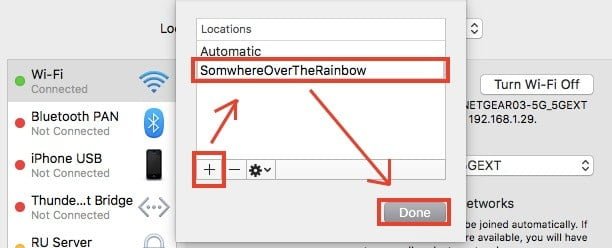
Noterai ora che "Nessun indirizzo IP" appare sotto Wi-Fi sulla barra dei menu a sinistra.
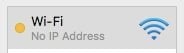
3. Fare clic su "Opzioni avanzate", quindi "TCP/IP" dalla barra dei menu.
4. Fare clic su "Rinnova locazione DHCP". Verrà assegnato un nuovo indirizzo IP.
5. Fare clic su OK e provare a navigare sul Web.
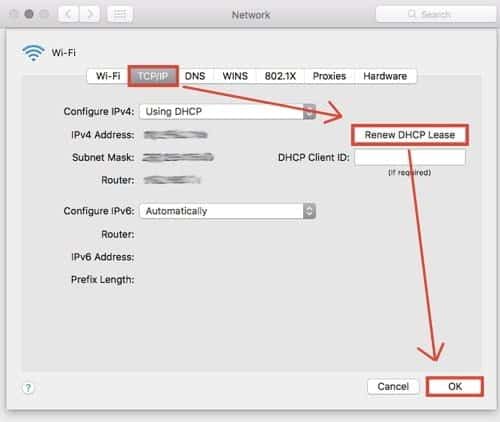
Conclusione
Si spera che uno di questi passaggi sia in grado di portarti online e risolvere i problemi Wi-Fi. In caso contrario, pubblica un commento qui sotto e faccelo sapere.







