Wi-Fi È la connessione wireless preferita da tutti per collegarsi online: è un'opzione veloce, non è a consumo e quasi tutti i dispositivi moderni la supportano. Purtroppo, spesso Quando connesso a un hotspot Wi-Fi Scopri che non c'è una connessione Internet funzionante.
È spesso un momento confuso e frustrante quando lo sei Connesso al Wi-Fi Ma non hai alcuna connessione a Internet. Negli ultimi anni, abbiamo riscontrato tutti l'errore "Connessione WiFi ma niente Internet", ma sfortunatamente non esiste un'unica soluzione per risolverlo. In molti casi, è dovuto a modifiche al sistema operativo o alle impostazioni del router, ma il motivo potrebbe non essere sempre ovvio. Ciò significa che devi provare diverse soluzioni per selezionare quella giusta. Ecco alcune opzioni che sono state testate Windows che risolverà la connessione WiFi ma nessuna connessione a Internet.
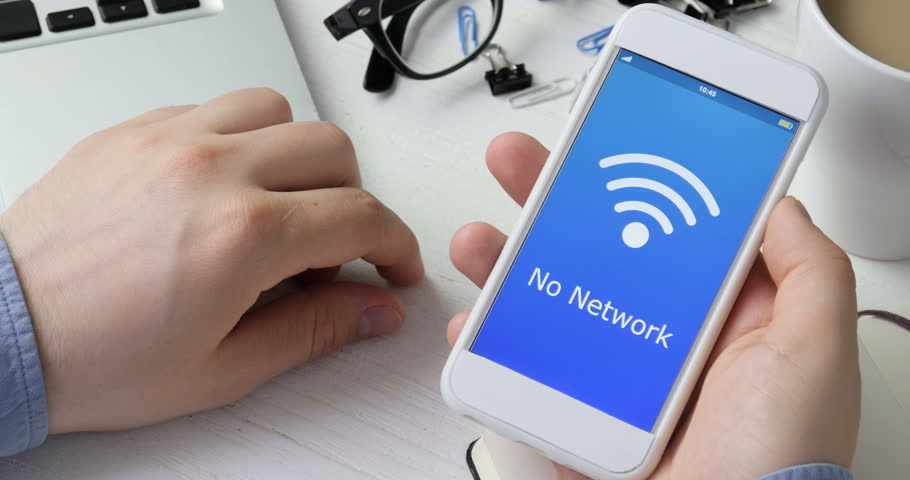
Ci sono anche momenti in cui Android inizia a comportarsi in modo strano quando connesso a Internet. Il temuto messaggio "Connesso ma nessun accesso a Internet" è semplicemente vago. Ci sono una serie di ragioni che possono portare a questo problema. Ecco alcune cose che puoi provare a risolvere il problema su Android.
Risolto il problema con il dispositivo Android che si connetteva al Wi-Fi ma senza Internet
Poiché non esiste una causa particolare per questo problema di connessione, esistono diverse possibili soluzioni. Di seguito, abbiamo elencato alcune delle correzioni che puoi provare per ripristinare la tua connessione Internet.
1. Verifica se sei effettivamente connesso a Internet
Lo so, suona stupido. Ma fidati di me, ci sono passato e l'ho fatto. Il più delle volte, potresti riscontrare questo problema perché il tuo router Disconnesso. Quindi, prova a connetterti a questo router in modalità wireless utilizzando un altro dispositivo e verifica se riesci ad accedere a Internet.
Inoltre, accedi al tuo router e controlla l'accuratezza di tutti i dettagli di configurazione dell'ISP PPPOE. Devi includere il tuo nome utente e password. Se non sei sicuro, contatta il tuo provider di servizi Internet.
Un altro scenario è che a volte alcuni non funzionano Siti web su una specifica rete WiFi. Ad esempio, nel Wi-Fi del nostro ufficio, Blocca tutti i siti torrent. Quindi, in tal caso, prova ad aprire un sacco di siti diversi.
2. Controlla se i dati mobili sono disattivati
A volte, quando attivi i dati mobili e poi ti connetti al Wi-Fi, potresti non essere in grado di accedere a Internet. Quindi, prova a disabilitare i dati mobili per risolvere il problema.
Ora, probabilmente stai pensando che Android sia troppo intelligente per questo. Ma a volte, quando connesso al Wi-Fi, Android darà la priorità al Wi-Fi sui dati mobili. Tuttavia, alcune reti richiedono agli utenti di accedere prima di poter accedere a Internet. Anche dopo l'accesso, Android potrebbe non vederlo come una connessione attiva e continuare a utilizzare i dati mobili. In queste circostanze, Android potrebbe non essere in grado di connettersi a Internet su entrambe le reti.
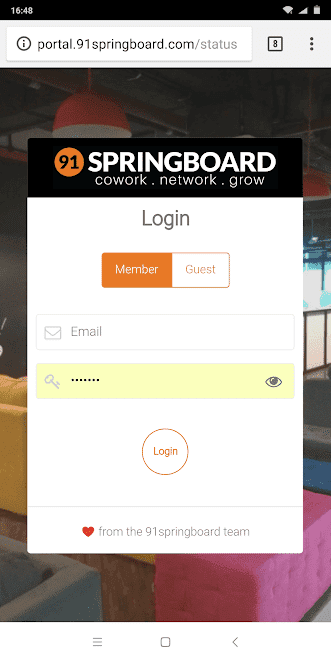
3. Disabilita e abilita il Wi-Fi su Android
Proprio come il tuo desktop o laptop, puoi effettivamente ripristinare le impostazioni dell'adattatore WiFi anche in Android. La maggior parte dei problemi di rete viene risolta ripristinando il Wi-Fi perché costringe Android a svuotare il DNS e ricontrollare i file di configurazione. Tuttavia, il menu di ripristino non è semplice e dovrai accedere al pannello delle impostazioni nascoste.
Per fare ciò, apri l'app di composizione nel telefono e componi * # * # 4636 # * # *. Questo avvierà il pannello delle impostazioni del test nascosto. Qui, vai su "Informazioni WiFi", quindi fai clic su "API WiFi", quindi seleziona "disabilita rete" in seguito. Questo spegnerà il modulo Wi-Fi.
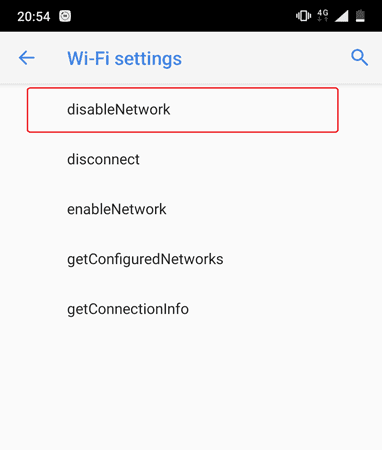
Dopo 3-5 secondi, fai clic su "enableNetwork" per avviare il servizio Wi-Fi e forse questo risolverà il problema.
4. Controllare le impostazioni di ora e data
Questa è un'altra cosa che sembra sciocca ma impostazioni di data e ora errate possono causare molti problemi. In genere, i dispositivi Android sono configurati per ottenere automaticamente informazioni su data e ora dall'operatore di rete. Tuttavia, se si modificano queste impostazioni manualmente, potrebbe essere necessario ripristinare le impostazioni. Perché quando le impostazioni di data e ora sono impostate su manuale, l'orologio potrebbe non aggiornarsi a causa del riavvio.
Per impostare data e ora automatiche, apri l'app "Orologio". Tocca i tre punti verticali nell'angolo in alto a destra e tocca il menu "Impostazioni".
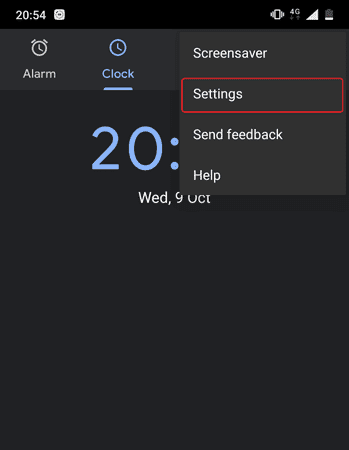
Dal menu Impostazioni, fare clic sull'opzione Modifica data e ora.
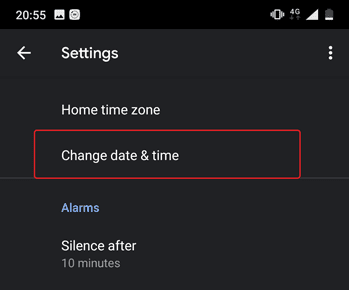
Nella schermata successiva, attiva o disattiva i pulsanti accanto a "Data e ora automatiche" e "Fuso orario automatico". Nel caso in cui non si desideri impostare l'ora automatica, impostare manualmente l'ora appropriata selezionando le opzioni “Imposta data”, “Imposta ora” e “Seleziona fuso orario”.
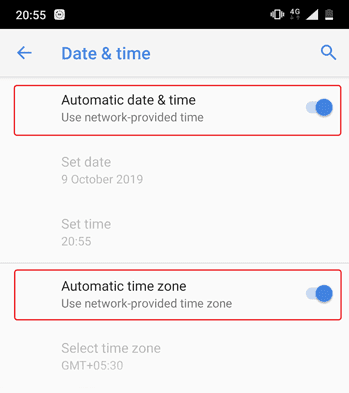
Fatto ciò, riavvia il dispositivo e prova a connetterti nuovamente al Wi-Fi.
5. Dimentica le opzioni di rete e riconnettiti al Wi-Fi
A volte, dimenticare e riconnettersi alla connessione di rete che è il problema può risolvere il problema. Quando ti ricolleghi al Wi-Fi, ti potrebbe essere fornito un nuovo indirizzo IP locale che potrebbe effettivamente risolvere il problema. Per fare ciò, apri le Impostazioni Android e vai su "WiFi". Quindi, fai clic sulla rete WiFi e seleziona l'opzione "Dimentica".
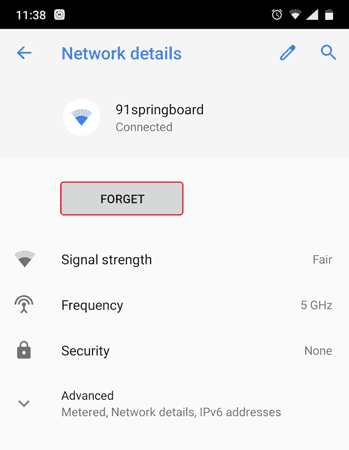
Ora tocca nuovamente la rete WiFi, inserisci la password e fai clic sul pulsante "Connetti". Questo è. Se il problema persiste, passa alla soluzione successiva.
6. Verificare se il router sta bloccando il traffico di rete
È possibile che il router WiFi a cui stai tentando di connetterti impedisca al tuo dispositivo Android di connettersi a Internet. Se questo è il caso, non lo saprai, a meno che non guardi la pagina di amministrazione del tuo router WiFi o il portale web.
L'accesso alla pagina di amministrazione di un router varia da azienda a produttore e da modello a modello. Quindi, controlla il manuale del tuo router, vai alla pagina delle impostazioni appropriata e verifica se il router sta bloccando il tuo dispositivo. Alcuni router hanno indirizzo IP privato Il gateway, il nome utente e la password che troverai scritti sul retro del dispositivo.
Nel mio caso, ce l'ho Router D-Link. Posso verificare se il mio dispositivo è bloccato o meno andando alla scheda Avanzate e selezionando l'opzione Controllo traffico.
7. Cambia il tuo DNS
Controlla invece se sei in grado di accedere ai siti Web dal loro indirizzo IP. Se è possibile, è possibile che si sia verificato un problema con il server dei nomi di dominio dell'ISP. Devi solo passare a Google DNS (8.8.8.8 ؛ 8.8.4.4) risolverà il problema.
لا Guida dettagliata su come modificare il DNS su tutti i tuoi dispositivi più diffusi , ma per Android, basta andare nelle impostazioni WiFi, premere a lungo sulla rete WiFi che si desidera modificare DNS e quindi selezionare “Modifica rete”. Selezionare Statico in Opzioni IP, quindi immettere l'indirizzo IP statico, DNS1 e DNS2 IP. Quindi devi salvare le modifiche e il gioco è fatto.
Invece, puoi Usa un'app di terze parti per il Wi-Fi come Impostazioni WiFi. Tuttavia, se utilizzi Android 5.0+, il pulsante Salva modifiche potrebbe non funzionare. Android ha impedito alle app di terze parti di apportare modifiche alle impostazioni di rete su Android 7.
8. Modificare la modalità wireless sul router
Questo è un caso eccezionale e si verifica solo se hai una vecchia scheda Wi-Fi o un dispositivo obsoleto. Se stai ottenendo l'accesso a Internet su altri dispositivi, probabilmente c'è una barriera di comunicazione tra il tuo dispositivo Android e il router.
Ci sono diverse modalità wireless sul router. Ad esempio, potresti aver visto qualcosa di simile 802.11 b أو 802.11 b/g O 802.11 b / g / n , e così via. Questo è fantastico b و g و n و ac Diverso dallo standard wireless. B lui è Il più vecchio standard Wi-Fi che copre meno area e offre più velocemente meno mentre considerato ac È l'ultimo con una copertura più ampia e una migliore velocità di rete. Puoi considerarli come standard USB 1.0, 2.0 e 3.0; Dove l'ultimo è più veloce compatibile e diverso. Ora la modalità wireless è solitamente impostata su 802.11 b / g / n E funziona bene per la maggior parte delle persone. Ma a volte i dispositivi più vecchi (soprattutto i vecchi smartphone) non sono compatibili con questa modalità e quindi compaiono problemi di rete.
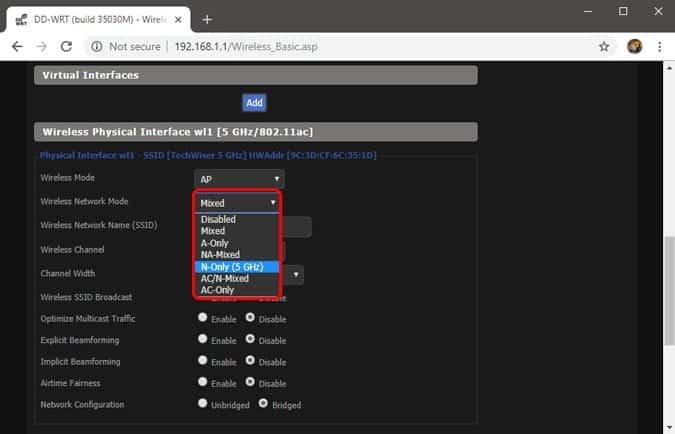
Un modo per risolvere questo problema è: dal tuo computer, accedere alla dashboard del tuo router e cercare l'opzione che dice: modalità wireless. Di solito è nelle impostazioni wireless che imposti l'SSID WiFi e la password. Successivamente, in modalità wireless, vedrai un menu a discesa, fai clic su di esso e seleziona 802.11 b E devi salvare le modifiche. Ora riattiva il Wi-Fi sui dispositivi che presentavano problemi Wi-Fi e verifica se questo risolve il problema. Se questo non funziona, prova 802.11 g. Se non trovi fortuna, guarda la soluzione successiva.
9. Riavvia o ripristina il modem o il router
Una volta che sei sicuro che il dispositivo Android non sia bloccato a livello di router e che non ci siano problemi con la modalità wireless, prova a riavviare il router. Non importa se esegui il riavvio tramite la pagina di amministrazione o tramite i pulsanti fisici. Quindi, fai la tua scelta e riavvia il router, non ci vogliono più di 30 secondi per completare il processo.
Se il riavvio non funziona, il passaggio successivo consiste nel ripristinare il router. Anche in questo caso, a seconda del produttore del router, l'opzione di ripristino potrebbe trovarsi nella pagina di manutenzione o nella pagina delle opzioni avanzate. In alternativa, puoi anche eseguire un ripristino premendo il pulsante di ripristino hardware situato sul retro del router.
Tieni presente che il ripristino del router rimuoverà tutte le impostazioni e le configurazioni come l'indirizzo IP del tuo ISP. Quindi, prendi nota delle credenziali ed esegui il backup delle informazioni necessarie in anticipo in modo da poter configurare il router una volta terminato il processo di ripristino.
10. Ripristina le impostazioni di rete Android
Se tutti i suggerimenti di cui sopra non hanno risolto il tuo problema di connessione a Internet, è ora di ripristinare le impostazioni di rete Android. Apri l'app Impostazioni e vai su Ripristina opzioni.
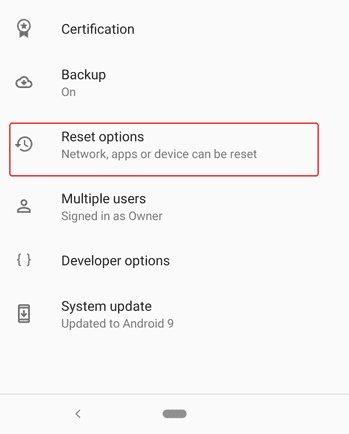
Ora tocca l'opzione "Ripristina Wi-Fi, Mobile e Bluetooth".
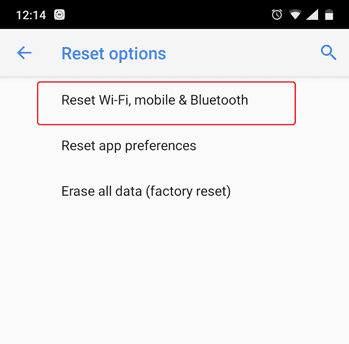
Nella pagina successiva, fai clic sul pulsante Ripristina impostazioni in basso.
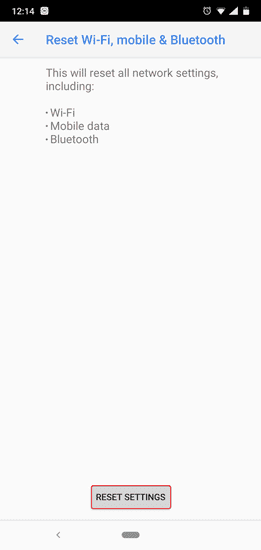
Dopo il ripristino, prova a connetterti al WiFi e vedi se risolve i problemi.
11. Ripristino di fabbrica
Alla fine, se nient'altro funziona, devi colpire il martello e ripristinare il tuo dispositivo Android sul tuo dispositivo. Per eseguire un ripristino delle impostazioni di fabbrica, apri l'app Impostazioni e vai su Opzioni di ripristino. Infine, tocca Ripristino dati di fabbrica.
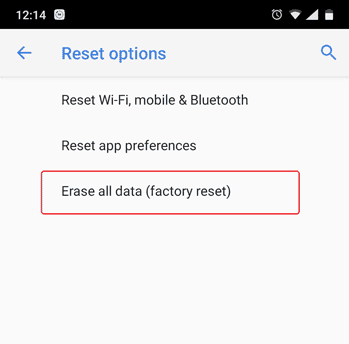
Nella pagina di conferma, tocca il pulsante Ripristina telefono. Per ripristinare un dispositivo Android alle impostazioni di fabbrica. Potrebbe essere necessario un processo Reimposta un po' di tempo fino al completamento. Quindi, assicurati che il tuo dispositivo sia completamente carico o almeno abbia una carica della batteria superiore al 70% prima di eseguire un ripristino delle impostazioni di fabbrica.
Questi sono tutti i passaggi per la risoluzione dei problemi che possiamo trovare. Se trovi altre soluzioni, faccelo sapere nei commenti qui sotto.







