Firewall È una cosa spinosa in Windows. A volte limita i tuoi download, ti impedisce di connetterti in remoto a un computer, impedisce l'esecuzione delle app, il che è molto fastidioso. Ma finora questa è una funzionalità di sicurezza di prim'ordine che Windows fornisce se sai come usarla correttamente. È possibile configurare il firewall per impedire a determinate applicazioni di utilizzare Internet e per proteggere i dati locali.

Bloccare le app dall'accesso a Internet tramite la GUI è facile. Basta andare al menu Start e cercare Firewall e protezione della rete. Dalla finestra di dialogo, fare clic su Rete di dominio e disattivare Firewall. Allo stesso modo, dovresti disattivare il firewall per la rete privata e la rete pubblica. Nel caso in cui sia necessario disattivare il firewall solo per Internet, disattivare il firewall solo per la rete pubblica.
Disabilita Windows Firewall con la riga di comando
Tuttavia, se, come me, preferisci disabilitare Windows Firewall utilizzando la riga di comando, ecco un modo rapido per farlo su Windows 10 e 7.
Apri il prompt dei comandi. Vai al menu Start, digita Prompt dei comandi. Fare clic destro su di esso e selezionare Esegui come amministratore. Questo comando per disabilitare il firewall richiede autorizzazioni elevate, quindi è necessario eseguirlo come amministratore.
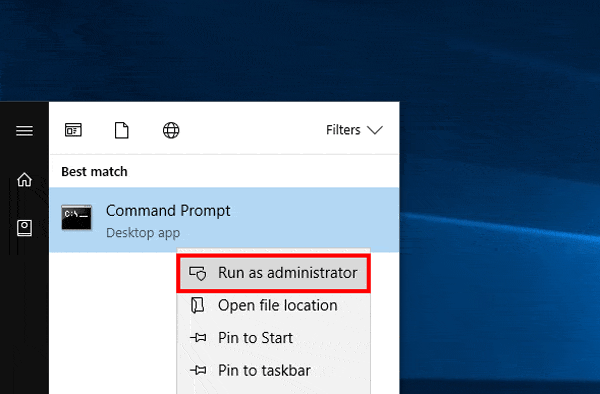
In Prompt dei comandi , Scrivi
netsh advfirewall set allprofiles state off
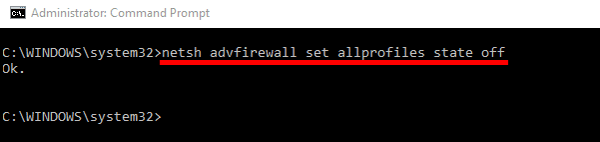
Questo disattiverà il firewall per tutte e tre le reti. Per riavviarlo, sostituirlo con .
netsh advfirewall set allprofiles state on
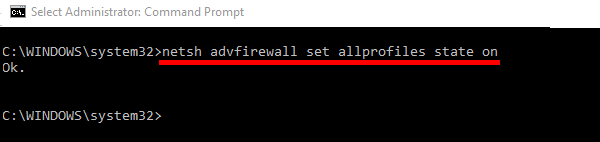
Anche Windows cmd è simile, come Terminale in macOS e Linux, c'è la possibilità di scorrere gli ultimi comandi utilizzati usando le frecce su e giù sulla tastiera. Quindi, se vuoi eseguire il tuo ultimo comando precedente, premi semplicemente la freccia su una volta, modifica il comando (passa a Esegui) e premi Invio.
Blocca qualsiasi applicazione tramite il firewall (riga di comando)
Per bloccare qualsiasi applicazione nel firewall, dobbiamo prima capire qual è la regola in entrata e in uscita. Le regole in entrata sono specificate per bloccare/consentire all'applicazione di ricevere dati sul tuo computer. Le regole in uscita sono definite per bloccare/consentire all'app di inviare dati dal tuo computer.
Bloccare qualsiasi applicazione nel firewall utilizzando la GUI è facile. Tutto quello che devi fare è accedere al firewall e proteggere la rete.
Fai clic su Impostazioni avanzate e vai alla scheda Regole in uscita. Fare clic su Nuova regola sul lato destro della finestra. Seleziona Tipo di regola come Programma dal menu a comparsa. Fare clic su Avanti e ci sono altri passaggi come l'impostazione del percorso del programma in modo autoesplicativo.
Tuttavia, fare lo stesso con il prompt dei comandi non è così intuitivo. Innanzitutto, è necessario decidere se si desidera impedire all'applicazione di ricevere o inviare dati da Internet. Supponiamo che tu voglia impedire all'app Chrome di accedere a Internet.
Successivamente, dobbiamo trovare la posizione del file .exe. nel nostro sistema. Di solito dovrebbe essere dentro C:\\Programmi , a meno che tu non lo definisca manualmente.
Vai al file .exe e copia il nome del percorso. Nel mio caso su Google Chrome il percorso sarebbe:
C:\Program Files (x86)\Google\Chrome\Application\chrome.exe
Una volta che hai la posizione del file, tutto ciò che devi fare è aprire un prompt dei comandi con privilegi di amministratore e digitare il seguente comando:
netsh advfirewall firewall add rule name="Chrome block" program="C:\Program Files (x86)\Google\Chrome\Application\chrome.exe" dir=out action=block profile=public

Ora quando apro Chrome il mio accesso a Internet è disabilitato.
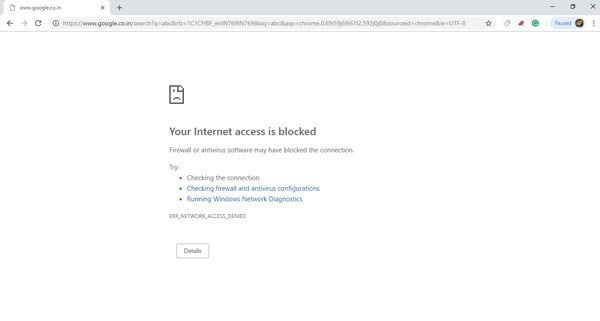
Blocca qualsiasi applicazione nel firewall con il suo numero di porta
Nel caso in cui desideri bloccare l'app in base al numero di porta. Innanzitutto, è necessario specificare il numero di porta. Per fare ciò, vai al menu Start e digita Monitoraggio risorse. Fare clic destro su di esso e selezionare Esegui come amministratore.
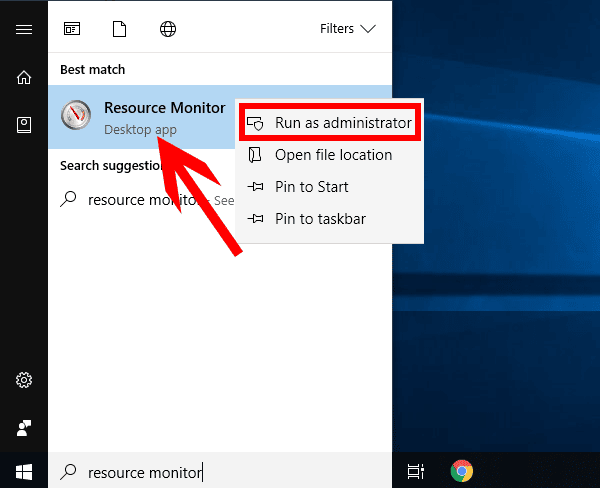
Una volta aperta la finestra di dialogo, vai alla scheda Rete ed espandi la sezione Portali di ascolto facendo clic su di essa.
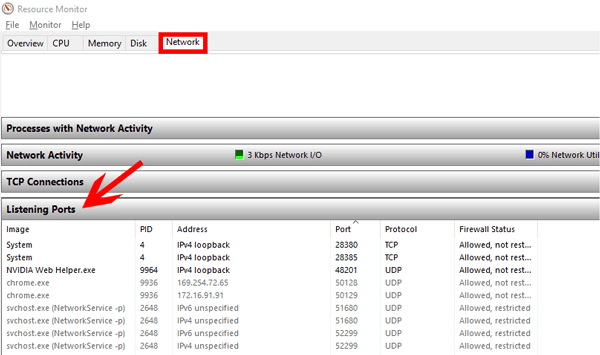
Una volta ottenuto il numero di porta, utilizzare il seguente comando per bloccare quella particolare porta.
netsh advfirewall firewall add rule name="Chrome block" localport=443 protocol=tcp dir=out action=block profile=public

Se non sei sicuro del numero di porta esatto, puoi anche scegliere di bloccare un intervallo di porte specificando port = 1000-2000.
Per eliminare questa regola in uscita, digita il comando seguente con il nome della regola che hai selezionato in precedenza.
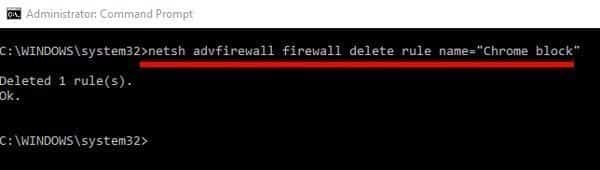
Questo dovrebbe risolvere le cose e Chrome dovrebbe essere in grado di accedere a Internet.
ليف
Questi metodi consentono di impedire a qualsiasi applicazione particolare di accedere a Internet. Questo può essere utilizzato contro applicazioni dannose per proteggere i tuoi dati dall'invio a reti private o su Internet. In caso di problemi con il passaggio, puoi commentare l'errore e posso aiutarti a trovare una soluzione.







