Signal هي خدمة مراسلة مجانية ومُتعددة المنصات تستخدم التشفير ما بين الطرفيات لتسهيل تبادل الرسائل والمحادثات والوسائط والمكالمات بشكل مُشفر وآمن بشكل كامل.
إذا كنت من مستخدمي Signal أو ترغب في تجربة التطبيق ، فيجب عليك تثبيت Signal للحاسوب المكتبي على جهاز الكمبيوتر للوصول إلى المحادثات التي استلمتها باستخدام تطبيق Signal على هاتفك الذكي أو التنقل بينها على هاتفك الذكي وسطح المكتب حسب الحاجة.
ولكن ما هو تطبيق Signal للحاسوب المكتبي بالضبط ، وما الميزات التي يُقدمها ، وكيف يُمكنك تثبيته وإعداده على نظام Linux؟ هنا دليل يعالج كل ما تحتاج إلى القيام به.
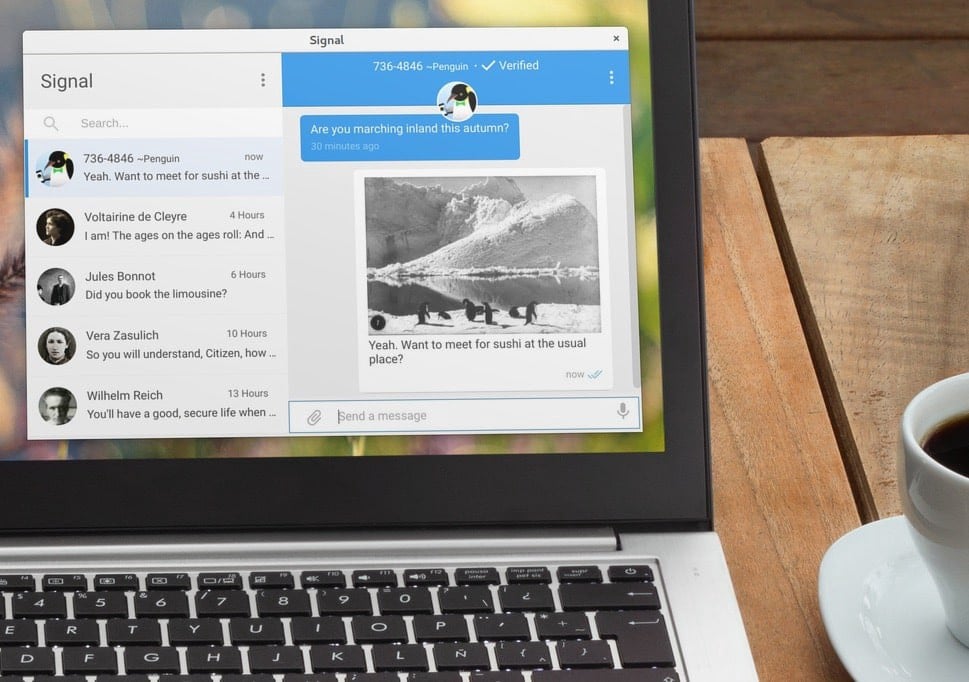
ما هو تطبيق Signal للحاسوب المكتبي؟
Signal للحاسوب المكتبي هو عميل سطح مكتب لخدمة المراسلة الخاصة والشهيرة ، Signal. إنه مُتاح عبر جميع أنظمة التشغيل الرئيسية ، مثل macOS و Linux و Windows ، ويعمل عن طريق الارتباط بتطبيق Signal للأجهزة المحمولة.
مرة أخرى عندما تم إصداره ، كان Signal للحاسوب المكتبي في الأساس أحد تطبيقات Chrome التي يمكن أن ترتبط فقط بتطبيق Signal المُخصص لـ Android. ومع ذلك ، بعد عامين ، تم استبداله في النهاية بعميل سطح مكتب مُستقل (استنادًا إلى إطار عمل Electron) يدعم الارتباط بتطبيقات Android و iOS.
عند الحديث عن الميزات ، يُقدم Signal للحاسوب المكتبي إلى حد كبير نفس مجموعة الميزات التي قد تجدها على تطبيق Signal للجوَّال ، بما في ذلك جميع ميزات الخصوصية. لذا يُمكنك استخدامه لتبادل الرسائل (والوسائط) وإجراء المكالمات الصوتية / المرئية مباشرةً من سطح المكتب الخاص بك.
كيفية تثبيت تطبيق Signal للحاسوب المكتبي على نظام Linux
يتوفر Signal للحاسوب المكتبي لجميع توزيعات Linux الرئيسية ، مثل Arch Linux و Debian و Fedora و Linux Mint و Ubuntu و Manjaro وما إلى ذلك ، ومع ذلك ، قبل الغوص في عملية التثبيت ، هناك شرط أساسي: تحتاج إلى إعداد تطبيق Signal على هاتفك الذكي وأن يكون قيد التشغيل ، لأنَّ هذا ما سيسمح لك بإعداد عميل سطح المكتب على كمبيوتر Linux الخاص بك.
إذا كنت مستخدمًا حاليًا لتطبيق Signal ، فمن المحتمل أن يكون لديك التطبيق بالفعل على جهاز Android أو iOS الخاص بك. ومع ذلك ، إذا كنت مستخدمًا جديدًا له ، فسيتعين عليك تنزيله على هاتفك المحمول وإعداد حساب باستخدام رقم هاتفك.
تنزيل: Signal لنظام Android | iOS
بمجرد الانتهاء ، تكون جاهزًا لتثبيت Signal للحاسوب المكتبي على جهاز Linux الخاص بك.
تثبيت Signal على التوزيعات المُستندة إلى Debian
لنبدأ بـ APT نظرًا لأنه مدير الحزم المفضل لدى معظم الأشخاص ويأتي مثبتًا مسبقًا على جميع توزيعات Linux الرئيسية.
إذا كنت تقوم بتشغيل أي من التوزيعات التالية: Debian و Ubuntu و Linux Mint وما شابه ، يُمكنك تثبيت Signal للحاسوب المكتبي باستخدام APT.
أولاً ، عليك الحصول على مفاتيح GPG باستخدام الأمر wget لتنزيل تطبيق Signal للحاسوب المكتبي بأمان:
wget -O- https://updates.signal.org/desktop/apt/keys.asc | sudo apt-key add -
الآن ، أضف مستودع Signal إلى نظامك:
echo “deb [arch=amd64] https://updates.signal.org/desktop/apt xenial main” | sudo tee -a /etc/apt/sources.list.d/signal-xenial.list
قم بتحديث قائمة حزم النظام وتنزيل عميل Signal للحاسوب المكتبي:
sudo apt update sudo apt install signal-desktop
من ناحية أخرى ، إذا كنت تستخدم Ubuntu أو Debian أو Fedora أو Arch Linux أو Manjaro أو CentOS / RHEL وقمتَ بتثبيت مدير الحزم Snap على نظامك ، فيُمكنك تثبيت Signal للحاسوب المكتبي بأمر واحد فقط:
sudo snap install signal-desktop
تثبيت تطبيق Signal للحاسوب المكتبي على Fedora
إذا كنت تستخدم Fedora ، فيُمكنك تثبيت Signal عبر Flatpak عن طريق تشغيل الأمر التالي:
flatpak install flathub org.signal.Signal
على التوزيعات القائمة على Arch
إذا كنت تستخدم توزيعات Linux التي تستند إلى Arch ، فيُمكنك تنزيل Signal للحاسوب المكتبي من AUR (مستودع مستخدم Arch) باستخدام yay:
sudo yay -Ss signal-desktop
إذا كان Manjaro مُثبتًا على نظامك ، فيُمكنك تثبيت Signal للحاسوب المكتبي مباشرةً باستخدام Pacman:
sudo pacman -Sy signal-desktop
كيفية إعداد تطبيق Signal للحاسوب المكتبي
مع تثبيت Signal للحاسوب المكتبي على جهاز الكمبيوتر الخاص بك ، تحتاج الآن إلى إعداده. لهذا ، كل ما عليك فعله هو ربطه بتطبيق Signal على هاتفك الذكي.
أولاً ، قم بتشغيل عميل Signal للحاسوب المكتبي على جهاز الكمبيوتر الخاص بك. سترى رمز الاستجابة السريعة يظهر على شاشتك على الفور.
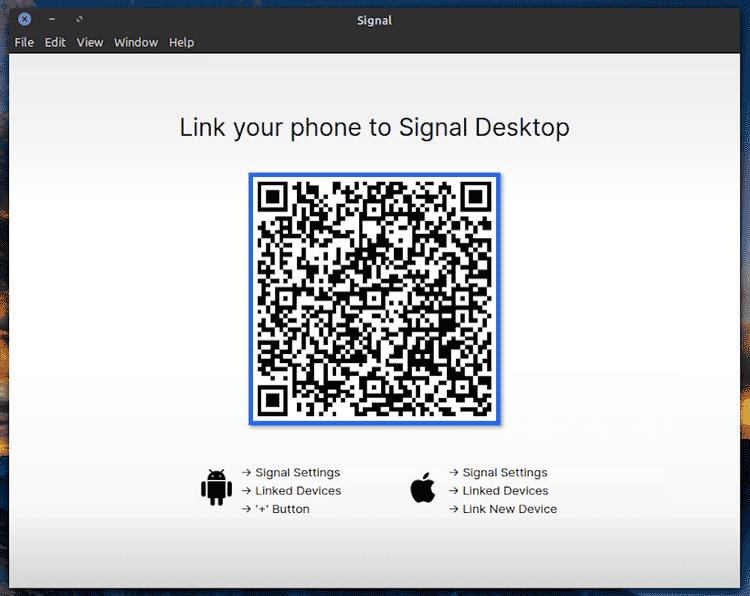
افتح تطبيق Signal على جهاز Android أو iOS لبدء مسح هذا الرمز ضوئيًا.
للقيام بذلك ، انقر فوق زر قائمة التطبيق وحدد “الإعدادات”. هنا ، انقر فوق الأجهزة المرتبطة واضغط على زر Plus (+) لإضافة جهاز جديد. في نظام iOS ، ستحتاج إلى النقر فوق ربط جهاز جديد.
عندما يظهر الماسح الضوئي لرمز الاستجابة السريعة ، وجه كاميرا جهازك إلى رمز الاستجابة السريعة المعروض في تطبيق Signal للحاسوب المكتبي.
بمجرد الانتهاء من ذلك ، سيُطالبك تطبيق Signal بتأكيد ربط الجهاز. انقر فوق “ربط جهاز جديد” للموافقة على الارتباط.
الآن ، أنت مطالب بتسمية جهازك الجديد. في تطبيق Signal للحاسوب المكتبي ، اكتب اسمًا واضغط على زر إنهاء ربط الهاتف لإكمال العملية. سيظهر هذا الاسم ضمن قسم الأجهزة المرتبطة في تطبيق Signal للأجهزة المحمولة.
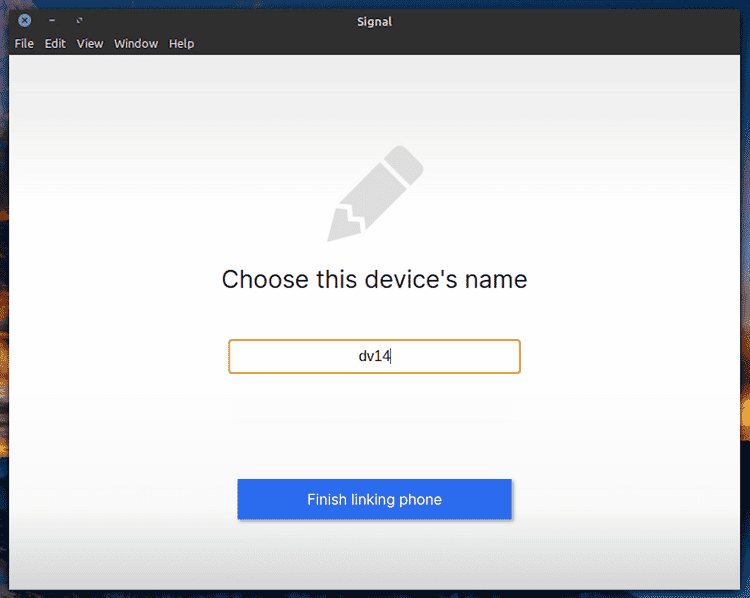
سيبدأ تطبيق Signal للحاسوب المكتبي في مزامنة جميع جهات الاتصال والمجموعات من تطبيق الهاتف الذكي. ومع ذلك ، لن يقوم بمزامنة رسائلك الحالية على تطبيق Signal للأجهزة المحمولة: سترى فقط تلك الرسائل التي تصل بعد تثبيت عميل سطح المكتب.
بمجرد اكتمال المزامنة ، يجب أن يكون لديك تطبيق Signal للحاسوب المكتبي يعمل على كمبيوتر Linux الخاص بك مع إمكانية الوصول إلى جميع وظائف Signal.
إلغاء ربط عميل سطح المكتب
في المستقبل ، إذا قررت عدم استخدام Signal للحاسوب المكتبي أو كنت ترغب في الانتقال إلى جهاز كمبيوتر جديد ، فيُمكنك إلغاء ربط حسابك وإزالته من عميل سطح المكتب.
للقيام بذلك ، افتح تطبيق Signal على جهاز Android / iOS وتوجه إلى الإعدادات -> الأجهزة المرتبطة.
إذا كنت تستخدم نظام iOS ، فانقر فوق الزر تحرير في الجزء العلوي الأيمن وانقر فوق زر علامة الطرح (-) لإزالة جهازك المرتبط. من ناحية أخرى ، إذا كنت تستخدم نظام Android ، فانقر فوق اسم عميل Signal للحاسوب المكتبي الخاص بك ضمن الأجهزة المرتبطة وانقر فوق موافق لتأكيد إلغاء الربط.
بالإضافة إلى ذلك ، إذا كنت ترغب في ذلك ، يُمكنك أيضًا مسح الدردشات الموجودة على عميل سطح المكتب الخاص بك بالانتقال إلى ملف -> تفضيلات ، والنقر فوق زر “حذف البيانات” ، والنقر فوق “حذف جميع البيانات” للتأكيد.
تشغيل Signal للحاسوب المكتبي بنجاح على Linux
باستخدام الدليل أعلاه ، يجب أن تكون قادرًا على تثبيت Signal للحاسوب المكتبي وإعداده بنجاح على كمبيوتر Linux الخاص بك. وبعد ذلك ، يجب أن تكون قادرًا على استخدامه للدردشة وإجراء المكالمات الصوتية / المرئية مع جهات الاتصال الخاصة بك.
إذا كُنتَ مستخدمًا لـ Signal وتقضي معظم ساعاتك في اليوم على مكتبك ، فإنَّ Signal للحاسوب المكتبي سيجعل من السهل عليك متابعة محادثات Signal — مباشرةً من جهاز الكمبيوتر الخاص بك.
إذا كنت مستخدمًا جديدًا لتطبيق Signal ، فمن المستحسن أن تتعرف على الميزات المختلفة التي يُقدمها. عليك التحقق من Telegram vs. Signal: من هو التطبيق الأكثر أمانًا وخصوصيةً.







