أشكال الخطوط هي عنصر تصميم أساسي. في Microsoft Word ، يُمكن لخط أفقي أو عمودي تقسيم المستند وتوجيه تدفق النص بحيث يُساعد القارئ على التمييز بين المُحتويات لسهولة فهمها. يُمكنك إدراج سطر في Word وتنسيقه بشكل مختلف لتغيير الخط المُتواضع إلى شيء أكثر جاذبية.
الأمر بسيط للغاية ، بعد كل شيء. ولكن إذا كنت لا تعرف كل الطرق التي تُمكنك من القيام بذلك ، فإنَّ هذا الدليل التمهيدي حول كيفية إدراج سطر في Word يُناسبك. تحقق من قواعد التصميم لجعل مُستندات Microsoft Word احترافية.
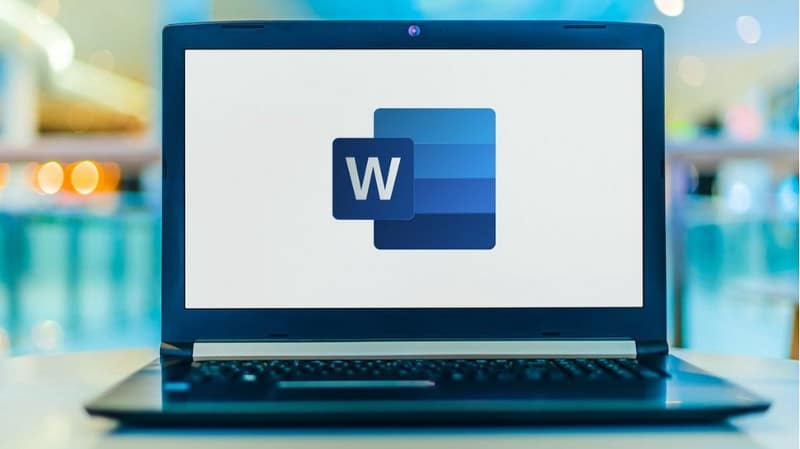
كيف يُمكنك إدراج خط مستقيم في Word باستخدام لوحة المفاتيح؟
هل تعلم أنه يُمكنك إضافة سطر بسرعة في Word عن طريق كتابة بعض الأحرف؟ تُساعد ميزة التنسيق التلقائي في Word على عرض أشياء لك أثناء كتابتها. ربما تكون قد شاهدتها بالفعل أثناء العمل عند إنشاء قوائم ذات تعداد نقطي تلقائي.
لا يُمكنك إدخال خط مستقيم فحسب ، بل يُمكنك أيضًا إضافة خطوط بأشكال وتصميمات مُختلفة. وإليك كيف تعمل:
- ضع المؤشر في المكان الذي تُريد أن تبدأ فيه الخط الأفقي.
- بعد ذلك ، اكتب ثلاثة أحرف لأي أنماط خطوط محتملة تراها في لقطة الشاشة أدناه — اضغط على Enter. على سبيل المثال ، لرسم خط منقط ، اكتب *** واضغط على Enter.
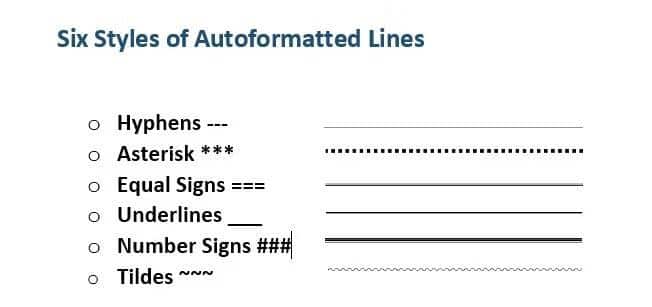
كما سترى ، ستحصل على ستة أشكال مختلفة للخط الأفقي القياسي.
- سطر واحد عادي من خلال ثلاث واصلات ( —).
- خط متقطع أو منقط من خلال ثلاث علامات نجمية (***).
- خط مزدوج عادي من خلال ثلاث علامات التساوي (===).
- سطر واحد غامق من خلال ثلاثة علامات شرطة سفلية (___).
- خط ثلاثي بوسط سميك من خلال ثلاث رموز هاشتاغ (###).
- خط متموج من خلال ثلاث علامات تيلدا (~~~).
يأخذ السطر عرض الصفحة بالكامل. عند إضافته داخل عمود ، يتم إدراج الخط ليطابق عرض العمود. إذا كنت تُريد إضافة نص أعلى أو أسفل السطر ، فضع المؤشر في المكان أين تُريد إدراج النص وابدأ في الكتابة فيه.
ستلاحظ أيضًا ظهور زر خيارات التصحيح التلقائي الصغير بجوار السطر. هذا اختصار يسمح لك بالتراجع عن الخط التلقائي عندما لا تحتاج إليه ، أو إيقافه تمامًا ، أو التعمق في مربع حوار خيارات التنسيق التلقائي.
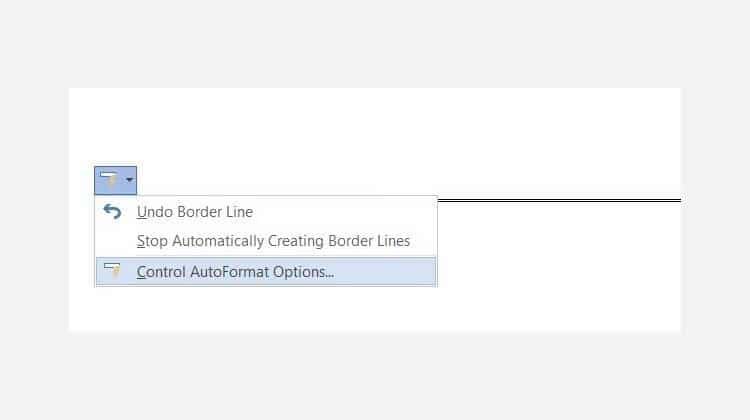
يُمكنك تعطيل هذه الخطوط بشكل دائم من مربع حوار خيارات التنسيق التلقائي.
انتقل إلى علامة التبويب تنسيق تلقائي أثناء الكتابة -> تطبيق أثناء الكتابة -> قم بإلغاء تحديد خطوط الحدود. تحقق من كيف تتعلم Microsoft Excel بسرعة: أفضل النصائح.
إدراج خط أفقي من الشريط
إذا وجدت خيارات التصحيح التلقائي مُزعجةً وقمت بتعطيل الخيار ، فهناك طريقة سريعة أخرى لإضافة خط أفقي.
1. ضع المؤشر أين تُريد إدراج الخط.
2. انتقل إلى علامة التبويب الصفحة الرئيسية ثم انقر فوق سهم خيار الحدود في مجموعة الفقرة.
3. حدد خط أفقي من القائمة.
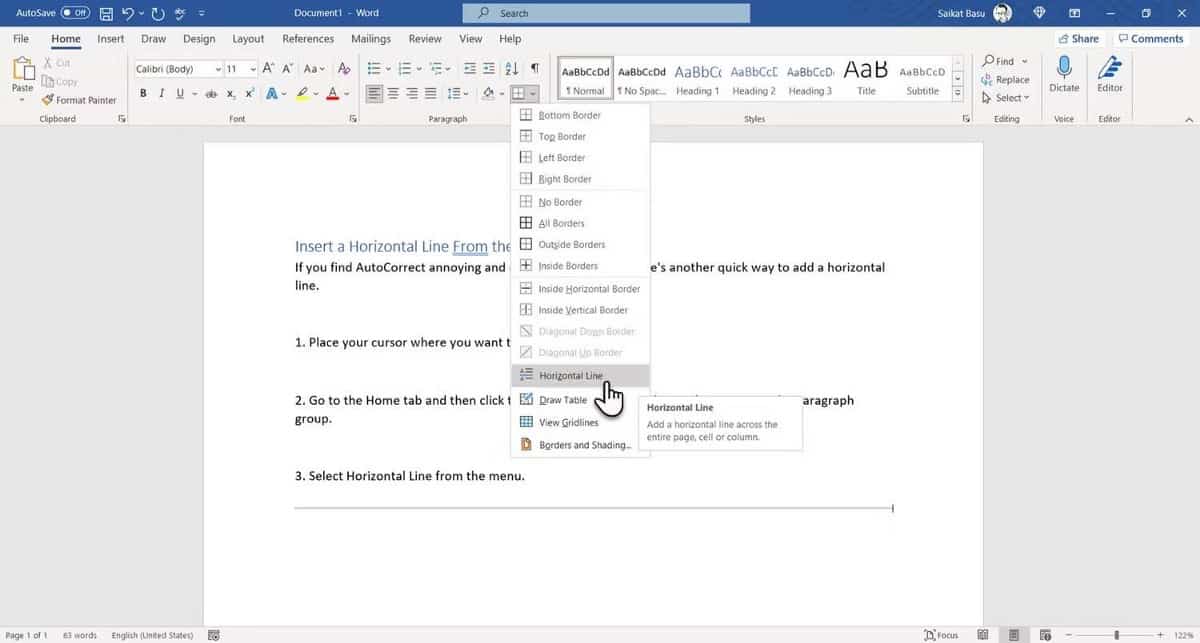
4. لتعديل شكل هذا الخط الأفقي ، انقر نقرًا مزدوجًا فوقه. يُتيح لك مربع الحوار تنسيق خط أفقي تعديل عرض الخط وارتفاعه ولونه ومحاذاة الخط بالشكل الذي يُناسبك.
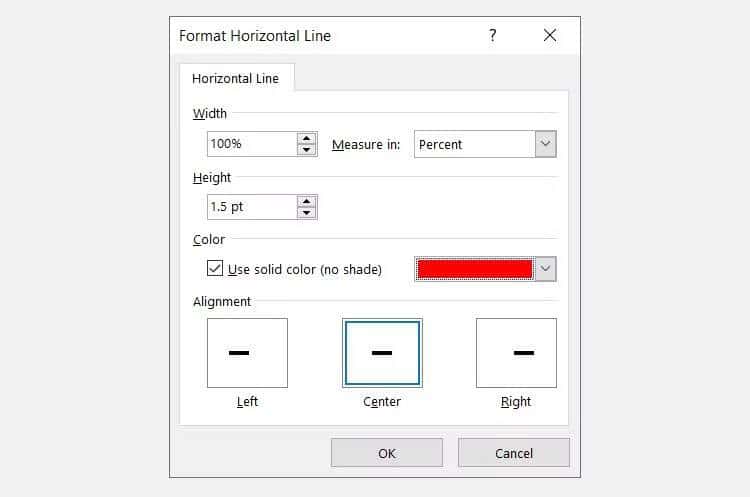
5. لتغيير حجم الخط ، حدد الخط بنقرة مزدوجة ثم اسحب أيًا من نقاط تغيير الحجم لتغيير الطول أو العرض.
6. لإزالة الخط ، حدده واضغط على مفتاح Del على لوحة المفاتيح.
استخدام الحدود لإضافة خطوط أفقية وعمودية
يمنحك خيار الحدود في مجموعة الفقرة أيضًا طريقة أخرى لإدراج حد علوي أو سفلي يشبه الخط الأفقي في المستند.
1. انقر فوق فقرة النص أين تُريد أن يظهر السطر.
2. انتقل إلى الصفحة الرئيسية في الشريط وحدد مجموعة الفقرة. انقر فوق زر “الحدود”. عادةً ما يكون الحد السفلي هو الحد الافتراضي. بحيث يُؤدي إلى وضع خط أسفل النص المُحدد على الصفحة ، أو الفقرة إذا لم تُحدد أي نص.
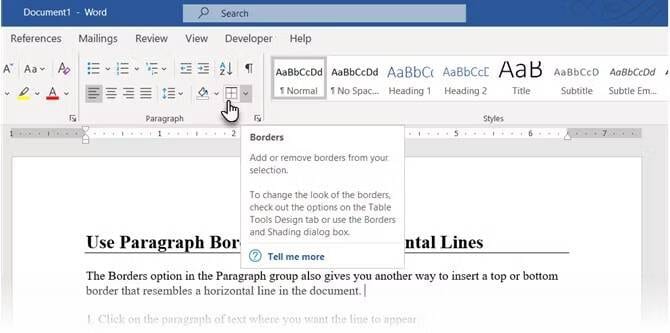
3. للحصول على خيارات أخرى (مثل الحد العمودي) ، يُمكنك النقر فوق السهم الصغير الموجود بجوار زر “الحدود” للوصول إلى قائمة الخيارات.
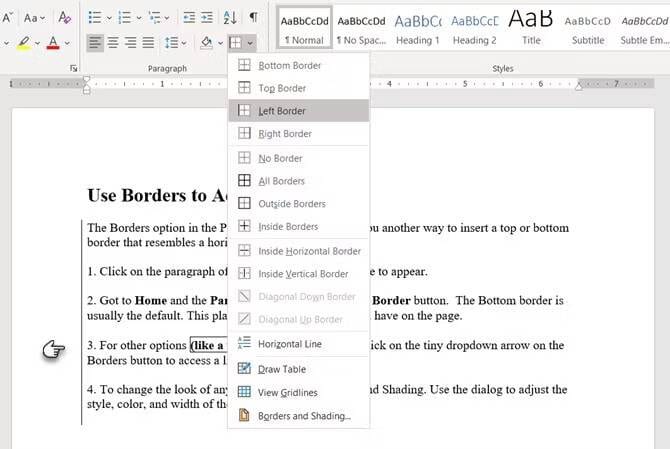
4. لتغيير مظهر أي حد ، انقر فوق حدود وتظليل ثم استخدم مربع الحوار لضبط نمط الحدود ولونها وعرضها.
5. قد لا يكون حذف هذا الخط الأفقي في مستند Word واضحًا ولكنه سهل بدرجة كافية.
استخدام الأشكال لإدراج خط أفقي أو عمودي في Word
تحتوي قائمة الأشكال على العديد من خيارات الخطوط. تأتي أشكال الخطوط هذه مع اختلاف واحد حاسم — يُمكنك رسمها بزوايا مختلفة. بعد ذلك ، بعد رسم الخط ، يُمكنك تخصيص اللون والمظهر لعمل خطوط أفقية أو عمودية بزخرفة حتى في منتصف مستند Word.
1. ضع المؤشر أين تُريد إدراج الخط.
2. انتقل إلى إدراج -> مجموعة الرسوم التوضيحية -> السهم بجوار الأشكال.
3. في مجموعة الخطوط ، اختر شكل الخط.

4. انقر واسحب عبر المستند مع الضغط على الماوس حتى نقطة النهاية. (نصيحة: اضغط مع الاستمرار على مفتاح Shift لإدخال خط مستقيم أفقي أو عمودي)
5. احتفظ بالخط المُحدد لتخصيص مظهر الخط بعلامة التبويب تنسيق الشكل على الشريط.

6. انتقل إلى علامة التبويب أنماط الأشكال ، أو قم بتغيير اللون ، أو استخدم نمط خط مُختلف ، أو قم بتطبيق التأثيرات.
7. يُمكنك أيضًا النقر بزر الماوس الأيمن على الخط واختيار تنسيق الشكل من قائمة السياق لفتح المزيد من الخيارات لتغيير المظهر.
كيفية إضافة خط عمودي ونص مُنفصل في أعمدة
النص المرتب في أعمدة هو أسلوب تخطيط أساسي. على سبيل المثال ، يمكنك فصل الكتل النصية في عدة أعمدة وإدراج خط عمودي بينها.
- حدد النص.
- انتقل إلى
الشريط -> التخطيط -> الأعمدة (مجموعة إعداد الصفحة). انقر فوق القائمة المنسدلة وحدد عدد الأعمدة التي تُريدها.
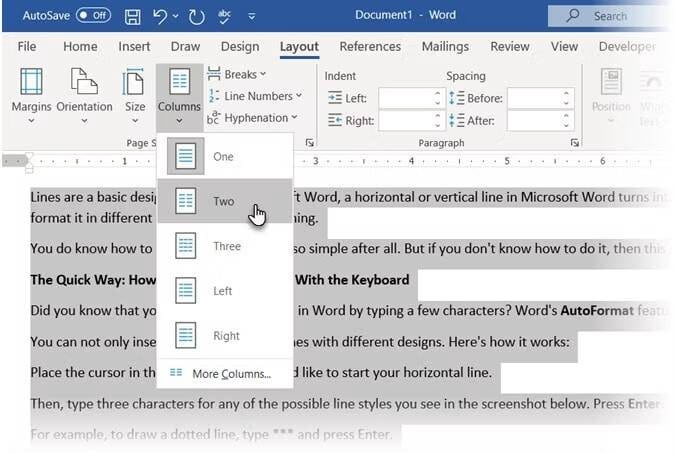
- يتم الآن ترتيب النص في أعمدة. انقر فوق أي عمود وانتقل إلى
تخطيط -> أعمدة -> المزيد من الأعمدة. - في مربع الحوار “أعمدة” ، حدد خانه الاختيار الموجودة بجانب سطر بين. وانقر فوق “موافق”.
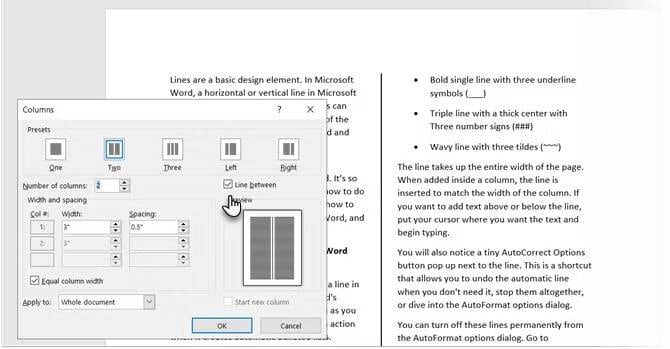
لاحظ أنه يمكنك أيضًا تغيير عدد الأعمدة والتباعد بينها من مربع الحوار. تحقق من كيفية ترتيب الأعمدة في جداول بيانات Google مثل المحترفين.
كيفية استخدام شريط التبويب لإدراج خط عمودي
تُساعد علامات الجدولة في Word على محاذاة الأسطر والفقرات. من ناحية أخرى ، لا يُحدد شريط التبويب موضع علامة الجدولة. بدلا من ذلك ، هذا. يقوم بإدراج خط عمودي ويُحدد فقرتك في أعمدة.
1. حدد الفقرة أين تُريد إضافة الخط العمودي.
2. انتقل إلى الشريط -> الصفحة الرئيسية. في مجموعة الفقرة ، انقر فوق السهم الصغير 
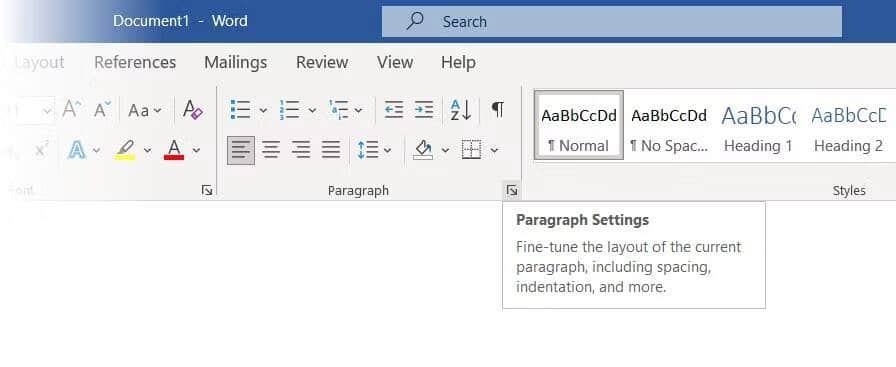
3. انقر فوق زر التبويبات في الجزء السفلي من مربع الحوار.
4. في مربع موضع علامة الجدولة ، أدخل الموضع الذي تريد أن يظهر فيه الخط العمودي. يُمكنك استخدام المسطرة أعلى الشاشة لقياس قيمة لإدخالها.
5. انقر فوق الزر “شريط” في قسم “المحاذاة”. انقر فوق تعيين وموافق.
كما ترى ، لقد قمت بضبطه على “-0.2” لجعله يظهر على يسار الفقرة الأولى فقط. لحذف الخط العمودي ، احذف علامة الجدولة.
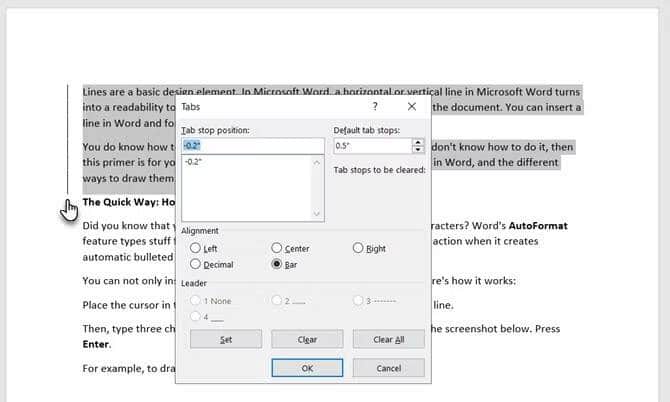
أيضًا: هل تُريد إنشاء سطور فارغة حيث يمكن للقارئ ملء بعض المعلومات؟ يُمكنك استخدام التبويبات لإنشاء أسطر فارغة بسرعة في النماذج باستخدام Microsoft Word.
كيفية إدراج صورة للخطوط الإبداعية في Word
يمكن أن يكون استخدام الصور لإدراج الخطوط الأفقية والعمودية حلاً إبداعًا. لكن استخدمها بحذر وتجنب الإفراط في استخدامها في مستند حيث يُمكن أن ينتهي الأمر بالصورة المُمتدة أو المُكثفة أن تُؤثر سلبًا على المُستند.
يُمكن استخدام الصورة كخط مستقيم أفقيًا وعموديًا. إليك الطريقة:
- انتقل إلى
الشريط -> إدراج -> صورة.
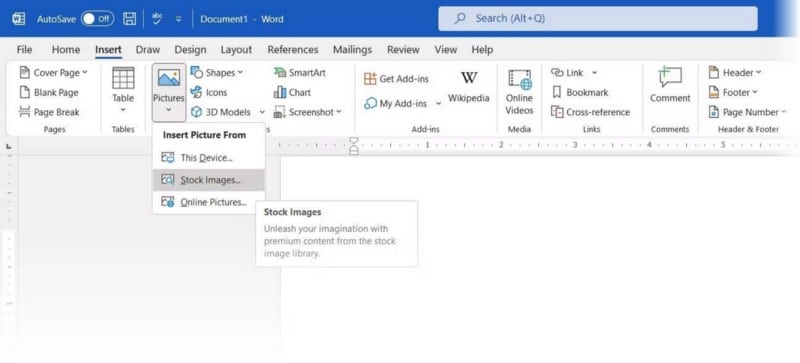
- اختر أحد مصادر الصور من القائمة المنسدلة. على سبيل المثال ، حدد هذا الجهاز لتحميل رسم خط قمت بإنشائه في تطبيق آخر.
- مصدر لقطة الشاشة أدناه رسم توضيحي من Stock Images. تساعد نقاط الربط حول الصورة في ضغط الصورة وتمديدها إلى شيء يشبه الخط المستقيم. استخدم مقبض الاستدارة لقلب الرسم لخط رأسي.
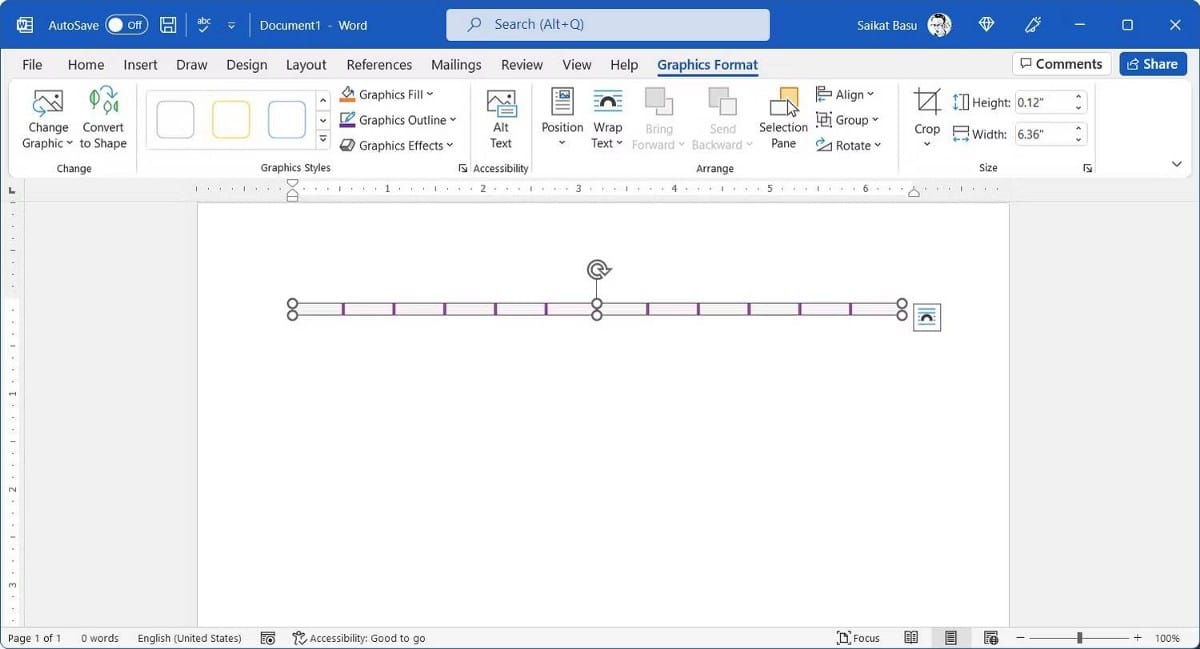
يُمكنك استخدام هذه الخطوط الزائفة كفواصل أو كأجزاء من رأس أو تذييل المستند. استخدم شريط أدوات تنسيق الرسومات على الشريط لتنسيق هذا الرسم باستخدام تعبئة الرسومات ومخطط الرسومات وتأثيرات الرسومات. تحقق من كيفية إنشاء كتاب إلكتروني باستخدام Microsoft Word.
إدراج خط في مستندك على Word
الخطوط الأفقية أكثر وضوحًا ومألوفة. لكن إضافة خطوط عمودية في المكان المناسب يُمكن أن يعزز المظهر المرئي للمحتوى الخاص بك. الخطوط ليست مجرد زخارف … يمكن أن تقود عينك إلى الجزء الأكثر أهمية في المستند عند استخدامها بدقة.
فكر في الخطوط واستخدم هذه الأساليب في المرة القادمة التي تجلس فيها لكتابة تقرير احترافي باستخدام Microsoft Word. يُمكنك الإطلاع الآن على مهارات Word و Excel التي يجب امتلاكها للنجاح في الوظيفة المكتبية.







