يُمكن للمعلومات أن تحكي قصة تفصيلية إذا كنت تعرف كيفية ترتيب بياناتك بشكل صحيح. سيؤدي النظر إلى جدول بيانات مُختلط إلى إرباكك فقط ، لكن تطبيقات معالجة البيانات مثل “جداول بيانات Google” تجعل من السهل فرز بياناتك بطريقة منطقية.جداول بيانات Google
هناك عدة طرق مُختلفة لفرز الأعمدة في “جداول بيانات Google” ، بما في ذلك إضافة الفلاتر أو الترتيب حسب عدة أعمدة. وبمجرد فرز كل شيء ، يُمكنك تصور بياناتك من خلال الرسوم البيانية والمخططات لتسهيل فهمها.

ترتيب جداول بيانات Google حسب الأعمدة
تستخدم جداول البيانات الأعمدة والصفوف. تنتقل الأعمدة من أعلى إلى أسفل ، بينما تنتقل الصفوف من اليسار إلى اليمين. يتم الإشارة إلى الصفوف بالأرقام بينما يتم الإشارة إلى أعمدة الخلايا بالأحرف. تظهر الأرقام والحروف على الحافتين اليسرى والعلوية من جدول البيانات ، على التوالي.
عادة ما يتم تنظيم جداول البيانات بحيث يمثل كل صف مجموعة واحدة من المعلومات ، ويمثل كل عمود جزءًا واحدًا من تلك المعلومات. على سبيل المثال ، إليك مجموعة مختارة من البيانات من قاعدة بيانات الموسيقى الخاصة بـ Spotify:

يمثل كل صف أغنية واحدة. ويمثل كل عمود معلومات عن تلك الأغنية: المؤدي ، وعنوان الأغنية ، والنوع ، وما إلى ذلك.
إذا قمت بالتمرير فوق حرف عمود ، فسترى أيقونة سهم لعرض قائمة منسدلة. انقر فوق السهم لرؤية قائمة منسدلة بالإجراءات التي يُمكنك القيام بها مع هذا العمود.
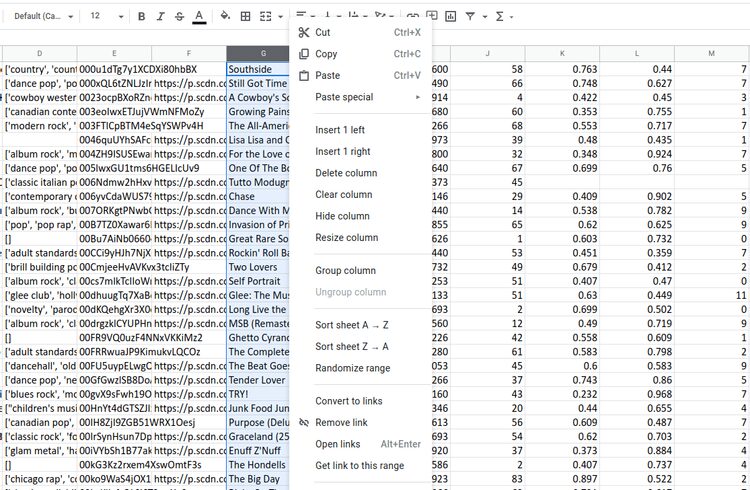
بالنظر إلى القسم الرابع من القائمة المنسدلة ، سترى خيارين لفرز الورقة. عند النقر فوق أحد هذه الخيارات ، سيقوم جداول بيانات Google بترتيب جميع البيانات الموجودة في هذا العمود أبجديًا ، مع التأكد من أن جميع البيانات في كل صف تلتصق ببعضها البعض.
بمعنى آخر ، أنت تقوم بفرز المستند بأكمله حسب البيانات الموجودة في هذا العمود. أنت لا تقوم فقط بفرز هذا العمود. يُمكنك أيضًا النقر بزر الماوس الأيمن فوق رؤوس أعمدة الخلايا للكشف عن القائمة المنسدلة للإجراءات.
هناك طريقة أخرى لترتيب المستند وهي النقر فوق خلية واحدة وتحديد البيانات من شريط القائمة. يُمكنك رؤية نفس خيارات فرز الورقة المُتوفرة في أعلى هذه القائمة.
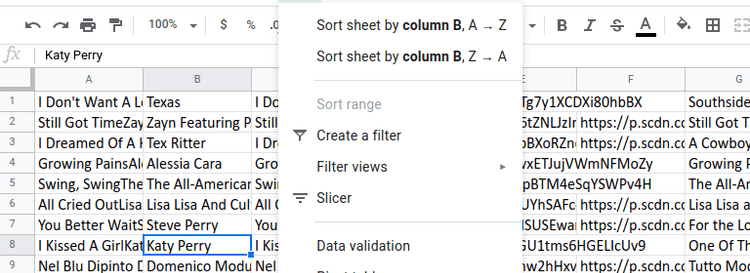
كما أنها تُحدد العمود الذي سيتم فرز الورقة وفقًا له من أجل التوضيح.
إذا كنت قد بدأت للتو في استخدام جداول البيانات ، فإليك أفضل الطرق للعثور على نماذج جداول بيانات Google حتى لا تحتاج إلى البدء من نقطة الصفر.
توضيح الأعمدة عن طريق تسميتها
يُمكن أن يكون النظر إلى البيانات الأولية مُحيرًا. هذا ينطبق بشكل خاص على البيانات غير المسماة ، مثل مل يُمكنك العثور عليه عند الوصول إلى قاعدة بيانات الموسيقى الخاصة بـ Spotify.
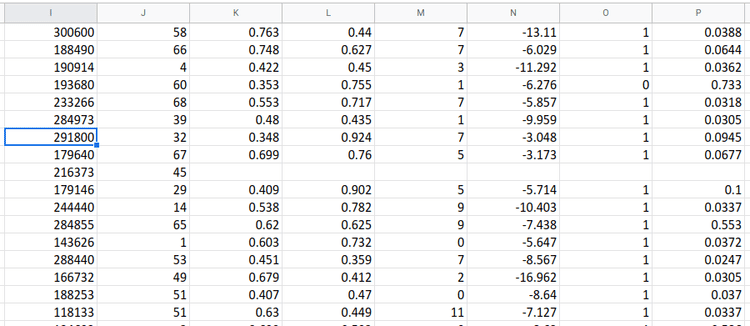
من المفيد أن يكون لديك اسم أعلى كل عمود ، بدلاً من مجرد حرف حتى تتمكن من تحديد ما يُوفره كل عمود. انقر بزر الماوس الأيمن فوق الصف الأول وحدد إدراج صف لإنشاء صف جديد فوقه. اكتب الآن اسمًا لكل عمود من أعمدتك في هذا الصف.
يُمكنك أيضًا تغيير حجم عرض الأعمدة لقراءة محتوياتها بشكل أفضل. إذا قمت بالتمرير فوق الحافة اليمنى لصف العنوان ، فسترى سهمًا لليمين. اسحبه لتغيير عرض العمود. يعمل هذا أيضًا على الصفوف ولكن لا يتم استخدامه كثيرًا.
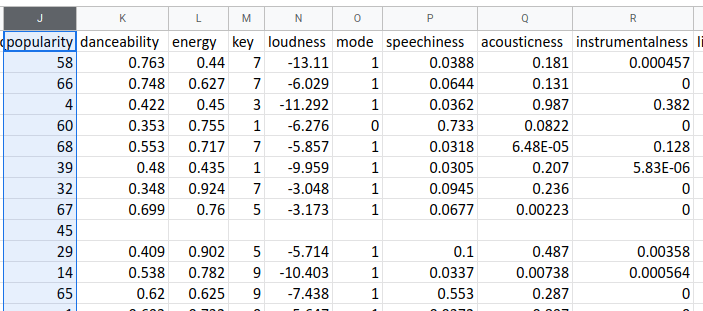
الآن بعد أن تم تسمية الأعمدة ، هناك مشكلة أخرى. إذا قمت بتريتب الأعمدة ، فستفقد أسماء الأعمدة مع بقية البيانات لأن تطبيق جداول البيانات لا يعلم أنها ليست بيانات عادية. لكن هناك حيلة لتثبيت هذا الصف في مكانه.
لا تحتاج إلى تحديد أي شيء خاص لتجميد الصف العلوي. من القائمة ، حدد عرض -> تجميد -> صف واحد. يُمكنك أن ترى أنَّ هذا الحل يعمل إذا قمت بالتمرير لأسفل في المستند الخاص بك. ستُلاحظ أن الصف المجمد يلتصق بأعلى الورقة.
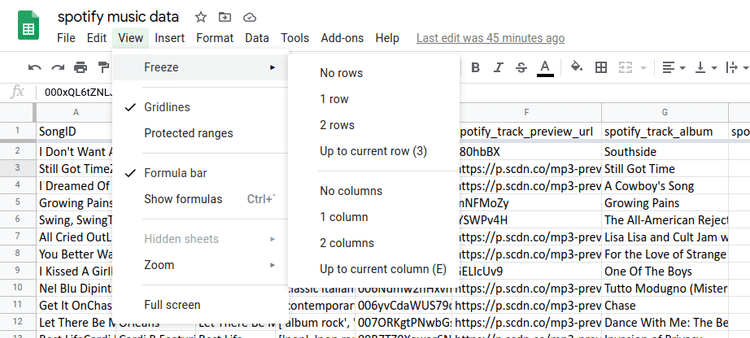
هناك طريقة أخرى للقيام بذلك أيضًا. إذا نظرت إلى الصورة أعلاه ، ستلاحظ وجود خط رمادي سميك يفصل الصف المجمد. يوجد هذا الخيار عادةً في أعلى يسار الخلية الفارغة. يُمكنك أن ترى أن الحاجز الرأسي المستخدم لتجميد الأعمدة لا يزال موجودًا.
يمكنك سحب تلك الخطوط الرمادية لضبط الأعمدة والصفوف المجمدة. عند تحريك المقسمات بعيدًا عن عمود أو صف ، تأكد من سحب الفاصل وعدم تغيير حجم العمود أو الصف.
البحث عن العلاقات الخفية بالترتيب حسب أعمدة مُتعددة
يُعد الترتيب حسب الأعمدة المفردة طريقة رائعة لتنظيم بياناتك. إذا كنت تُريد أن ترى قائمة أبجدية من الأغاني أو الألبومات ، فهذا كل ما تحتاجه. ولكن إذا كنت تُريد تحليل البيانات ، فمن المفيد الترتيب حسب أعمدة متعددة.
على سبيل المثال ، لنفترض أنك تُريد معرفة الأغاني الأكثر شعبية في كل ألبوم. أول شيء يجب فعله هو تحديد جميع بياناتك. يُمكنك القيام بذلك عن طريق النقر فوق الخلية الفارغة في الزاوية العلوية اليسرى أو عن طريق الضغط على Ctrl + A. بعد ذلك ، حدد ترتيب النطاق من القائمة المنسدلة البيانات في شريط القائمة.
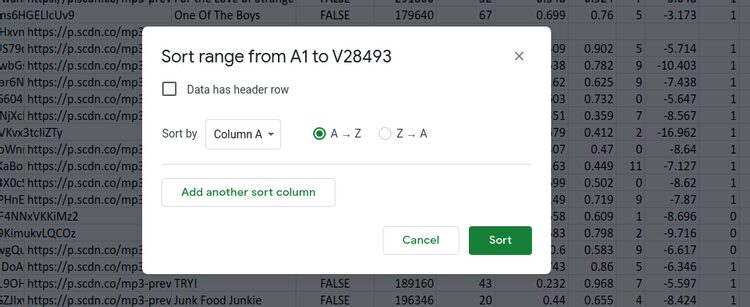
قُم بتحديد المربع بجوار البيانات تحتوي على صف عنوان لرؤية عناوين الأعمدة المجمدة بدلاً من الأحرف. يساعد هذا كثيرًا إذا كان لديك العديد من الأعمدة ، كما هو الحال في جدول البيانات هذا الذي ينتقل من الألف إلى الياء.
الخطوة التالية هي تحديد العمود الأول الذي تُريد الفرز حسبه. ثم انقر فوق إضافة عمود ترتيب آخر وحدد عمودًا آخر. يُمكنك الترتيب حسب أي عدد تُريده من الأعمدة. ويُمكنك فرزها في اتجاهات مختلفة. في هذا المثال ، يتم تصنيف الشعبية من الأعلى إلى الأقل حتى نتمكن من رؤية المسارات الأكثر شيوعًا أولاً.
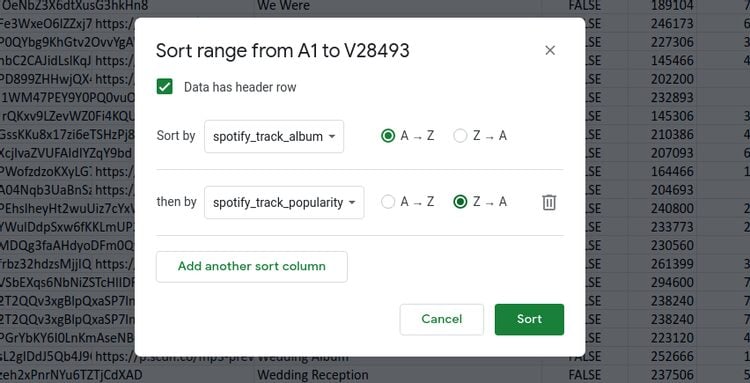
يعد الترتيب الذي تُضيف به الأعمدة أمرًا مهمًا لأن “جداول بيانات Google” سيُفرزها بهذا الترتيب. لذلك إذا اخترنا الشعبية أولاً ، ثم اخترنا الألبومات بعد ذلك ، فسنحصل على قائمة بجميع الأغاني مرتبة حسب الشعبية. ثم يتم ترتيب الألبومات التي تحتوي على أغانٍ بنفس الشعبية أبجديًا.
ما نريد فعله بدلاً من ذلك هو تجميع الألبومات حسب الاسم أولاً ، ثم العثور على الأغاني الأكثر شعبية من داخل هذا الألبوم.
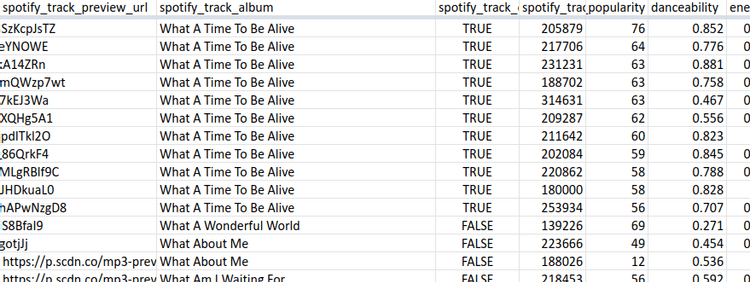
يُعد ترتيب جدول البيانات بهذه الطريقة مجرد بداية لما يُمكنك القيام به باستخدام “جداول بيانات Google”.
انتقل إلى المستوى التالي مع الفلاتر
الآن بعد أن تعلمت كيفية ترتيب الأعمدة ، فإن الخطوة التالية هي معرفة كيفية فلترتها. يعمل الفلاتر بشكل جيد مع الترتيب لأنه يُتيح لك البحث عن بيانات محددة وتقييد البيانات المعروضة.
على سبيل المثال ، يُمكنك البحث عن فنان وترتيب ألبوماته بترتيب أبجدي. أو يُمكنك تصفية الورقة لعرض الأغاني ذات درجة قابلية الرقص 0.8 أو أعلى فقط ولا شيء آخر.
يُمكنك تنشيط الفلاتر بالنقر فوق “إنشاء فلاتر” من القائمة المنسدلة “البيانات” في شريط القائمة. ثم ستعرض عناوين الأعمدة رمز الفلتر 
تهانينا! أنت الآن على بعد خطوة واحدة من إدارة بياناتك مثل المحترفين.







