روابط سريعة
أصبحت وسائط التخزين SSD (Solid State Drive) خيارًا شائعًا للكثير من المُستخدمين بفضل سرعتها العالية وأدائها المتفوق وموثوقيتها. ومن المهم جدًا تهيئة محرك SSD بشكل صحيح لضمان الحصول على أداء مثالي واستفادة قصوى منه قبل أن تبدأ في استخدامه كوسيط تخزين ثانوي أو رئيسي على الكمبيوتر الذي يعمل بنظام Windows 10 أو Windows 11. وبخلاف ذلك، قد لا يتمكن نظام التشغيل من اكتشاف SSD أو عرضه في مُستكشف الملفات. لحسن الحظ، يُعد تهيئة SSD على Windows أسهل مما تعتقد.
في هذا المقال، سنُقدم لك دليلًا للخطوات البسيطة لتهيئة SSD في Windows. سنستكشف خطوات التهيئة بشكل مُفصل، بما في ذلك الخطوات الأساسية والإعدادات الهامة التي يجب مراعاتها. بفهمك لهذه العملية واتباع الإرشادات بدقة، ستتمكن من الاستفادة القصوى من وسيط التخزين SSD الخاص بك وضمان إستمراريته على مدى الوقت. تحقق من كيفية استنساخ نظام التشغيل Windows إلى محرك SSD الخاص بك.

هل يجب عليك تهيئة SSD قبل استخدامه؟
تُعد تهيئة SSD خطوة حاسمة لإعداد القرص للاستخدام بواسطة Windows. عندما تقوم بتهيئة SSD، فإنك تقوم بشكل أساسي بتهيئته وفقًا لتنسيق ملف مُعين. يحدد تنسيق الملف هذا كيفية تنظيم بياناتك على SSD أو محرك الأقراص الثابتة.
بالنسبة إلى محرك أقراص SSD جديد تمامًا، غالبًا ما تكون تهيئته وتعيين حرف محرك أقراص له هي الخطوة الأولى لتكوينه على الكمبيوتر الخاص بك. ستسمح هذه العملية لـ Windows باكتشاف SSD وعرضه في مُستكشف الملفات.
كيفية تهيئة وسيط التخزين SSD في Windows 10 أو Windows 11
التهيئة هي عملية لا رجعة فيها، لذلك تحتاج إلى التأكد من تهيئة SSD الصحيح. يُمكن أن تفقد البيانات بشكل دائم إذا اخترت عن طريق الخطأ SSD أو محرك الأقراص الثابتة الذي لا ترغب في محوه. بمجرد التحقق من اسم جهاز التخزين الأساسي والنشط (SSD أو محرك الأقراص الثابتة)، يُمكنك بدء عملية التهيئة باستخدام أداة “إدارة الأقراص” المُضمَّنة. إليك الطريقة:
- اضغط على
Win + Rلفتح مربع الحوار “تشغيل”. - اكتب diskmgmt.msc في مربع النص وانقر فوق “موافق”.
- تأكد من أنَّ القرص الذي تريد تهيئته مُتصل بالفعل. إذا كان مُدرجًا على أنه غير مُتصل، فانقر بزر الماوس الأيمن على القرص ثم انقر فوق متصل.
- انقر بزر الماوس الأيمن فوق SSD الذي تُريد تهيئته وحدد تهيئة القرص.
- في مربع الحوار تهيئة القرص، حدد قرص SSD الذي تُريد تهيئته واختر نمط القسم المُفضل: GPT أو MBR.
- انقر فوق “موافق” لبدء عملية تهيئة القرص.
- بعد تهيئة القرص، انقر بزر الماوس الأيمن على محرك SSD الخاص بك وحدد حجم بسيط جديد.
- أكمل معالج حجم بسيط جديد لتخصيص وسيط التخزين SSD لديك.
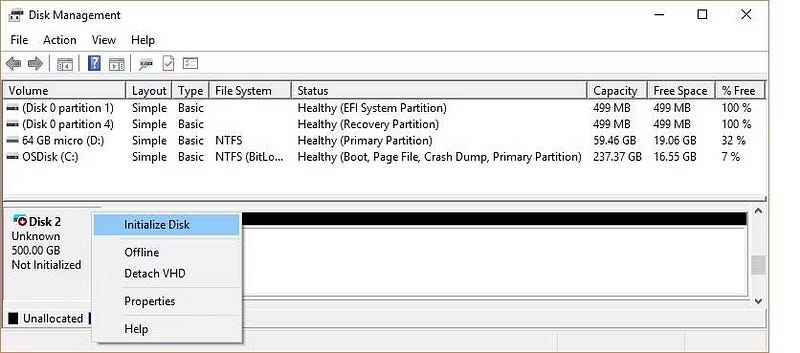
لقد قمت الآن بتهيئة SSD الخاص بك ويُمكنك الوصول إليه من خلال مُستكشف الملفات.
ما هو نمط التقسيم الذي يجب أن تختاره لـ SSD الخاص بك؟
كل جهاز تخزين مُتصل بالكمبيوتر الخاص بك له نمط قسم مُحدد. يحدد نمط القسم كيفية وصول Windows إلى البيانات الموجودة على القرص. هناك نوعان من أنماط الأقسام الرئيسية على Windows والتي تشمل: GPT وMBR.
يُعد جدول تقسيم GUID (GPT) هو نمط التقسيم الأكثر استخدامًا لمحركات أقراص SSD ومحركات الأقراص الثابتة الأكبر حجمًا. افتراضيًا، سيقوم Windows بتقسيم الأقراص باستخدام تنسيق GPT. GPT هو التنسيق المُفضل لأنه يدعم وسائط تخزين أكبر من 2 تيرابايت ومُتوافق مع أحدث الأنظمة المُستندة إلى UEFI. سجل التمهيد الرئيسي (MBR) هو نمط القسم التقليدي الذي تستخدمه أجهزة الكمبيوتر القديمة ومحركات الأقراص القابلة للإزالة مثل بطاقات الذاكرة.
نوصي باستخدام نمط قسم GPT لمحرك SSD الخاص بك لأنه مدعوم بشكل أفضل، ويُوفر المزيد من الأمان، ويسمح بكميات أكبر.
يُمكنك أيضًا اختيار تحويل قرص MBR إلى قرص GPT أو العكس. ومع ذلك، ستحتاج أولاً إلى تهيئة محرك الأقراص ومسح كافة البيانات. تحقق من Windows لا يقوم بالتمهيد؟ إصلاحات لتشغيل الكمبيوتر مرة أخرى.
ماذا تفعل إذا لم تتمكن من تهيئة SSD الخاص بك على Windows
على الرغم من أنَّ أداة “إدارة الأقراص” تجعل من السهل تهيئة SSD، فقد تواجه حالات يكون فيها خيار “تهيئة القرص” مفقودًا أو لا يعمل كما هو مُتوقع. لحسن الحظ، يعد إصلاح ذلك أمرًا سهلاً إلى حد ما ولا يتطلب منك سوى تشغيل بعض الأوامر في موجه الأوامر. إليك كيفية القيام بذلك.
- اضغط على
Win + Sلفتح قائمة البحث. - اكتب CMD في المربع وحدد تشغيل كمسؤول.
- في نافذة الوحدة الطرفية، اكتب diskpart ثم اضغط على Enter.
- اكتب list disk واضغط على Enter لعرض جميع محركات الأقراص الموجودة على نظامك.
- قم بتدوين الرقم المرتبط بـ SSD الذي تريد تهيئته من العمود الأول.
- اكتب
sel disk N، واستبدل N برقم القرص المذكور في الخطوة السابقة، ثم اضغط على Enter. - بعد تحديد القرص، اكتب Clean في نافذة الوحدة الطرفية، ثم اضغط على Enter.
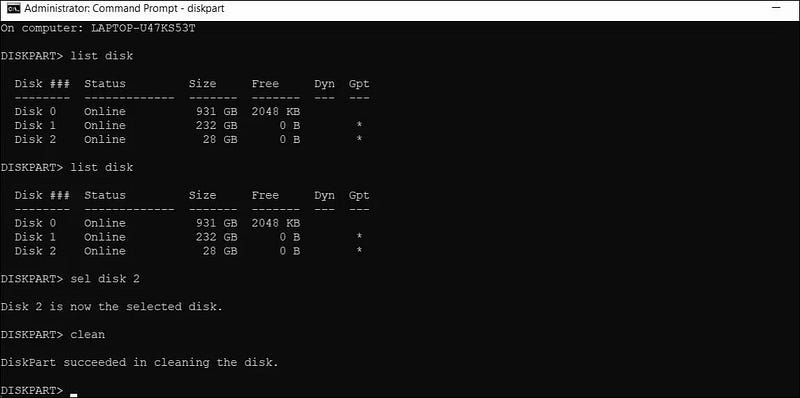
افتح أداة “إدارة الأقراص” وحاول تهيئة القرص مرة أخرى. إذا كنت لا تزال تواجه مشكلات، فارجع إلى دليلنا حول إصلاح مشكلة “القرص غير المعروف غير مهيأ” على الكمبيوتر الشخصي الذي يعمل بنظام Windows للحصول على مزيد من المساعدة. يُمكنك الإطلاع الآن على أفضل الطرق لإصلاح خطأ “اكتشف Windows مشكلة في القرص الصلب”.







