صوت AirPods Pro رائع مقارنةً بالموديلات السابقة بفضل التصميم الذي يتوغل داخل الأذن. ذهبت Apple مسافة أبعد من ذلك من خلال إضافة ميزة إلغاء الضجيج الفعال أيضًا. ما هو أكثر جنونًا هو أن AirPods Pro تحتوي على ميكروفونات مُوجهة نحو قناة أذنك بحيث توفر لك سماعات الأذن أفضل تجربة صوتية على الإطلاق عند تشغيل ميزة إلغاء الضوضاء. هذا يبدو رائعًا ، لكن الشيء المهم هو أنك ستُلاحظ حدوث تغيير ملحوظ في شكل الصوت. ستُلاحظ أن الطبقات الصوتية أضعف قليلاً وأن التجربة الصوتية باهتة.
لقد تم تقييم سماعات AirPods Pro الناجحة من Apple بشكل جيد حتى الآن. قد يقول معظمهم أنها تستحق منافسة سماعات الرأس اللاسلكية الأخرى التي تأتي بأسعار مماثلة. ومع ذلك ، فقد أبلغ بعض مستخدمي AirPods Pro عن أنّ إخراج الصوت مُخيب للآمال أو في حالات أخرى أن تفعيلإلغاء الضجيج يُسبب تجربة صوت أضعف أو تكون جودة الصوت رديئة بشكل عام أثناء استخدامها.
لهذا السبب قمنا بجمع طرق لتحسين صوت AirPods Pro الخاصة بك حتى تتمكن من الحصول على أقصى استفادة من سماعات الأذن الجديدة الخاصة بك. دعنا ننظر إلى أفضل الطرق لتحسين جودة الصوت. كمكافأة ، تعمل بعض هذه النصائح على AirPods العادية أيضًا ، إن لم يكن لمعظم سماعات الرأس الأخرى.

1. تحديث AirPods الخاصة بك
تتمثل الطريقة الأولى لتحسين الصوت على AirPods Pro في التأكد من تحديثها. تصدر Apple تحديثات لـ AirPods أحيانًا لتحسين جودة الصوت. ربما لم تُلاحظ ذلك مطلقًا ، حيث تم إعداد AirPods للتحديث تلقائيًا.
ومع ذلك ، يُمكنك أيضًا إعداد AirPods للتحقق من التحديثات يدويًا. إليك كيفية تحديث AirPods Pro:
- تأكد من وجود AirPods Pro في علبة الشحن الخاصة بها.
- قم بتوصيل العلبة بالشاحن أو قم بشحنها لاسلكيًا.
- تأكد من اتصال الـ iPhone بالإنترنت.
- حافظ على AirPods Pro ضمن مسافة قريبة أو مُتلاصقة مع الـ iPhone.
يجب الآن تحديث AirPods Pro تلقائيًا. اعتمادًا على التحديث الذي تم إصداره ، يجب تحسين إخراج صوتها.
2. تبديل إعدادات التحكم في الضجيج
باستخدام نمط “إلغاء الضجيج الفعَّال”، يكتشف الميكروفون الموجه بعكس اتجاه الأذن الأصوات الخارجية، والتي تُواجهها AirPods Pro بموجات مضادة للتخلص من الضجيج، مما يُلغي الأصوات الخارجية قبل سماعها. ويسمع الميكروفون الموجه باتجاه الأذن الأصوات داخل الأذن بحثًا عن الأصوات الداخلية غير المرغوب فيها، والتي تواجهها AirPods Pro أيضًا بموجات مُضادة للضجيج.
ولكن من المثير للدهشة ، أنَّ واحدة من أفضل الطرق لتحسين جودة الصوت في AirPods Pro الخاصة بك هي تعطيل نمط إلغاء الضجيج الفعَّال (ANC). هذا لا يعني بالضرورة أنه يجب عليك تمكين نمط “شفافية الصوت” – فأنت تُريد إيقاف تشغيل النمط تمامًا.
في حين أن هذا يبدو غير بديهي ، لأنك تعتقد أنَّ نمط إلغاء الضجيج قد يُحسن الصوت ، إلا أن هذا ليس صحيحًا تمامًا. إنَّ وضع إلغاء الضجيج الفعال يُقلل فعليًا من الصوت بسبب المعالجة المكثفة للصوت الجارية وراء الكواليس.
على سبيل المثال، تعمل تقنية Adaptive EQ من Apple الموجودة داخل AirPods Pro على تعديل معادل صوت سماعات الأذن هذه تلقائيًا 200 مرة في الثانية لتوفير أفضل تجربة لإلغاء الضجيج. لكن هذه التغييرات الدقيقة يُمكن أن تخلق تأثيرًا تشويشًا أو رفرفة على الأصوات إذا كنت تستمع إليها أثناء التحرك.
وفي أوقات أخرى، يبدو أنَّ نمط ANC يعمل على تحسين معادل AirPods Pro من خلال تعزيز صوت الجهير. لدى Apple عادة تغيير هذا طوال الوقت من خلال تحديثات البرامج الثابتة الجديدة لـ AirPods Pro، لذا فإن أفضل شيء يمكنك القيام به هو تجربة إعدادات ANC وشفافية الصوت وتعطيل أي نمط على AirPods الخاصة بك.
الآن بعد أن عرفت هذا ، إليك كيفية تعطيل ANC على AirPods Pro:
- تأكد من توصيل AirPods بالـ iPhone الخاص بك.
- افتح “مركز التحكم” عن طريق التمرير لأسفل من الزاوية العلوية على الـ iPhone X والإصدارات الأحدث أو الـ iPad المُزوَّد بنظام iPadOS 13 أو إصدار أحدث.
- على الـ iPhone 8 أو أي إصدار سابق ، اسحب لأعلى من أسفل الشاشة بدلاً من ذلك.
- اضغط لفترة طويلة على شريط الصوت، والذي يجب أن يظهر أيقونة AirPods Pro.
اضغط على “التحكم في الضجيج” وحدد أحد الخيارات المُتاحة. إذا كنت تمتلك AirPods Pro 2، فسيظهر لك خيار Adaptive، والذي يُمكنك تجربته أيضًا.
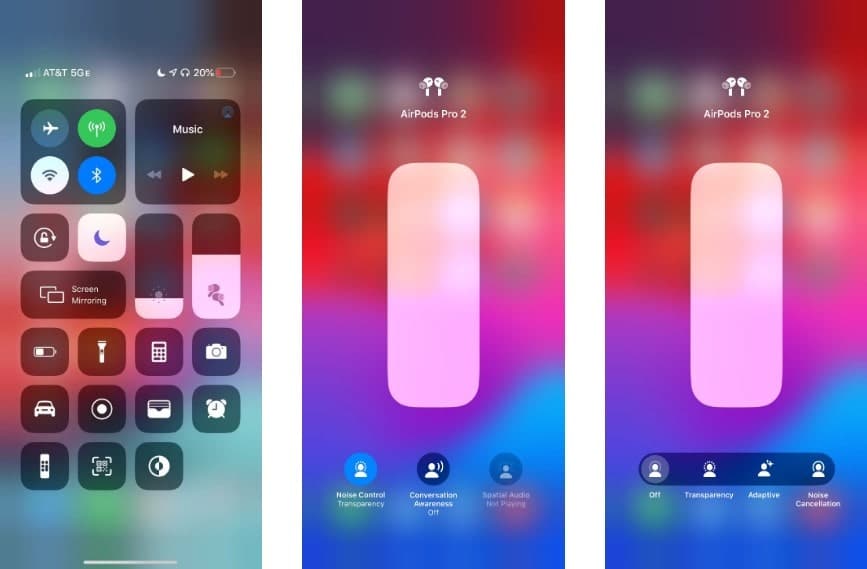
بدلاً من ذلك ، يُمكنك الضغط لفترة طويلة على مستشعر القوة على AirPods (الموجود على الساق) للتبديل بين الأوضاع.
الآن ، وبدون أن يقوم نمط ANC بتشويه موسيقاك ، يُمكنك الاستمتاع بصوت أكثر توازيًا وغير مُعالج.
إذا كانت لديك شكوك حول الخيار الذي يبدو الأفضل، فالرهان الأكثر أمانًا عادةً هو تعطيل التحكم في الضجيج للتخلص من أي معالجة غير ضرورية للصوت.
3. إجراء اختبار ملاءمة القطع الجلدية
إذا استمر ضُعف صوت AirPods Pro ، فقد يكون ذلك نتيجة للقطع الجلدية للأذن المُضمنة التي لا تغلق أذنيك بشكل كافٍ. لحسن الحظ ، هناك طريقة سريعة لمعرفة الحجم (صغير أو متوسط أو كبير) الأفضل لك.
تأتي AirPods Pro مع إمكانية الاختيار بين مجموعة من القطع الجلدية المصنوعة من السيليكون ذات الحجم الصغير والمتوسط والكبير. عند استخدام حجم القطع الجلدية الأنسب لك، ستحصل على أفضل جودة صوت مع إلغاء الضجيج بالكامل.
تُقدم شركة Apple ميزة “اختبار ملاءمة القطع الجلدية” القائمة على البرمجيات. والتي تُتيح لك معرفة حجم رأس الأذن الذي يحافظ على عدم تسرب الصوت إلى الأذنين أو الخروج منها.
للعثور على “اختبار ملاءمة القطع الجلدية”:
- قم بتوصيل AirPods Pro بهاتفك.
- افتح الإعدادات وحدد Bluetooth.
- اضغط على زر “المزيد من المعلومات”
بجوار AirPods في قائمة الأجهزة.
- اضغط على “اختبار ملاءمة رؤوس السماعة”. إذا لم تجد “اختبار ملاءمة رؤوس السماعة”، فتأكد من تثبيت iOS 13 أو iPadOS 13.2 أو أحدث.
- اضغط على “متابعة”، ثم اضغط على زر “تشغيل”
- إذا لم توفر قطعة الأذن ختمًا جيدًا، فانتقل إلى حجم مختلف وحاول مرة أخرى. قد تحتاج إلى استخدام حجم مختلف لكل أذن.
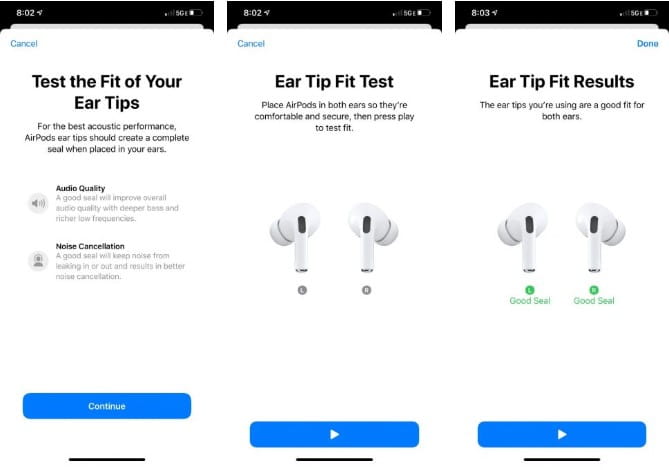
أثناء الاختبار ، ستسمع بعض الموسيقى. كما ذكرنا ، كل هذا جزء من الاختبار لمعرفة القطع الجلدية التي تُنتج أفضل صوت. نأمل أن يكون لديك الآن فكرة جيدة عن حجم رأس الأذن الذي يُناسبك.
4. تعديل مُوازن الصوت
تختلف آذان كل شخص وتفضيلاته ومستويات فقدان السمع. لذا فإن ما قد يبدو رائعًا لشخص آخر قد يبدو فظيعًا بالنسبة لك. لهذا السبب، تتضمن Apple تسهيلات سماعات الرأس التي تُتيح لك تخصيص مُوازن صوت AirPods Pro (EQ).
تعد هذه الإعدادات مفيدة بشكل خاص لأي شخص يُعاني من ضعف شديد في السمع، ولكنها يمكن أن تكون أيضًا رائعة لأي شخص يتطلع إلى تعزيز صوت الجهير أو الصوت العالي أو الصوت المتوسط في AirPods Pro. يمكنك أيضًا إجراء اختبار السمع ليتوافق AirPods Pro EQ تمامًا مع سمعك.
إليك كيفية تعديل مُوازن صوت AirPods على iPhone:
- انتقل إلى
الإعدادات -> تسهيلات الاستخدام. - قم بالتمرير لأسفل، ثم انقر فوق “صوتي/مرئي”.
- اضغط على تسهيلات سماعات الرأس وقم بتمكين مفتاح التبديل في الجزء العلوي من الشاشة.
- الآن، يُمكنك الاختيار من بين ثلاثة خيارات مُحددة مسبقًا تعمل على تحسين الصوت للنغمة المتوازنة أو النطاق الصوتي أو السطوع.
- وبدلاً من ذلك، اضغط على “إعداد الصوت المُخصص” لإكمال اختبار السمع القصير وتخصيص AirPods Pro EQ بناءً على النتائج. بعد الانتهاء من الاختبار، اختر مخطط السمع من خيارات مُوازن الصوت.
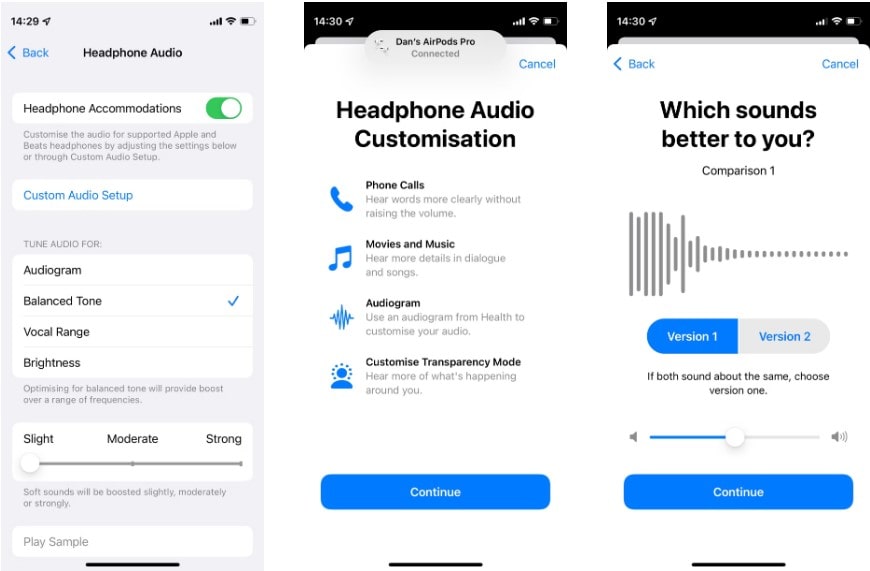
إذا كنت تجد صعوبة في الاختيار بين المقارنات مع اختبار السمع من Apple، فقد ترغب في تثبيت Mimi Hearing Test (مجانًا) لإجراء اختبار سمع أكثر تفصيلاً بدلاً من ذلك. بعد ذلك، اربطه بتطبيق “صحتي” واختر نتائج مخطط السمع من إعدادات “تسهيلات سماعات الرأس” للحصول على موازن صوت مُخصص بشكل مثالي في AirPods Pro.
5. تعطيل أو تعديل الصوت المكاني
تعمل ميزة الصوت المكاني من Apple على إنشاء تأثير الأصوات القادمة من كل مكان حولك: من الأعلى والأسفل والأمام والخلف، بالإضافة إلى الاتجاهات اليسرى واليمنى الكلاسيكية التي تحصل عليها من خلال صوت استريو. تستخدم AirPods مزيج Dolby Atmos في تطبيقات البث لتحقيق ذلك، ولكن يُمكن لإعداد “جعل الاستريو مكانيًا” إنشاء نفس التأثير ثلاثي الأبعاد مع مصادر الاستريو.
لكن لسوء الحظ، لا يبدو كل شيء أفضل مع الصوت المكاني. تبدو بعض الأغاني أكثر بُعدًا، أو تفقد تأثيرها، أو تُصبح موحلة عند تشغيلها باستخدام الصوت المكاني.
علاوة على ذلك، تعمل ميزة التتبع الديناميكي للرأس من Apple على إصدار صوت عندما تُدير رأسك، لذلك يبدو دائمًا وكأنه صادر من شاشة جهازك. يعد هذا أمرًا ممتازًا عندما تشاهد فيلمًا، ولكنه فظيع أثناء الاستماع إلى الموسيقى، خاصة إذا كان الـ iPhone الخاص بك في جيبك وتُدير رأسك أثناء التجول.
لذلك قد ترغب في تجربة تعطيل هاتين الميزتين – الصوت المكاني والتتبع الديناميكي للرأس – لتحسين صوت AirPods Pro.
لتعطيل الصوت المكاني، قم بتشغيل أغنية واتبع الخطوات التالية:
- أظهر مركز التحكم على الـ iPhone الخاص بك.
- اضغط لفترة طويلة على شريط الصوت، والذي يجب أن يظهر أيقونة AirPods Pro.
- قم بتعطيل مفتاح التبديل بجوار الصوت المكاني أو الاستريو المكاني في الزاوية السفلية.
- للاحتفاظ بالصوت المكاني مع تعطيل التتبع الديناميكي للرأس، اختر الخيار ثابت.
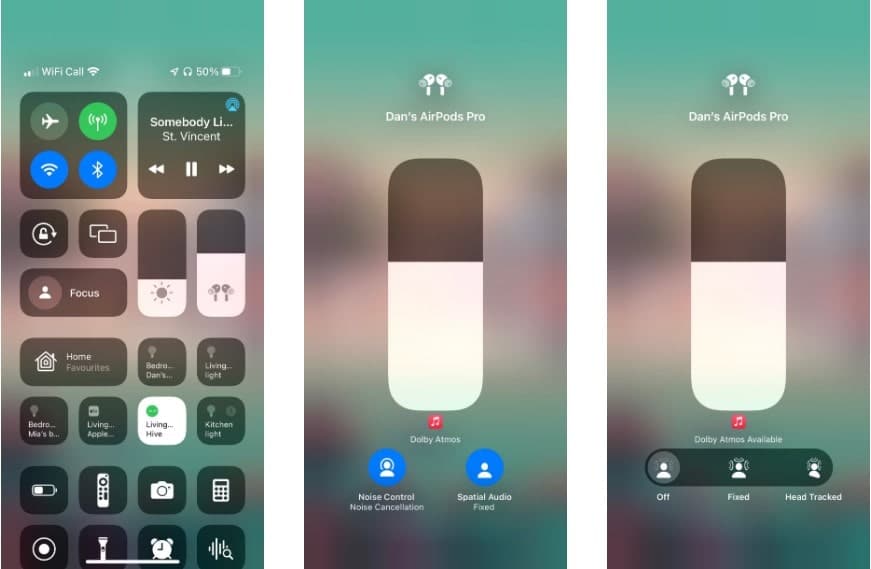
6. تعطيل “إدراك المحادثة”
إذا كنت تمتلك AirPods Pro 2، فستتمكن من الوصول إلى ميزة مفيدة تُسمى “إدراك المحادثة”. إنها إحدى ميزات الصوت التكيفي التي تسمح لسماعات AirPods الخاصة بك بالاستماع باستمرار إلى الأصوات في محيطك وضبط تجربة الاستماع بسرعة.
على سبيل المثال، عندما يتحدث شخص ما أمامك، ستعمل AirPods Pro على خفض مستوى الصوت والتأكيد على صوته بشكل أكبر. يتيح لك ذلك سماعه بشكل أفضل وإجراء محادثة بسهولة. عندما تنتهي من التحدث، ستعود AirPods إلى إعداد التحكم في الضجيج الافتراضي الذي قمت بتعيينه.
على الرغم من أنَّ هذا مفيد، إلا أنه يمكن أن يؤثر سلبًا على جودة صوت AirPods Pro، خاصة عندما تستمع إلى الموسيقى في الأماكن العامة. ولحسن الحظ، يُمكنك تعطيله باتباع الخطوات التالية:
- انتقل إلى الإعدادات -> Bluetooth على الـ iPhone الخاص بك.
- اضغط على زر المعلومات
بجوار AirPods Pro.
- قم بالتمرير لأسفل وقم بتعطيل “إدراك المحادثة” ضمن قسم الصوت.
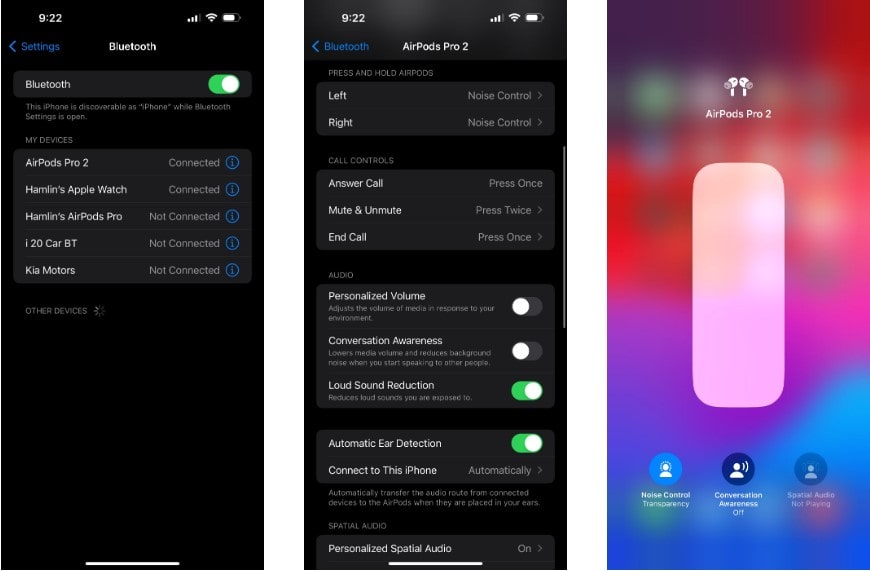
وبدلاً من ذلك، يمكنك تعطيلها بعد الضغط لفترة طويلة على شريط تمرير مستوى الصوت في مركز التحكم iOS.
7. قم بتعديل EQ لتطبيق الموسيقى الخاص بك
اعتمادًا على خدمة بث الموسيقى التي تستخدمها ، يُمكنك ضبط إعدادات معادل الصوت لتحسين جودة الصوت إلى حد كبير وإنشاء صوت أكثر قوة. إليك كيفية القيام بذلك من خلال اثنين من أكثر خدمات بث الموسيقى شيوعًا: Spotify و Apple Music.
لتعديل إعدادات EQ في Spotify:
- فتح Spotify.
- في علامة التبويب الصفحة الرئيسية ، انقر فوق رمز الإعدادات.
- حدد الإستماع.
- انتقل لأسفل إلى معادل الصوت.
- قم بتغيير الإعدادات المسبقة وشاهد أفضل الأصوات التي تُناسبك. إذا أردت ، يُمكنك بدلاً من ذلك ضبط EQ يدويًا.
- لمزيد من الطبقة الصوتية ، حدد Bass Booster ، أو ارفع عداد 60 هرتز ليُناسب تفضيلاتك.
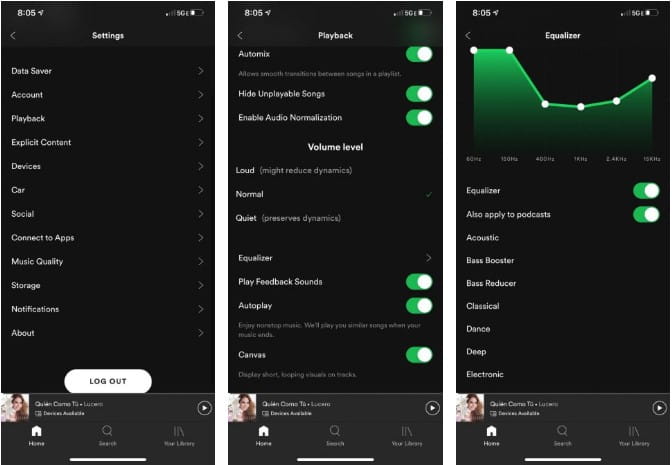
لتعديل EQ في Apple Music:
- انتقل إلى تطبيق الإعدادات على هاتفك.
- انتقل لأسفل إلى Music.
- حدد EQ من القائمة.
- اختر إعداد EQ الذي تُريده. على سبيل المثال ، اختر Bass Booster إذا كنت لا تزال تواجه مشكلة مع الطبقة الصوتية.
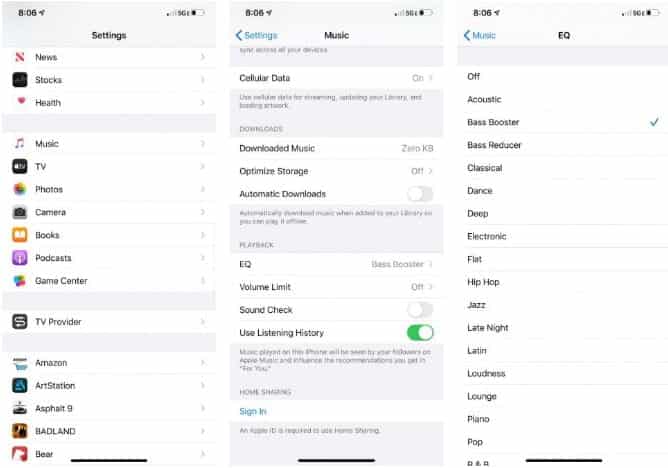
مع هذا ، يجب أن تكون جودة الصوت والطبقة الصوتية أكثر اكتمالًا مما كان عليه الأمر من قبل – كل ذلك بفضل ضبط إعدادات المعادل.
8. ضبط إعداد جودة الصوت
هل تعلم أنك قد لا تحصل على أفضل جودة موسيقية مُمكنة من تطبيق بث الموسيقى الخاص بك؟ لحسن الحظ ، من السهل تغيير هذه الإعدادات ، حسب الخدمة التي تستخدمها.
في الوقت الحالي ، سننظر فقط في كيفية القيام بذلك في Spotify Premium ، نظرًا لأن Apple Music ليس لديها وظيفة اختيار الجودة حتى الآن. ضع في اعتبارك أن هناك خدمات للبث مثل Tidal و Amazon Music HD والتي تُوفر موسيقى فائقة الدقة للأجهزة الصوتية.
إليك كيفية تحسين جودة الصوت في Spotify Premium:
- افتح Spotify واضغط على أيقونة الإعدادات.
- عليك اختيار جودة الموسيقى.
- حدد عالية أو عالية جدًا.
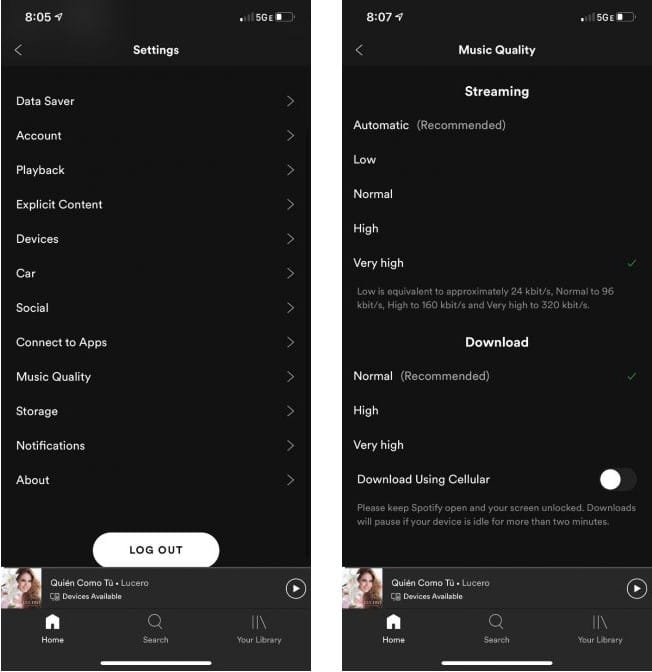
في Apple Music، اختر جودة الموسيقى الخاصة بك باتباع الخطوات التالية:
- انتقل إلى
الإعدادات -> الموسيقى. - ضمن الصوت، اضغط على جودة الصوت.
- من خيار البث الخلوي، حدد جودة عالية. على الرغم من أنه يمكنك تمكين Lossless Audio، إلا أنه لن يؤثر على جودة الصوت لأن سماعات الأذن اللاسلكية مثل AirPods Pro لا تدعمها.
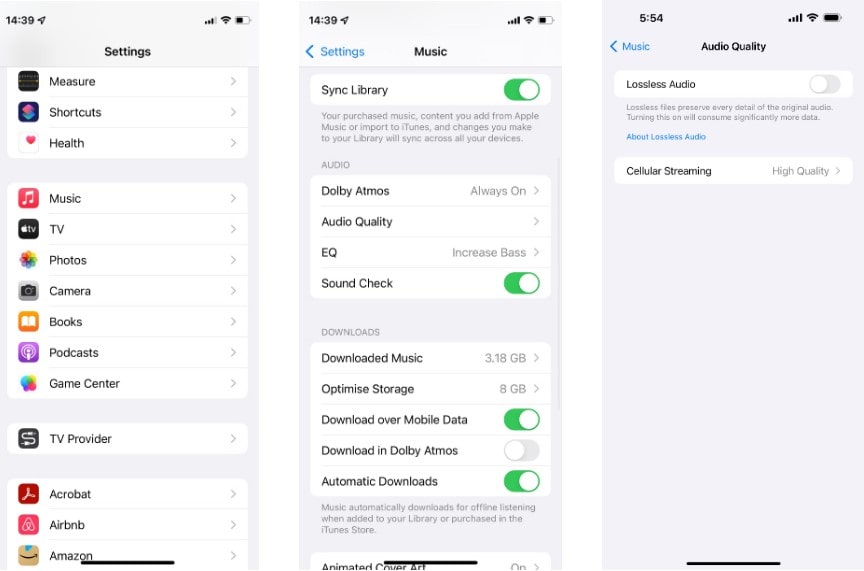
بعد تغيير هذا الإعداد ، يجب أن تبدو موسيقاك أكثر وضوحًا. ومع ذلك ، يجب ملاحظة أن هذا قد يكون له تأثير سلبي على كمية البيانات التي تستهلكها خدمة Spotify أو Apple Music. بين 160 كيلو بايت في الثانية (جودة عالية) أو 320 كيلو بايت في الثانية (جودة عالية للغاية) هناك اختلاف كبير في استهلاك البيانات مقارنةً بـ 96 كيلو بايت في الثانية (الجودة العادية). ضع في اعتبارك أن تقوم بالتغيير إلى هذا الإعداد فقط عند استخدام Wi-Fi إذا كنت بحاجة إلى حفظ البيانات الخلوية.
9. شحن AirPods الخاصة بك
على الرغم من أن هذا قد يبدو واضحًا ، إلا أننا ننسى غالبًا أن سماعات أذننا منخفضة البطارية بعد الاستماع من خلالها لفترة طويلة. عندما تكون البطارية مُنخفضة في أي جهاز صوتي ، يميل الصوت إلى التدهور. تأكد من شحن AirPods الخاصة بك إذا كانت جودة الصوت سيئة للغاية.
بالحديث عن ذلك ، إليك نصيحة سريعة للشحن اللاسلكي ؛ يُمكنك ببساطة النقر بإصبعك على علبة AirPods للتحقق من حالة البطارية. إذا كان اللون الأحمر يضيء ، فإنها لا تزال تشحن. إذا كان اللون الأخضر ويُضيء ، فهذا معناه أنه تم شحنها بالكامل.
باستخدام عرض اليوم، يُمكنك الحصول على معلومات من تطبيقاتك المفضلة في لمح البصر—الاطلاع على العناوين والطقس وأحداث التقويم والتلميحات وتتبع مستوى بطارية AirPods Pro.
لتتبع مستوى بطارية AirPods Pro بسهولة أكبر في المستقبل ، يُمكنك إضافتها إلى عرض اليوم:
- اسحب من اليسار إلى اليمين على الشاشة الرئيسية للوصول إلى صفحة عناصر واجهة المُستخدم.
- انتقل لأسفل إلى تعديل.
- اضغط على علامة الإضافة الخضراء
- اختر تم.
- عند تشغيل AirPods Pro، ابحث عن هذه الأداة للتحقق من مستوى البطارية.
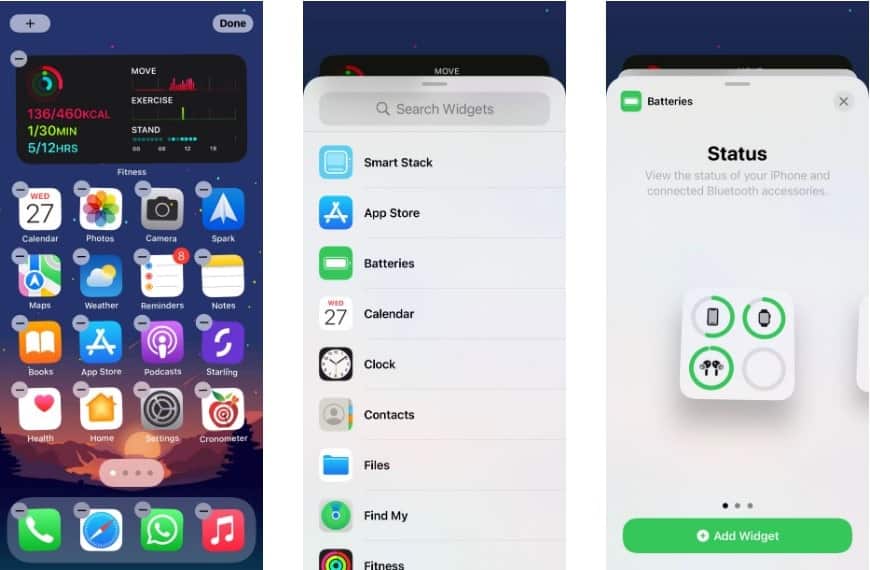
يُمكنك الآن بسهولة تتبع حالة البطارية على AirPods لتجنب المواقف أين تكون فيها البطارية منخفضة والحفاظ على الصوت الجيد.
10. شراء القطع الجلدية المُناسبة للأذن
تعمل القطع الجلدية من Apple المضمّنة مع AirPods Pro بشكل جيد. ولكن إذا كنت تبحث عن استجابة أفضل أو تحسين استجابة صوت الطبقات الصوتية ، فقد تكون Memory Foam Ear Tips خيارًا جيدًا لك.
تحتوي Memory Foam ، وهي المواد المستخدمة عادة في الحشايا ، على بنية ناعمة ورقيقة تتكيف مع أذنك وتتذكر شكلها لتوفير أقصى درجات الراحة. وعلى الرغم من وجود الكثير من Memory Foam Ear Tips الخاصة بـ AirPods Pro التي يُمكنك شراؤها ، فإننا نوصي باستخدام LICHIFIT memory foam ear tips هذه.
نأمل أن يُؤدي استبدال بعض القطع الجلدية للأذن إلى إصلاح الصوت الباهت على جهاز AirPods Pro.
جعل إخراج صوت AirPods Pro أفضل
يجب أن توفر الطرق المذكورة أعلاه دفعة جيدة لتحسين صوت AirPods Pro. من المهم دائمًا الحصول على أفضل صوت من سماعات الأذن ، خاصةً إذا كنت تدفع الكثير من المال مقابلها.
هذا ليس كل ما يُمكنك فعله لجعل التجربة أفضل. إذا كنت مالك AirPods Pro جديدًا ، فتأكد من مراجعة نصائحنا للحصول على المزيد من AirPods الخاصة بك.









