بينما يُمكنك توصيل معظم السماعات السلكية بـ PS4 ، لا يمكنك توصيل أي سماعات Bluetooth. يجب أن تكون سماعات الرأس متوافقة مع PS4 ، مما سيجعلك تقوم بإنفاق 60 دولارًا على الأقل. لقد سأل الكثير من الأشخاص ما إذا كان يمكنهم توصيل AirPods بجهاز PS4 الخاص به. الجواب هو نعم ولكن مع خطوات إضافية. لا يسمح PS4 بتوصيل السماعات الخارجية ، لكن إذا كنت ترغب حقًا في المضي بهذه الطريقة ، فقد قدمت قائمة بالطرق التي يمكنك استخدامها لتوجيه الصوت من جهاز PS4 الخاص بك واستخدام AirPods أو أي سماعات Bluetooth أخرى.

تعد AirPods أكثر أنواع السماعات اللاسلكية شيوعًا التي تم إصدارها حتى الآن. فهي رائعة للهاتف مع سهولة استخدامها وصغر حجمها وإقرانها دون عناء. نحن نستخدم AirPods كثيرًا ، من المخيب للآمال أنه إذا أردنا استخدام سماعات الرأس مع PS4 ، فإن AirPods ليست خيارًا.
كما قلنا ، فإن Playstation 4 في حد ذاته لا يدعم صوت Bluetooth. جرب ذلك بنفسك عن طريق وضع AirPods – أو أي سماعات Bluetooth أخرى – في وضع الإقران ، ثم قم بالتوجه إلى الإعدادات -> الأجهزة -> أجهزة Bluetooth والتمرير لأسفل حتى ترى AirPods. عندما تحاول إقرانها ، يتعرف PS4 عليها كجهاز صوت ، ويسأل عما إذا كنت ترغب في إقرانها قبل تنبيهك أخيرًا بأن صوت Bluetooth غير مدعوم.
كيفية استخدام AirPods مع PS4
الحلول التي وجدتها غير مكلفة نسبيًا ويمكن استخدامها مع سماعات Bluetooth الموجودة لديك بما في ذلك Airpods. فيما يلي كل الطرق لاستخدام Airpods مع PS4. تستخدم الطريقة الأولى تطبيق PS4 الرسمي المتاح لكل من Android و iOS. تتضمن الطريقة الثانية استخدام جهاز كمبيوتر لتوجيه الصوت من التلفزيون إلى AirPods. وأخيرًا ، تتضمن الطريقة الثالثة والرابعة شراء Dongle الذي يربط سماعات الرأس اللاسلكية بجهاز PS4. دعنا نرى كل طريقة منها بالتفصيل.
1. استخدم PS4 Remote Play App
هذه هي أسهل طريقة في القائمة. أطلقت PS4 مؤخرًا تطبيق Remote Play على نظام Android و iOS الذي يتيح لك تشغيل ألعاب PS4 المفضلة لديك على نظام Android و iOS طالما أن هاتفك الذكي و PS4 متصلان بنفس شبكة WiFi. حيث يقوم أساسيًا بإنشاء اتصال عن بُعد لا يساعدك على المشاهدة على شاشة الهاتف الذكي فحسب ، بل يُظهر لك أيضًا عناصر تحكم PS4 على شاشة Android. ستحتاج إلى العناصر التالية لإنجاح هذه الطريقة ؛
- جهاز iPhone أو هاتف ذكي يعمل بنظام Android
- جهاز تحكم DS4
- AirPods
- PS4
حيث تعمل هذه الطريقة فقط مع iPhone الذي يعمل بنظام iOS13 ، لذا تأكد من تحديث iPhone الخاص بك. بالنسبة لأجهزة Android ، تعمل هذه الطريقة على أي إصدار Android أعلى من 5.0. نظرًا لأن خطوات Android و iOS متماثلة تمامًا ، يجب أن تكون قادرًا على إتباع الخطوات على كلا الجهازين دون بذل مجهود كبير.
الخطوة 1: قم بتنزيل وتثبيت تطبيق Remote Play من App Store و Play Store لهاتفك الذكي iPhone و Android على التوالي.
الخطوة 2: تأكد من تنشيط ميزة اللعب عن بُعد على نظام PS4 الخاص بك ، يمكنك الانتقال إلى الإعدادات -> إعدادات اتصال Remote Play -> تحقق من تمكين Remote Play على جهاز PS4. الآن ، افتح تطبيق “Remote Play” وقم بتسجيل الجهاز على PSNaccount الخاص بك. أدخل بيانات اعتماد PSN الخاصة بك في صفحة تسجيل الدخول وانتظر حتى تنهي العملية بأكملها.
يمكنك أيضًا التسجيل يدويًا عن طريق إدخال الكود، في نظام PS4 ، انتقل إلى الإعدادات -> إعدادات اتصال Remote Play -> إضافة جهاز -> الكود. أدخل هذا الكود في تطبيق Remote Play وانقر فوق تسجيل.
الخطوة 3: سيتصل جهازك تلقائيًا بجهاز PS4 وستتمكن من رؤية الشاشة وعناصر التحكم على شاشة الهاتف الذكي.
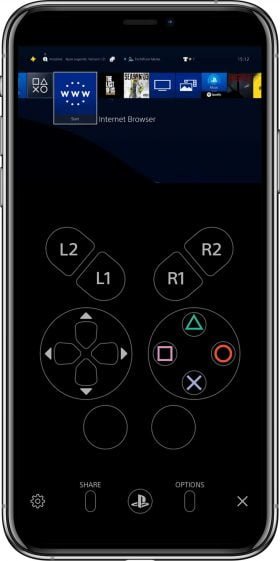
الخطوة 4: الآن ، ما عليك سوى توصيل AirPods بالهاتف الذكي من خلال الانتقال إلى إعدادات Bluetooth بجهازك. إذا كنت قد استخدمت تطبيق Remote Play من قبل ، فستعرف أنه متى تقوم بإنشاء اتصال عن بُعد مع التطبيق ، يتم قطع الاتصال بجهاز التحكم DS4 تلقائيًا وإذا قمت بتوصيله مرة أخرى بجهاز PS4 ، يتم قطع اتصال Remote Play. لتخطي هذا ، ما عليك سوى توصيل جهاز التحكم DS4 بالهاتف الذكي والاستمتاع باللعبة.
هذه الطريقة ليست خالية من العيوب تمامًا ، حيث تحصل على بضع لحظات من التشنج أثناء اللعب حيث يتم توجيه الصوت وضغطات جهاز التحكم من خلال التطبيق ولكن إذا كانت شبكتك تتمتع بسرعات جيدة ، فلن تواجه أي مشاكل أثناء لعب الألعاب العادية وألعاب الألغاز. نظرًا لأن جهاز التحكم الخاص بك متصلة من خلال الهاتف الذكي ، فقد تحصل أو لا تحصل على ردود الفعل اللمسية. بشكل عام ، إذا كنت تريد استخدام AirPods مع PS4 ، فسيلزمك التنازل عن هذه الميزات.
ومع ذلك ، إذا لم يكن لديك جهاز iPhone مع iOS13 أو أن هاتف Android الذكي الخاص بك لا يدعم تطبيق Remote Play. يمكنك التحقق من الطرق الأخرى في هذه القائمة.
2. استخدام الكمبيوتر
ستحتاج إلى العناصر التالية لإنجاح هذه الطريقة ؛
- كمبيوتر مزود بمقبس 3.5 مم
- كابل Aux
- AirPods
الخطوة 1: قم بتوصيل جهاز PS4 بالتلفزيون باستخدام HDMI. ستجد المنفذ على ظهر التلفزيون. قم بتوصيل الطرف الآخر بمنفذ HDMI على PS4.
تأتي معظم أجهزة التلفزيون مجهزة بمنافذ إخراج الصوت. يمكن أن يكون RF ، بصري ، 3.5 مم ، أو مزيج من الثلاثة.
الخطوة 2: سنقوم بتوصيل كابل Aux بمنفذ 3.5 مم في الجزء الخلفي من التلفزيون ، ومن المحتمل أن يكون هناك رمز سماعة فوقه.
الخطوة 3: بعد التحقق من مدخل AUX قم بتوصيل أحد الطرفين بالتلفزيون والآخر بالكمبيوتر.
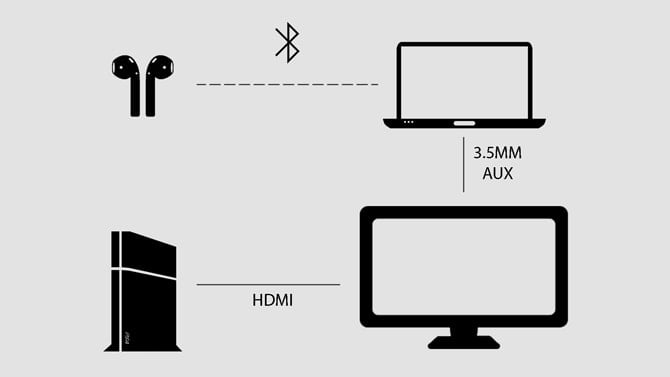
تحتوي بعض أجهزة الكمبيوتر على منافذ منفصلة لسماعات الرأس والميكروفون ، وتُطبق الطرز الحديثة مقبس هجين يمكن استخدامه كسماعة رأس أو ميكروفون. الجزء الخاص بالأجهزة تم الإنتهاء منه.
الخطوة 4: افتح لوحة التحكم على جهاز الكمبيوتر الخاص بك وانقر على الأجهزة والصوت.
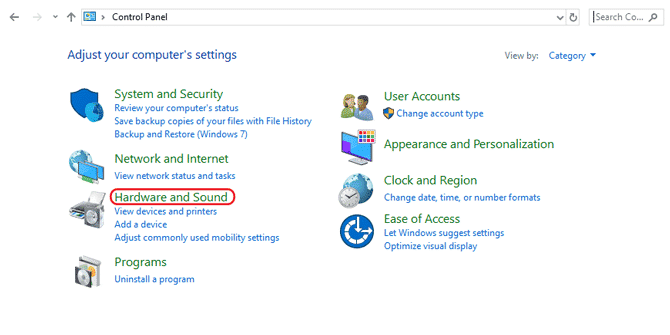
هذا سيفتح صفحة جديدة في النافذة حيث يمكنك إضافة أجهزة ، وتغيير خيارات الطاقة ، إلخ.
الخطوة 5: انقر فوق “الصوت” لفتح الإعدادات.
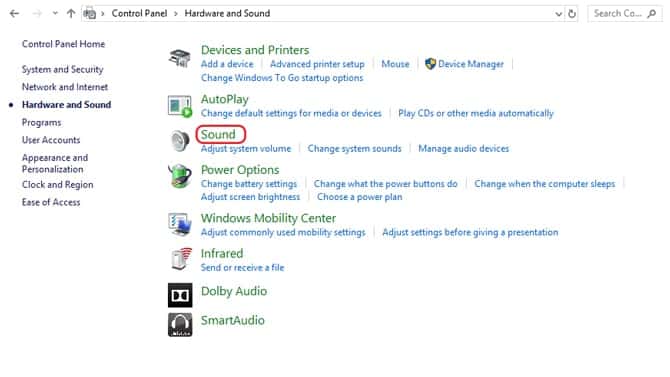
يعرض لك مربع حوار الصوت جميع الأجهزة المتصلة بالكمبيوتر بما في ذلك الميكروفون الذي أنشأناه للتو.
الخطوة 6: انتقل إلى علامة التبويب “تسجيل” وتأكد من أن كابل Aux متصل بمنفذ إخراج الميكروفون الموجود على الكمبيوتر وإلا فلن يظهر في القائمة.
الخطوة 7: انقر بزر الماوس الأيمن على خيار الميكروفون الخارجي في القائمة وانقر على خصائص لفتح نافذة الخصائص.
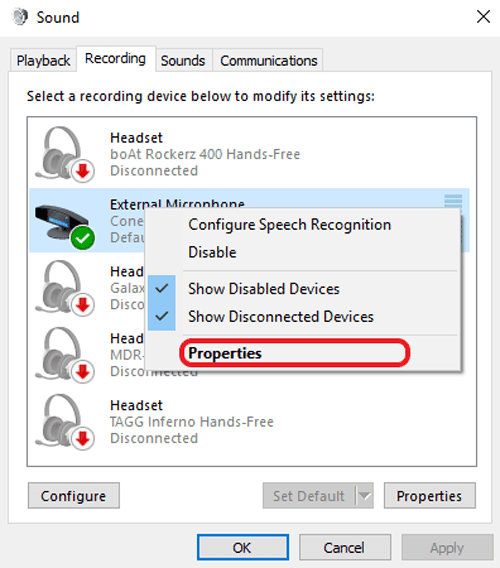
الخطوة 8: انقر فوق علامة التبويب “الاستماع” وحدد المربع أمام “الاستماع إلى هذا الجهاز“.
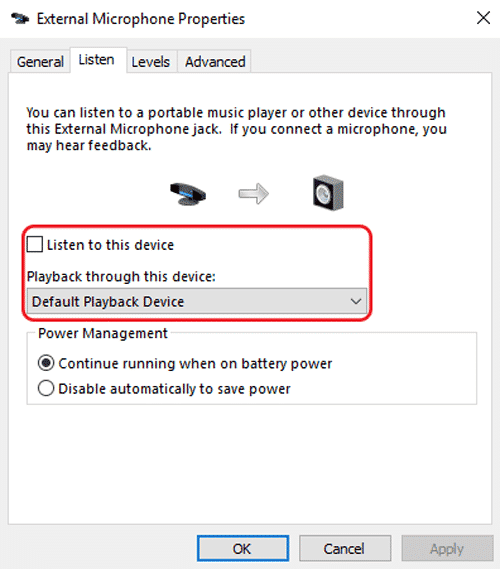
الآن ، سيقوم جهاز الكمبيوتر الخاص بك بتشغيل الصوت الذي يلتقطه على منفذ الميكروفون وتشغيله مرة أخرى على إخراج الصوت الافتراضي.
الخطوة 9: ما عليك سوى توصيل سماعات AirPods بالكمبيوتر وابدأ تشغيل اللعبة وسيتم توجيه الصوت عبر AirPods. أنيق.
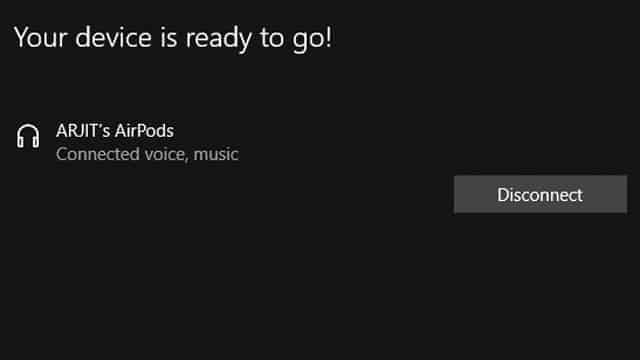
أوصيت بهذه الطريقة لأنك لا تحتاج إلى شراء دونجل لهذا الغرض فقط إذا كان لديك جهاز كمبيوتر بجوار جهاز الألعاب. إنها تعمل بنفس الطريقة وتعطيك مرونة أكثر. ومع ذلك ، هناك تحذير واحد ، لا يمكنك استخدام هذه الطريقة إلا إذا كنت لا تحتاج إلى وظيفة الدردشة. حيث إنه يتم توجيه الصوت فقط من PS4 إلى AirPods وإذا كنت ستلعب ألعاب متعددة اللاعبين ، فإن خيارك الوحيد هو شراء سماعات رأس معتمدة من PS.

3. استخدم جهاز إرسال Bluetooth لتوجيه الصوت من التلفزيون إلى PS4
كان لدي هذا الدونجل الذي كنت أرغب في تجربته ومعرفة ما إذا كان يعمل مع PS4 وهو يعمل. إذا لم يكن لديك جهاز كمبيوتر أو لا ترغب في تكريسه لغرض معين ، فيمكنك شراء هذا الدونغل من أمازون. يكلف حوالي 30 دولارًا ويعمل مع كل جهاز به مقبس سماعة رأس 3.5 ملم. لن يكون مفيدًا فقط توصيل أجهزة AirPods الخاصة بك بجهاز PS4 ولكن يمكنك استخدامه لمشاهدة التلفزيون دون إزعاج الآخرين أو توصيل دونجل بنظام ستيريو أو مشغل تسجيل فينيل بحيث يمكنك الحصول على الموسيقى على سماعات الرأس اللاسلكية أو AirPods .
ستحتاج إلى العناصر التالية حتى تعمل هذه الطريقة:
- زوج من سماعات الرأس اللاسلكية Bluetooth أو AirPods
- جهاز إرسال Bluetooth مع دعم Aux
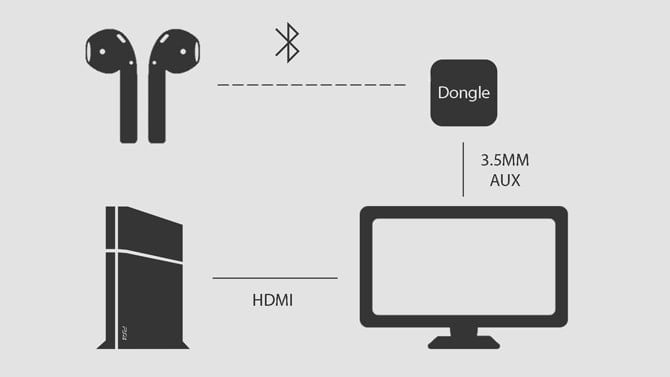
الخطوة 1: قم بتوصيل التلفزيون و PS4 بكابل HDMI.
الخطوة 2: قم بتوصيل Dongle بالتلفزيون باستخدام كبل Aux 3.5 مم.
الخطوة 3: ضع الدونجل في وضع الاقتران بالضغط مع الاستمرار على الزر الموجود في الدونجل.
الخطوة 4: ضع سماعات الرأس في وضع الإقران بالضغط مع الاستمرار على AirPods.
الخطوة 5: سوف يتصل Dongle و AirPods تلقائيًا ببعضهما البعض ويمكنك بعد ذلك البدء في الاستماع إلى الصوت من PS4 الخاص بك عبر AirPods.
يمكن استخدام هذا الدونجل مع أي جهاز يحتوي على مقبس سماعة رأس ولكنه يأخذ خطوة إضافية ويتصل بالتلفزيون بدلاً من PS4. هناك أجهزة دونجل أخرى تتصل مباشرة بـ PS4 ومن ثم تقلل نقطة فشل واحدة (الكبل aux).
4. استخدام دونغل Bluetooth لتوصيل AirPods مع PS4
هذا هو الحل الأسهل إذا كنت ترغب في توصيل أجهزة AirPods بجهاز PS4. النظر في سهولة الاستخدام ، كما يأتي مع السعر. Amazon لديه الكثير من الخيارات التي من شأنها أن تعمل بشكل رائع. إن Bluetooth Dongle الذي يبلغ تكلفته 30 دولارًا هو جهاز إرسال Bluetooth الذي يتصل بمنفذ USB PS4. يمكنك بعد ذلك توصيل أي سماعات رأس Bluetooth بهذا الدونجل وستحصل على الصوت عبر AirPods.
ستحتاج إلى العناصر التالية حتى تعمل الطريقة؛
- زوج من سماعات الرأس اللاسلكية
- بلوتوث دونغل متوافق مع PS4
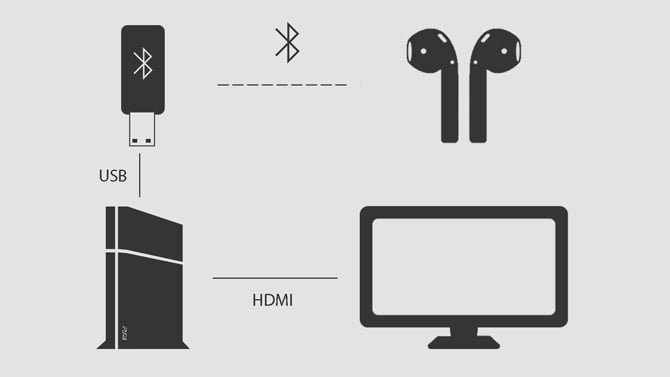
الخطوة 1: قم بتوصيل التلفزيون و PS4 بكابل HDMI.
الخطوة 2: قم بتوصيل Dongle بالتلفزيون باستخدام منفذ USB على PS4.
الخطوة 3: ضع الدونجل في وضع الاقتران بالضغط مع الاستمرار على الزر الموجود في الدونجل.
الخطوة 4: ضع AirPods في وضع الاقتران بالضغط مع الاستمرار على الزر.
الخطوة 5: سوف يتصل Dongle و AirPods تلقائيًا ببعضهما البعض ويمكنك بعد ذلك البدء في الاستماع إلى الصوت من PS4 الخاص بك عبر AirPods.
إنه يعمل تمامًا مثل أي جهاز Bluetooth آخر وأفضل ما في الأمر هو Plug-Play. يمكنك فقط توصيله على PS4 ويجب أن يكتشف الدونجل تلقائيًا. ومع ذلك ، لا يزال بإمكانك التحقق مما إذا كان الجهاز متصلاً في الإعدادات.
انتقل إلى “الإعدادات"> "الأجهزة"> "أجهزة الصوت"> "الإدخال والإخراج"> "Avantree USB Headset“.
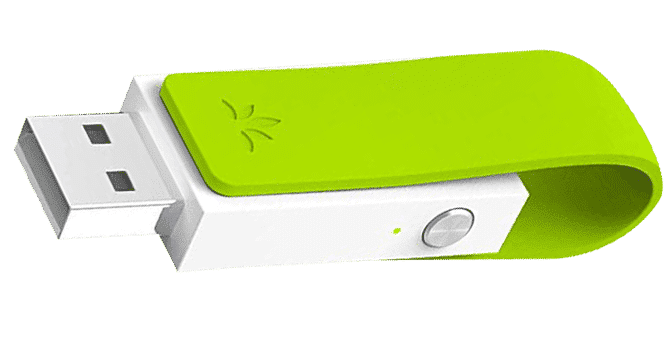
بمجرد توصيل الأجهزة ، يمكنك البدء في ممارسة الألعاب وستحصل على الصوت على AirPods. هذا يعمل ولكن لا يزال له حدوده. على سبيل المثال ، لن يؤدي ذلك إلا إلى توجيه الصوت إلى AirPods ولن تتمكن من الدردشة باستخدام الميكروفون ، لذا ضع ذلك في الاعتبار.
5. استخدام Samsung TV وتطبيق SmartThings
هذه الطريقة مخصصة لمجموعة محددة جدًا من المستخدمين لأنها تتطلب Samsung Smart TV وهاتف Samsung. قُمت بإدراجها هنا لأنها بسيطة عمليًا وتمكنك من الحصول على الصوت من PS4 إلى AirPods على الفور. سنقوم بتوصيل AirPods بهاتف Samsung الذكي وتوجيه الصوت من خلال تطبيق SmartThings. ومع ذلك ، بالنسبة لأي سماعات رأس Bluetooth أخرى ، يمكنك توصيل السماعات مباشرة بالتلفزيون. ما عليك سوى الانتقال إلى الإعدادات -> الصوت> إخراج الصوت -> قائمة السماعات> جهاز Bluetooth -> الإقران والتوصيل. حاولت جعل هذه الطريقة تعمل مع AirPods ولكن لسبب ما ، لم يتمكن التلفزيون من الإتصال بها. الخطوات المذكورة أدناه هي حل فقط لـ AirPods.
ستحتاج إلى العناصر التالية لجعل هذه الطريقة ناجحة ؛
- A Samsung Smart TV
- A Samsung smartphone
- تطبيق SmartThings
- AirPods
- PS4
الخطوة 1: قم بتثبيت تطبيق SmartThings على هاتف Samsung الذكي الخاص بك وقم بتسجيل الدخول باستخدام حساب Samsung. إذا لم يكن لديك واحد ، يمكنك إنشاء واحد من هنا.
الخطوة 2: تأكد من توصيل التلفزيون والهاتف الذكي بنفس شبكة Wifi. قم بتشغيل التطبيق وإضافة التلفزيون الخاص بك عن طريق النقر على زر + في أعلى اليسار.
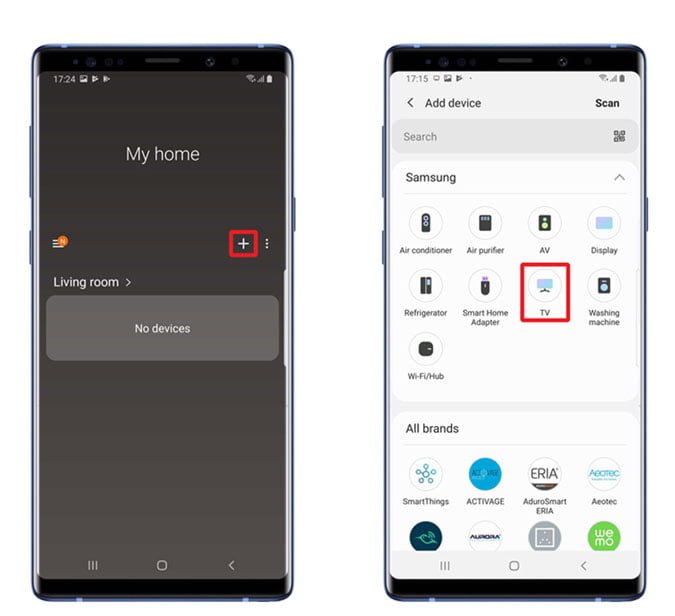
الخطوة 3: اضغط على بلاط التلفزيون وانتقل إلى الخيارات من خلال النقر على زر الخيارات في أعلى اليمين وحدد “تشغيل صوت التلفزيون على الهاتف“.
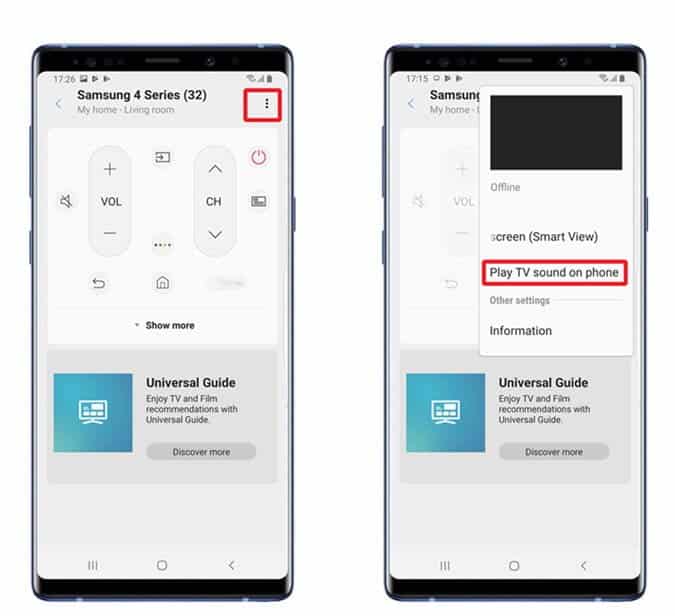
الخطوة 4: الآن سيتم توجيه الصوت من التلفزيون إلى الهاتف الذكي ويمكنك توصيل AirPods بهاتف Samsung الذكي وتشغيل ألعابك المفضلة على PS4.
كانت هذه طريقة بسيطة وسهلة لاستخدام AirPods مع PS4 باستخدام Samsung Smart TV. أوافق على أنها ليست للجميع ولكن إذا كان لديك Samsung Smart TV وهاتف ذكي من Samsung ، فلماذا لا تقوم بذلك. يمكنك قراءة المزيد عن Samsung Smart TV والأشياء التي يمكنك القيام بها من خلاله.
كيفية استخدام AirPods مع PS4
كانت هاذه طرق متميز يمكن استخدامهما لتوجيه صوت أي لعبة إلى سماعات Bluetooth الموجودة لديك أو AirPods. الطريقة الأولى تشبه إلى حد ما الاختراق لأنك يجب أن تستفيد من كمبيوتر آخر لتحقيق الهدف البسيط الذي كان ينبغي أن يكون ممكنًا بشكل أصلي ولكن ها نحن هنا. لقد حاولت إنجاز المهمة باستخدام جهاز Android لكن لم أجد طريقة موثوقة. إذا قمت بذلك ، فسوف أقوم بإضافة هذه الطريقة أيضًا. حتى ذلك الحين ، جرب هذه الطرق لاستخدام AirPods الخاص بك مع PS4 وأخبرني بأفكارك حول هذا في قسم التعليقات أدناه.








