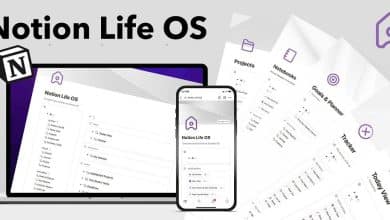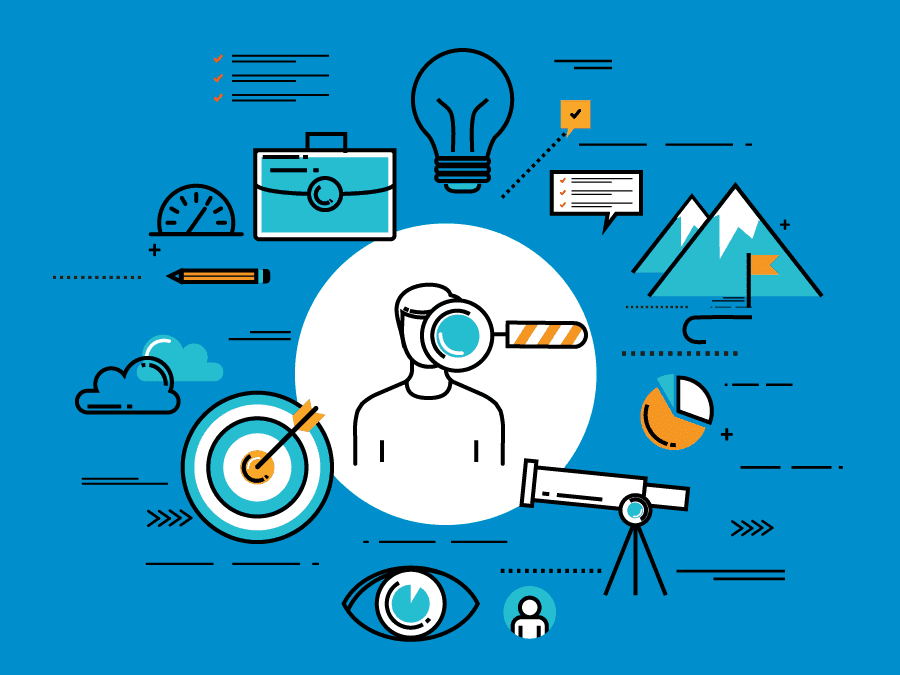مع تزايد الحاجة إلى الوصول إلى الملفات من أي مكان وعبر أي جهاز، أصبحت خدمات التخزين السحابي أداة أساسية للكثير من الأفراد والشركات. تُعد OneDrive من Microsoft أحد أفضل حلول التخزين السحابي، مما يجعل من السهل تخزين المستندات والصور ومقاطع الفيديو والمزيد من أي مكان والوصول إليها على أي جهاز.
يمنحك تخزين الملفات على OneDrive بدلاً من محرك الأقراص الثابتة المحلي لديك المرونة اللازمة للوصول إلى هذه الملفات من أي جهاز مُتصل بالإنترنت — هاتف أو جهاز لوحي أو كمبيوتر محمول أو سطح مكتب — وهذه هي الطريقة التي تعمل بها هذه الخدمة.
في هذا المقال، سنلقي نظرة على كيفية استخدام OneDrive بشكل فعَّال للوصول إلى ملفاتك على أي جهاز. سنستعرض أفضل الطرق لتنظيم ومشاركة الملفات، بالإضافة إلى كيفية الاستفادة من ميزات OneDrive المُتنوعة لتحقيق أقصى استفادة من تجربة التخزين السحابي. تحقق من مقارنة بين Google Drive و OneDrive: ما هو أفضل تطبيق تخزين سحابي لـ Android؟
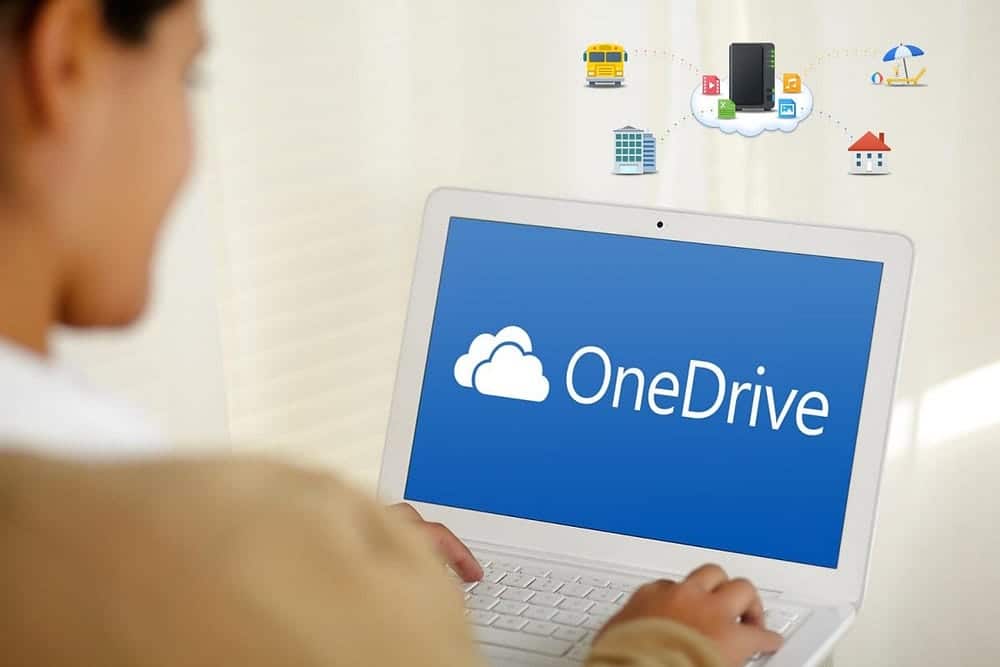
كيفية الوصول إلى ملفات OneDrive على كمبيوتر آخر
لبدء الوصول إلى ملفاتك في OneDrive على كمبيوتر آخر، ستحتاج أولاً إلى التسجيل للحصول على حساب Microsoft. في بعض الحالات، ستحتاج إلى تثبيت تطبيق OneDrive، ولكن تطبيق الويب لـ OneDrive يُعد أيضًا خيارًا.
- يمكنك التسجيل للحصول على حساب Microsoft على accounts.microsoft.com.
- يمكنك الحصول على تطبيق OneDrive من Microsoft Store، أو موقع OneDrive على الويب، أو App Store لمُستخدمي macOS.
ومع ذلك، هناك احتمال كبير أن يكون لديك بالفعل حساب Microsoft وتطبيق OneDrive مُثبت على الكمبيوتر الخاص بك، خاصة إذا كنت تستخدم Windows 10 أو Windows 11. إذا كان الأمر كذلك، فتخطى خطوات تسجيل الدخول والتثبيت وانتقل إلى الارتباط بحسابك على Microsoft مع OneDrive قبل مزامنة ملفاتك مع السحابة.
بعد مزامنة الملفات مع OneDrive على كمبيوتر واحد، يُمكنك الوصول إلى هذه الملفات من أي كمبيوتر آخر. فيما يلي بعض الطرق للوصول إلى ملفاتك على OneDrive على كمبيوتر آخر:
تسجيل الدخول إلى OneDrive باستخدام متصفح الويب
أسرع طريقة للوصول إلى ملفاتك في OneDrive على كمبيوتر آخر هي تسجيل الدخول إلى OneDrive باستخدام مُتصفح ويب. يُمكنك القيام بذلك على الكمبيوتر الذي يعمل بنظام التشغيل Windows أو Mac أو Linux.
- افتح أي متصفح ويب على الكمبيوتر الآخر (مثل Chrome و Firefox و Edge أو Safari).
- انتقل إلى onedrive.live.com.
- قم بتسجيل الدخول باستخدام بيانات اعتماد حسابك على Microsoft. هذا هو نفس الحساب الذي تستخدمه في OneDrive.
- سترى الآن ملفات ومجلدات OneDrive الخاصة بك في واجهة الويب.
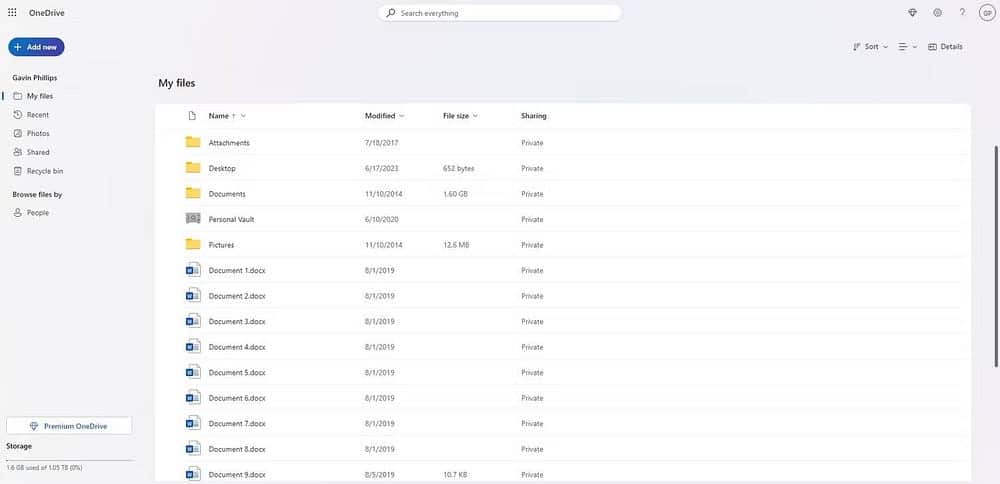
- للوصول إلى ملف، انقر عليه لفتحه في المُتصفح إذا كان مستندًا أو صورة أو ما إلى ذلك. أو انقر بزر الماوس الأيمن واختر “تنزيل” لتنزيله على الكمبيوتر.
تحقق من كيفية الوصول إلى ملفات OneDrive بلا اتصال بالإنترنت على Windows.
الوصول إلى ملفات OneDrive باستخدام تطبيق OneDrive على Windows
الطريقة الأكثر فعالية للوصول إلى ملفاتك في OneDrive على كمبيوتر آخر هي استخدام تطبيق OneDrive لسطح المكتب. يُوفر تطبيق OneDrive لنظام Windows تجربة أصلية لتصفح ملفات OneDrive وإدارتها. ومع ذلك، أسقطت Microsoft الدعم لتطبيق Microsoft Store OneDrive الرسمي (مما دفع الأشخاص نحو تطبيق الويب). لذلك، بينما لا يزال بإمكانك استخدام تطبيق OneDrive، فإنَّ التجربة لم تعد سلسة كما كانت من قبل، وقد تجد أن تطبيق الويب هو الخيار الأفضل.
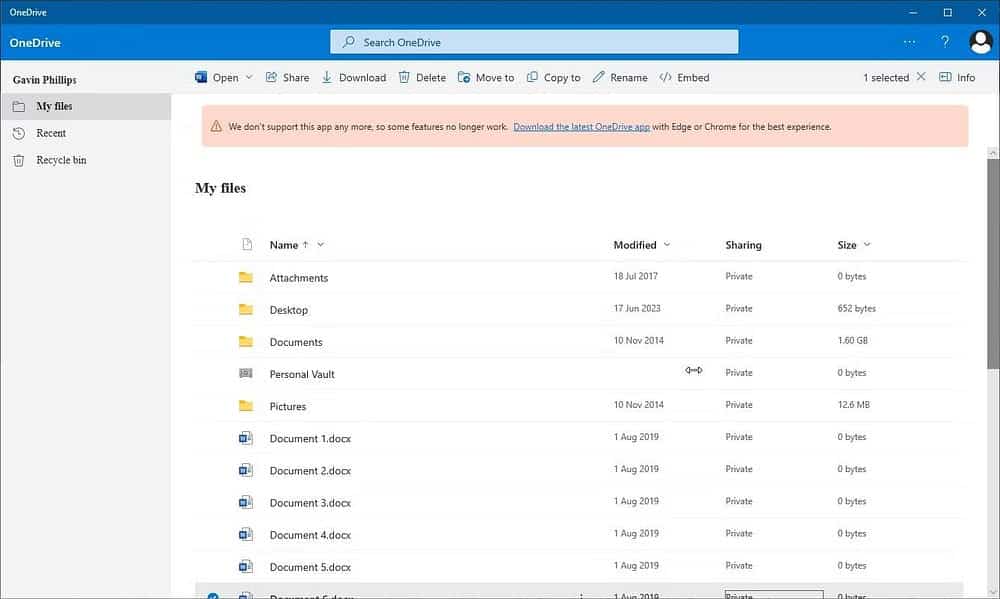
لإعداد الوصول إلى ملفاتك في OneDrive محليًا على كمبيوتر ثانٍ:
- قم بتثبيت تطبيق OneDrive من Microsoft Store.
- افتح تطبيق OneDrive واتبع المُطالبات التي تظهر على الشاشة للتثبيت.
- عند المطالبة، قم بتسجيل الدخول إلى تطبيق OneDrive باستخدام نفس حساب Microsoft الذي تستخدمه لـ OneDrive عبر الإنترنت. سيؤدي هذا إلى ربط التطبيق بحسابك.
- بمجرد تسجيل الدخول، سيبدأ OneDrive تلقائيًا في مزامنة ملفاتك في الخلفية.
- يمكنك الوصول إلى الملفات المتزامنة من خلال مُستكشف الملفات. سيظهر OneDrive كمجلد بجانب محركات الأقراص والمجلدات الأخرى على الكمبيوتر الثاني.
- ستتم مزامنة أي ملفات تضيفها أو تُعدلها أو تحذفها في مجلد OneDrive هذا عبر الأجهزة.
- انقر بزر الماوس الأيمن على أيقونة OneDrive في علبة النظام واختر الإعدادات لتكوين خيارات المزامنة إذا لزم الأمر.
بمجرد تسجيل الدخول إلى حسابك على Microsoft باستخدام تطبيق OneDrive، ستكون جميع ملفاتك مُتاحة.
الوصول إلى ملفات OneDrive باستخدام تطبيق OneDrive على macOS
لإعداد ملفاتك والوصول إليها باستخدام تطبيق OneDrive على macOS:
- قم بزيارة صفحة OneDrive في App Store وانقر فوق “تنزيل” لتثبيت التطبيق.
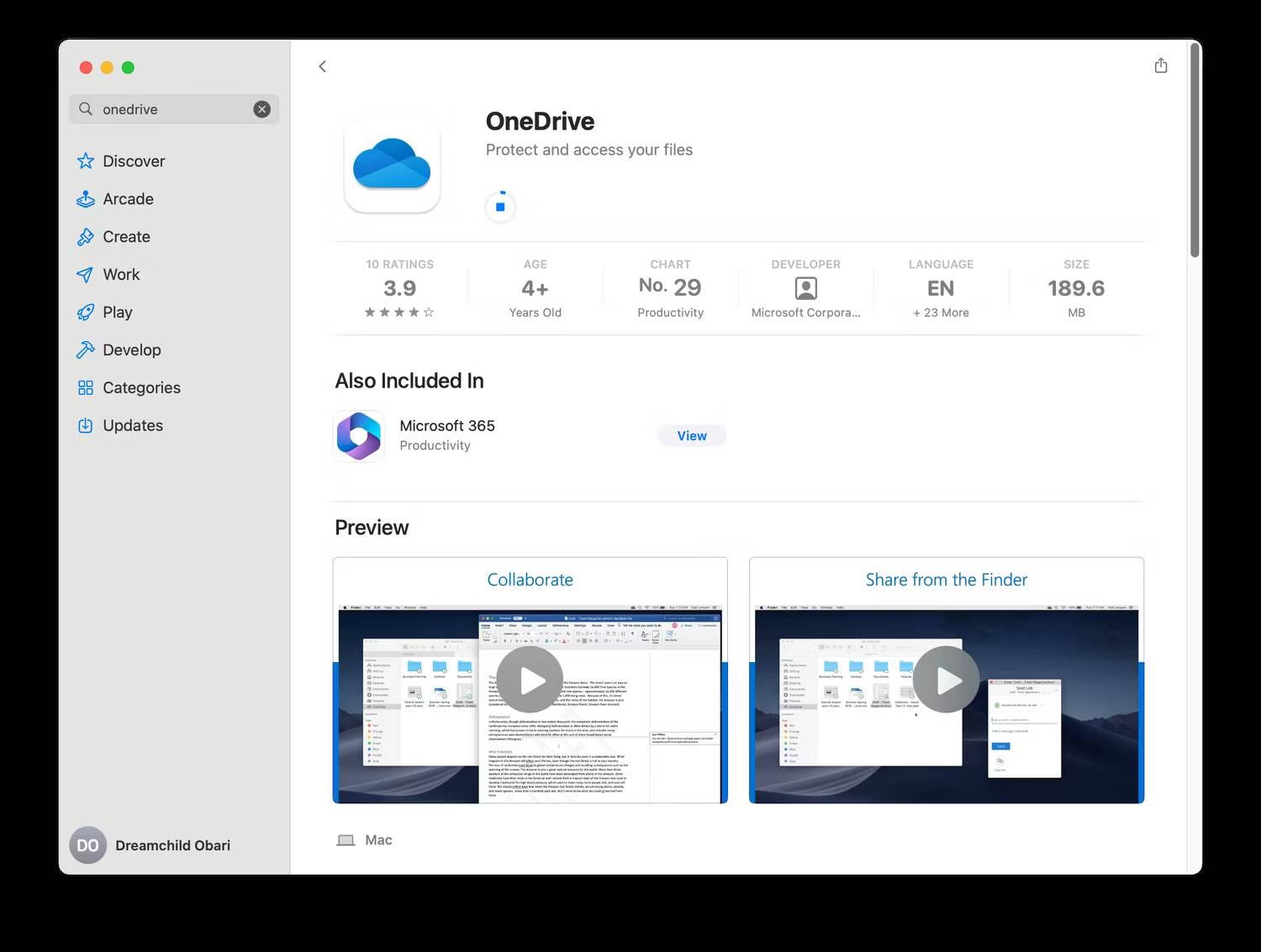
- بعد التثبيت، انقر نقرًا مزدوجًا فوق أيقونة OneDrive في مجلد التطبيقات لفتح التطبيق.
- أدخل عنوان بريدك الإلكتروني المُرتبط بحسابك على OneDrive وانقر فوق تسجيل الدخول.
- في شاشات الإعداد التالية، قم بتقديم إجابات حول حسابك عندما يُطلب منك ذلك. على شاشة مجلد OneDrive الخاص بك، يُمكنك الاحتفاظ بالمكان الافتراضي أو النقر فوق تغيير المكان لاختيار موقع لتخزين الملفات. انقر فوق التالي عند الانتهاء.
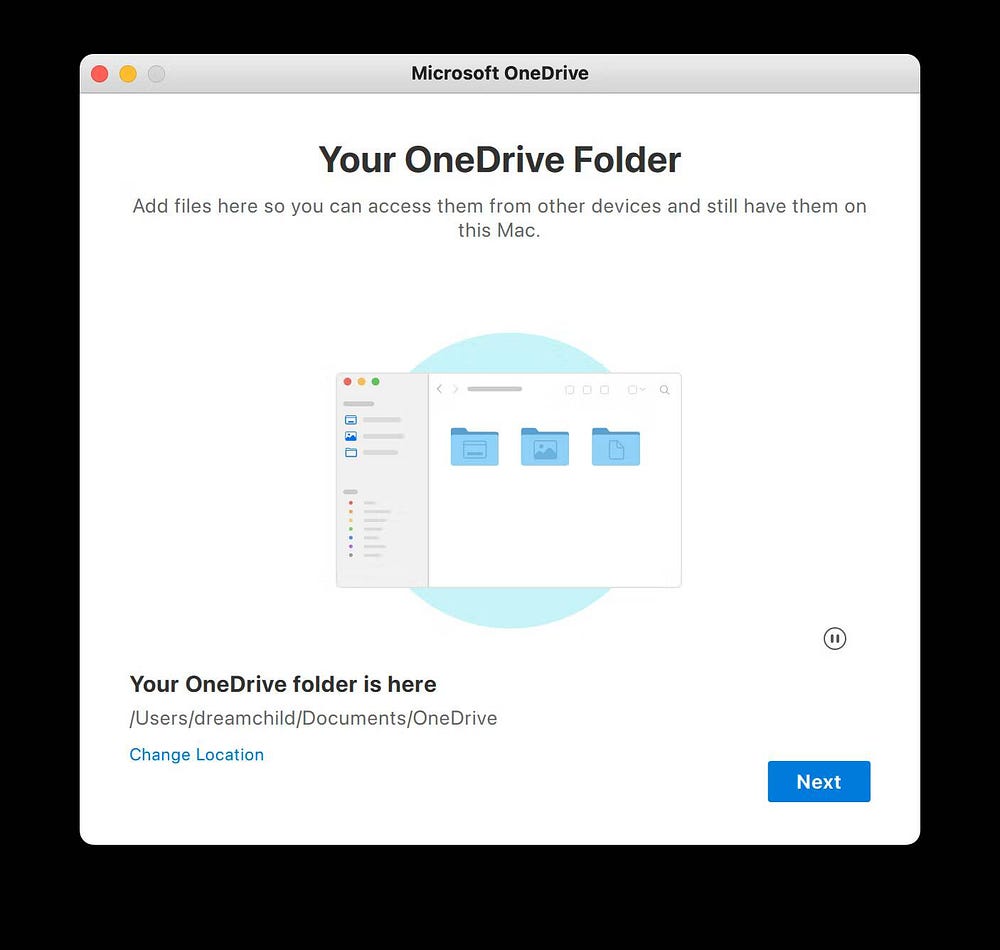
- انقر فوق التالي من خلال شاشة المعلومات حول استخدام OneDrive.
- في الشاشة النهائية، انقر لفتح للوصول إلى المجلدات والملفات التي تمت مزامنتها. إذا كانت هذه هي المرة الأولى التي تستخدم فيها OneDrive، فسترى بعض المجلدات والملفات الافتراضية للبدء.
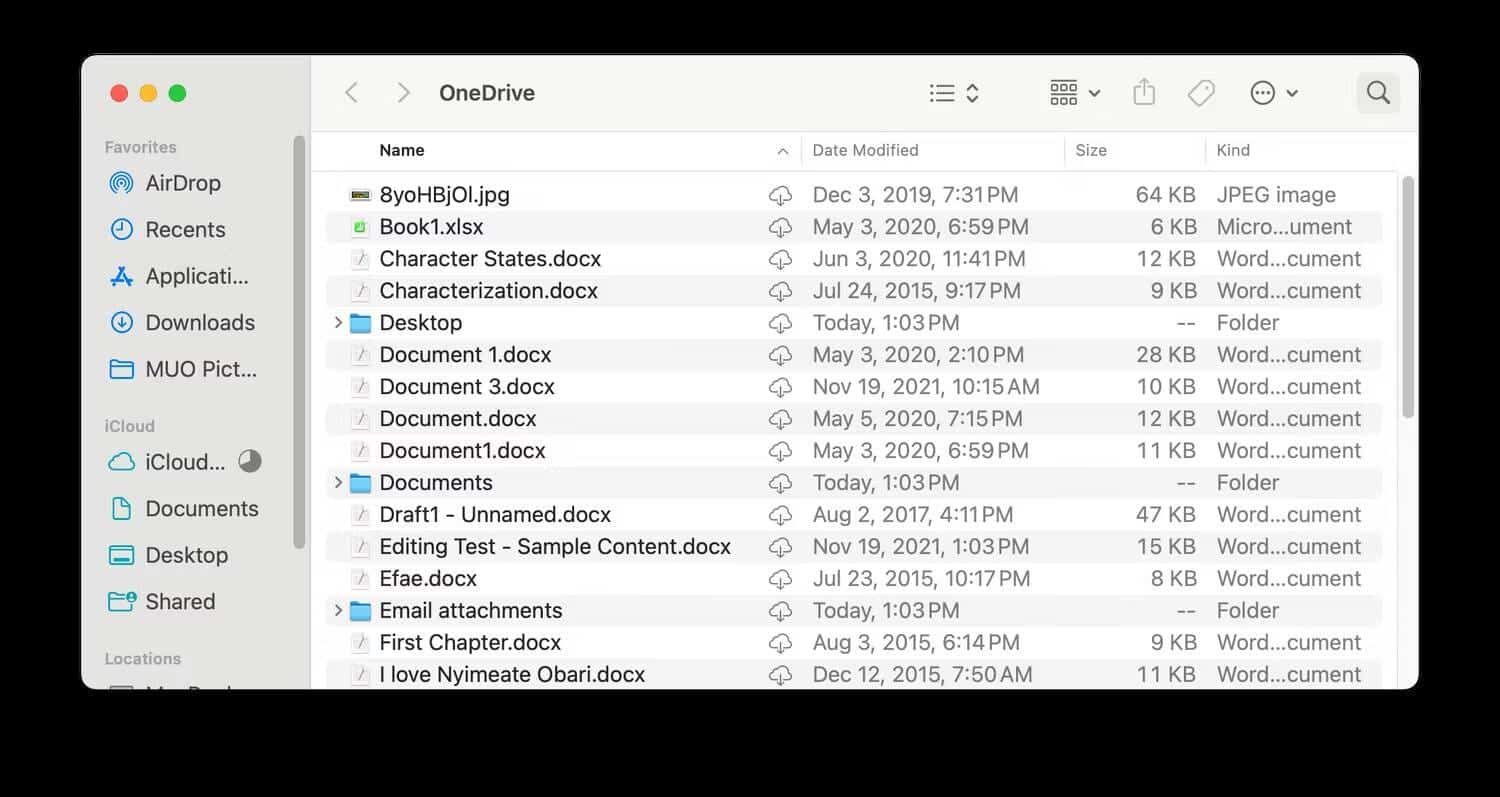
إذا كنت تستخدم توزيعة Linux مثل Ubuntu، فيمكنك الوصول إلى ملفات OneDrive الخاصة بك من خلال واجهة الويب onedrive.live.com. وبدلاً من ذلك، يُمكنك اتباع هذا الدليل لتثبيت واستخدام تطبيق عميل OneDrive لنظام Linux، والذي يدعم Ubuntu.
كيفية الوصول إلى ملفات OneDrive على Android أو iOS
يحتوي OneDrive على تطبيقات رسمية لـ Android وiOS تُسهل الوصول إلى الملفات أثناء التنقل، وهي نفس العملية لكلا الإصدارين.
كيفية الوصول إلى ملفات OneDrive على أجهزة Android
-
- قم بتثبيت تطبيق OneDrive من متجر Google Play (مجانًا).
- قم بتسجيل الدخول باستخدام البريد الإلكتروني وكلمة المرور لحسابك على Microsoft.
- اضغط على الملفات والمجلدات لفتحها، أو اضغط على رمز المزيد
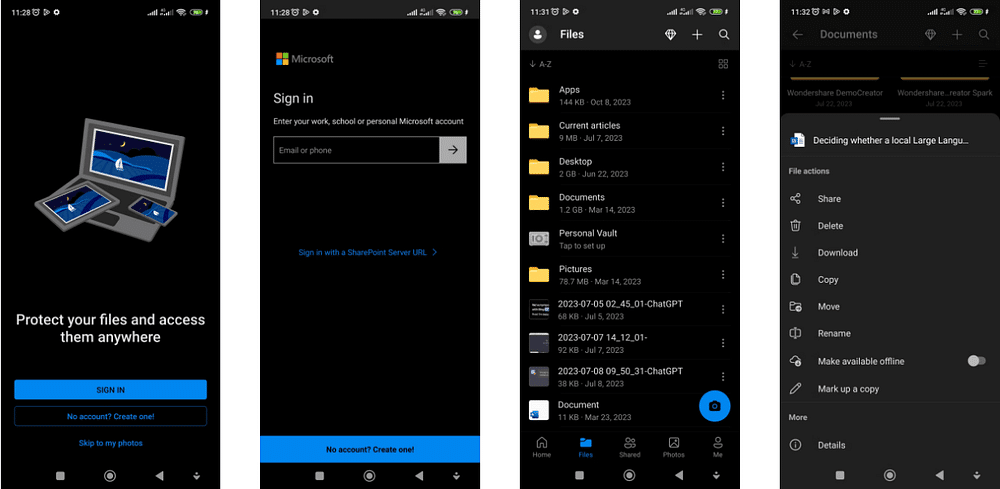
كيفية الوصول إلى ملفات OneDrive على iOS/iPadOS
- قم بتثبيت تطبيق OneDrive من App Store (مجانًا).
- قم بتسجيل الدخول باستخدام بيانات اعتماد حسابك على Microsoft.
- استعرض لتحديد مكان المجلدات وملفاتك. انقر لفتح المستندات أو اضغط على رمز المزيد
ملاحظة: تُظهر لقطات الشاشة أعلاه العملية على نظام Android. الخطوات على iOS مُتشابهة جدًا، على الرغم من أنَّ مواضع القائمة قد تختلف قليلاً. على الرغم من عدم تضمين لقطات شاشة iOS، يجب أن يكون المستخدمون قادرين على المتابعة على الـ iPhone من خلال الرجوع إلى لقطات شاشة Android.
تجعل OneDrive الوصول إلى الملفات والمستندات المهمة أمرًا سهلاً للغاية، بغض النظر عن جهازك. بفضل المزامنة السهلة مع الكمبيوتر الرئيسي لديك، والوصول إلى الويب من أي متصفح، وتطبيقات الهاتف المحمول لتحقيق الإنتاجية أثناء التنقل، يُمكنك الاعتماد على OneDrive لتوفير الملفات التي تحتاج إليها بشكل مُتكرر بسلاسة. لا مزيد من إرسال الملفات عبر البريد الإلكتروني لنفسك أو حمل محركات أقراص USB! يُمكنك الإطلاع الآن على لا يُمكنك حذف ملف أو مجلد في OneDrive؟ إليك ما يجب القيام به.